剪映怎么单独导出音频呢?剪映音频mp3保存到手机方法!
- WBOYWBOYWBOYWBOYWBOYWBOYWBOYWBOYWBOYWBOYWBOYWBOYWB转载
- 2024-03-15 22:49:143200浏览
php小编西瓜教你剪映怎么单独导出音频,以及如何保存音频为MP3格式到手机。剪映是一款功能强大的视频编辑软件,但有时候我们可能只需要导出视频中的音频部分,本文将详细介绍操作步骤,让你轻松实现音频提取和保存。

一、剪映怎么单独导出音频呢?剪映音频mp3保存到手机方法!
1.进入主页后,点击开始创作按钮。
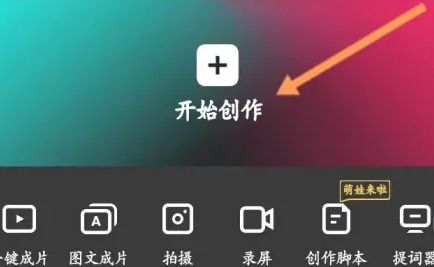
2.到创作中心,通过相册上传想要提取音频的视频素材。
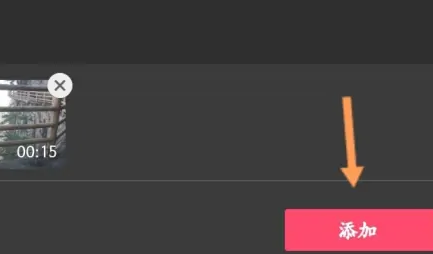
3.完成视频上传后,进入编辑界面点击下方音频选项。
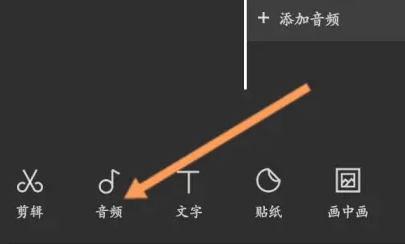
4.进入音频界面,点击提取音乐选项。
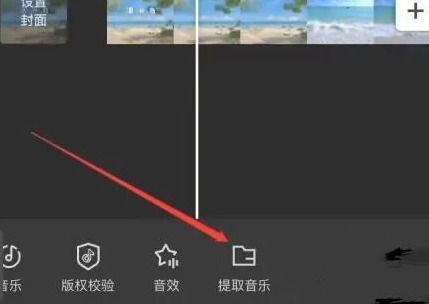
5.跳转到提取音乐界面,再次勾选刚才的视频。

6.点击仅导入视频的声音选项后,即可将声音成功提取,要是想单独保存需要再加一个素材。
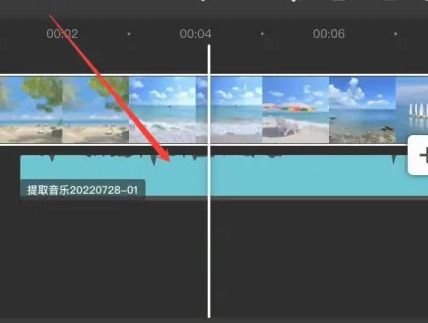
7.返回编辑界面,点击右下方+号,进入素材库。
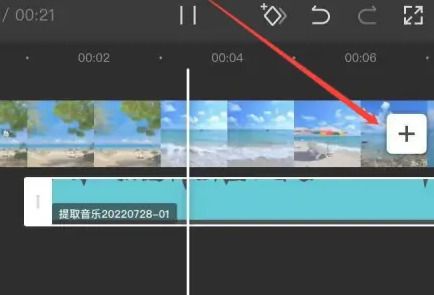
8.找到任一图片进行添加。
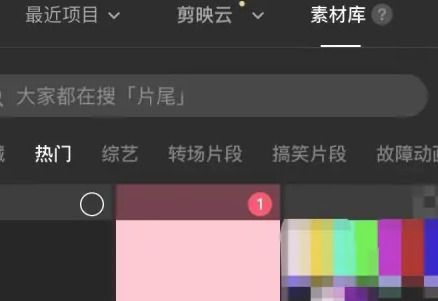
9.完成添加后,将分割线移动到原来的视频处将它删除掉。
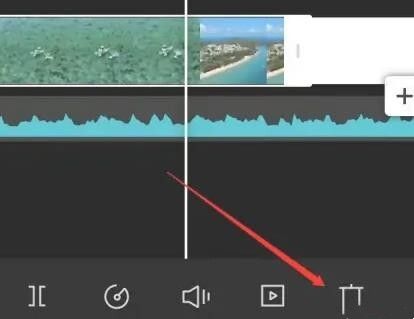
10.删除原来的视频后,点击右上方导出选项,即可将提取出来的声音单独存到相册里。
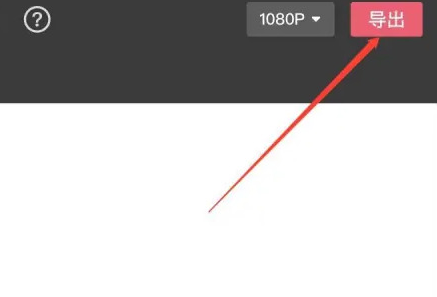
以上是剪映怎么单独导出音频呢?剪映音频mp3保存到手机方法!的详细内容。更多信息请关注PHP中文网其他相关文章!
声明:
本文转载于:windows7en.com。如有侵权,请联系admin@php.cn删除

