电脑版剪映怎么只保存音频mp3 剪映怎么导出音频mp3文件
- PHPz转载
- 2024-01-07 22:37:555228浏览
大家在使用剪映的时候会有很多不懂的操作,这不就有小伙伴来本站询问小编电脑版剪映怎么只保存音频mp3,不要着急,万能的本站小编已经为大家整理出了剪映怎么导出音频mp3文件的方法,详细内容都在下面的文章中了,大家有需要的话,赶紧来本站看看吧。

电脑版剪映怎么只保存音频mp3?
具体步骤如下:
1.在剪映专业版中,可以在左上角点击“音频”后使用系统提供的音频;
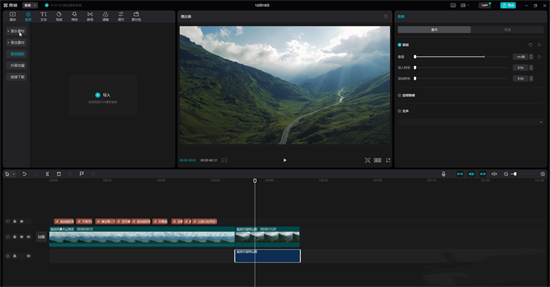
2.也可以导入被音频的视频后,将其拖动到时间轨,按下Ctrl+shift+S键或者右键点击是后点击“分离音频”,将视频方音频分离出来,分离出来后点击选中音频可以在界面右上方进行想要的调整;
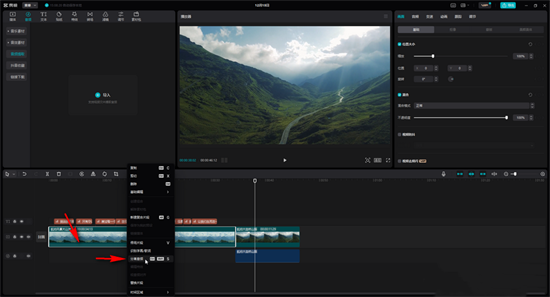
3.接着按下Ctrl+E键,或者点击你右上角的“导出”按钮,在打开的窗口中取消勾选“视频导出”,点击勾选“音频导出”,然后点击下拉箭头选择“MP3”;
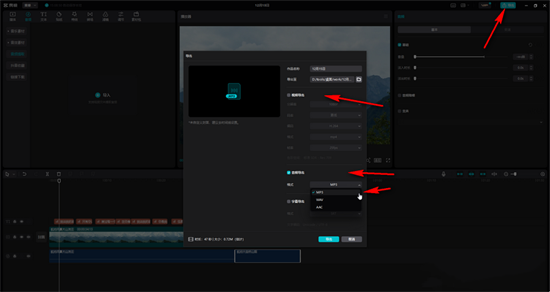
4.然后在上方设置后音频的名称和保存位置后,点击下方的 “导出”按钮就可以了。
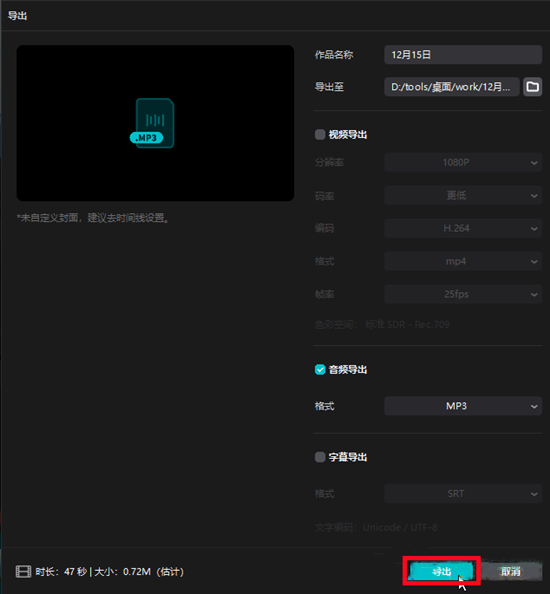
以上是电脑版剪映怎么只保存音频mp3 剪映怎么导出音频mp3文件的详细内容。更多信息请关注PHP中文网其他相关文章!
声明:
本文转载于:xitongcheng.com。如有侵权,请联系admin@php.cn删除

