Adobe Illustrator CS6如何画矩形网格-Adobe Illustrator CS6画矩形网格的方法
- 王林转载
- 2024-03-04 13:10:251414浏览
php小编香蕉为大家分享Adobe Illustrator CS6中如何画矩形网格的方法。在设计过程中,矩形网格是常用的图形元素之一,掌握绘制技巧可以为作品增添更多视觉效果。通过简单的步骤和操作,你可以轻松绘制出漂亮的矩形网格,为你的设计作品增添更多创意和美感。接下来我们一起来了解详细的绘制方法吧!
打开桌面上的Adobe Illustrator CS6软件
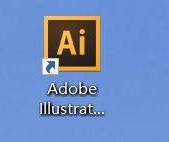
在菜单栏找到并依次点击【文件】、【新建】
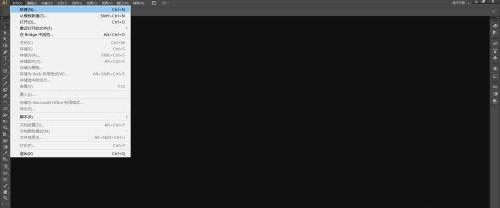
在弹出的窗口设置好参数,点击【确定】,新建文档
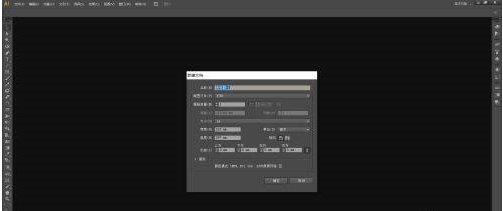
在左边工具栏里找到并长按【直线段工具】打开下拉列表
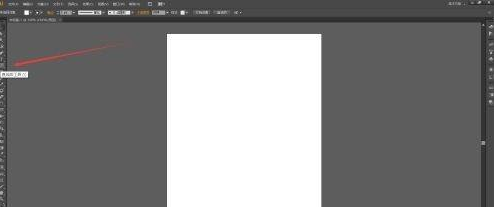
在下拉列表里选择【矩形网格工具】
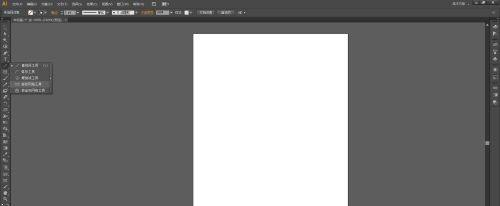
使用【矩形网格工具】在画布上单击并拖动,然后释放,矩形网格就画好了
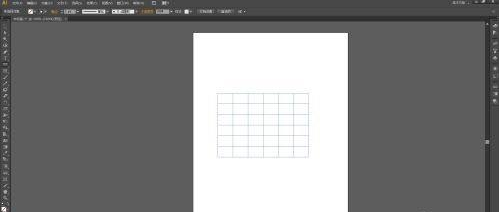
设置好参数之后点击【确定】,矩形网格就画好了
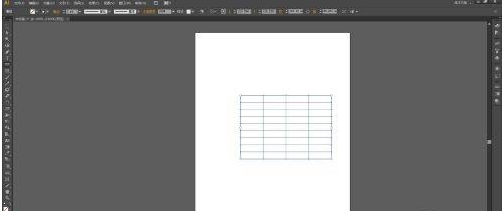
以上是Adobe Illustrator CS6如何画矩形网格-Adobe Illustrator CS6画矩形网格的方法的详细内容。更多信息请关注PHP中文网其他相关文章!
声明:
本文转载于:pcsoft.com。如有侵权,请联系admin@php.cn删除

