win11怎么强制删除dll流氓文件 win11删除流氓dll文件的方法
- 王林转载
- 2024-02-29 15:50:491647浏览
php小编小新介绍:Win11系统中,有时会出现一些流氓DLL文件,影响系统正常运行。那么,如何强制删除这些流氓DLL文件呢?本文将详细介绍Win11系统中删除流氓DLL文件的方法,让您的系统更加干净、流畅。
win11如何删除流氓dll文件的方法
方法一:用软件unlocker来删除
nlocker最新版是一款免费的右键扩充软件,有了它就可以整合鼠标右键的操作,当使用者发现有某个文件或目录无法删除时,只要按下鼠标右键中的“Unlocker”就可以直接一键删除,Unlocker是采用解除文件与程序关连性的方式来解锁,不会像其它解锁程序一样因为强制关闭程序而造成使用者可能的数据遗失。
方法二:用命令删除文件
1)在运行里输入cmd进入命令提示符。
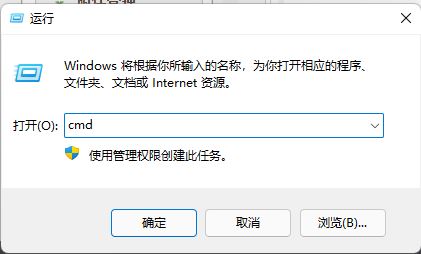
2)然后输入命令tasklist /m>c:listdll.txt回车后,在C盘下会出现一个listdll.txt文本文件,这个文件里所示列出了目前运行的各个程序正在调用的dll文件。在用CTRL+F弹出查找框,输入自己要删除的的dll文件,查找出是哪个程序在调用这个dll文件。
3)CTRL+ALT+DEL打开Windows资源管理器,结束占用需要删除dll文件的程序或着进程,这时再去删除这个dll文件就很轻松了。
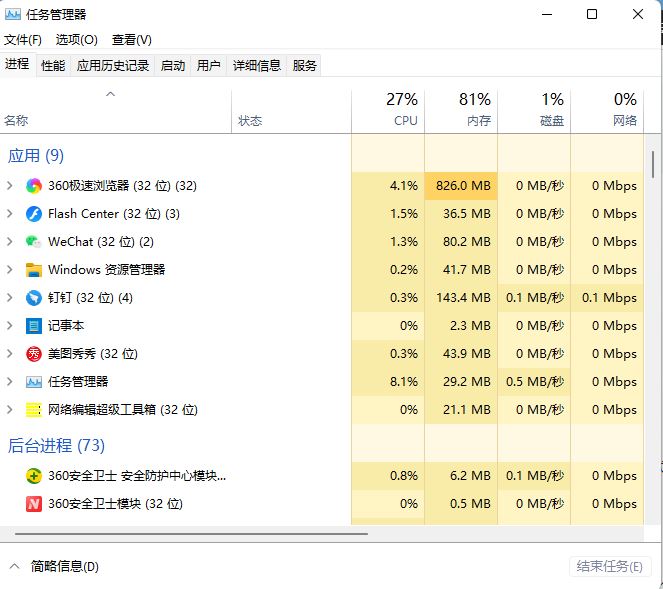
4)如果查出来的占用dll文件的进程是svhost.exe文件/进程,这个进程一般系统有7、8个至多,到底是哪个svhost.exe进程占用了这个dll文件呢?这是可以在命令提示符下输入tasklist /svc,当然,你也可以把它输出为文本文件tasklist /svc>C:listsvc.txt。这时listsvc.txt文件里的svhost.exe会跟出所示的各个进程的PID号。这时就可以具体的根据PID号来结束进程,达到删除dll文件的目的。
以上是win11怎么强制删除dll流氓文件 win11删除流氓dll文件的方法的详细内容。更多信息请关注PHP中文网其他相关文章!

