Win11卓越性能模式怎么开启
- WBOYWBOYWBOYWBOYWBOYWBOYWBOYWBOYWBOYWBOYWBOYWBOYWB转载
- 2023-06-29 13:19:0113892浏览
Win11卓越性能模式怎么开启?有不少用户在使用windows11系统的时候,会听到卓越性能模式这个名词。那么这个卓越性能模式到底有什么作用,开启以后对电脑会有什么负面影响?具体开启步骤又是什么什么样的呢?今天小编就来给大家详细Win11卓越性能模式开启教程。

Win11卓越性能模式开启教程
通过降低CPU供电,卓越性能模式能够带来稍微较低的温度和更稳定的性能,对内存超频也有一定的帮助。电脑玩家们喜欢超频和玩硬件,可以选择开启“卓越性能”模式
不过从游戏实际效果来说,卓越性能模式在实际使用效果感觉不明显。
但比起平衡模式下有一定提升,可以根据需求开启。

win11卓越性能模式如何开启
1、在任务栏上点击搜索图标,在输入框中键入控制面板回车,找到点击即可打开控制面板窗口
2、在控制面板窗口中,查看方式选择大图标,找到“电源选项”,点击进入
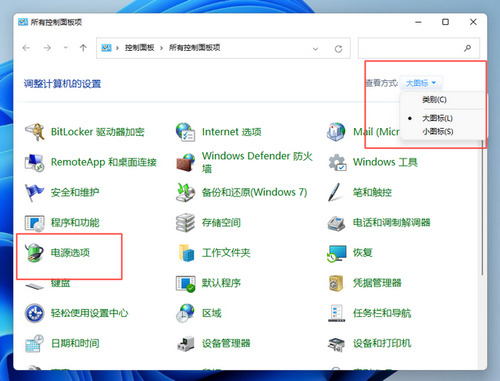
3、进入电源选项后可以看到“平衡”、“节能”等选项,点击“显示附加计划”,即可看到“高性能”选项,至于“卓越性能”选项只有部分用户电脑上会出现,如果你到这一步,已经有了“卓越性能”选项,直接选择该选项就可以了。
4、对于没看到“卓越性能”选项的用户,只有高性能选项的用户往下操作。
4、右键点击任务栏上的开始菜单图标,选择“Windows终端(管理员)”。
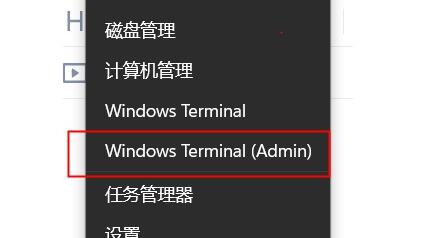
5、在弹出的窗口中输入以下代码,powercfg -duplicatescheme e9a42b02-d5df-448d-aa00-03f14749eb61,然后回车,出现“电源方案xxxxxx卓越性能”即表示成功。
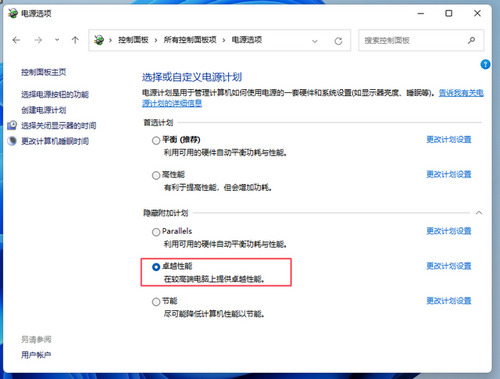
6、此时回到控制面板,退出并重新进入电源选项,看到“卓越性能”选项了,选择该选项就好了。
以上就是【Win11卓越性能模式怎么开启-Win11卓越性能模式开启教程】全部内容了,更多精彩教程尽在本站!
以上是Win11卓越性能模式怎么开启的详细内容。更多信息请关注PHP中文网其他相关文章!

