win10第二账户卡
- WBOYWBOYWBOYWBOYWBOYWBOYWBOYWBOYWBOYWBOYWBOYWBOYWB转载
- 2024-02-15 14:21:08845浏览
php小编草莓为大家带来了关于win10第二账户卡的解决方案。在使用win10系统时,有时会遇到第二账户卡顿的问题,这不仅会影响使用体验,还可能导致工作效率的下降。为了解决这个问题,php小编草莓整理了一些实用的方法,帮助用户解决win10第二账户卡的情况,让系统运行更加流畅。无论是在家庭使用还是办公环境中,这些方法都能帮助你提升系统使用效率,快速解决卡顿问题。接下来,让我们一起来看看这些解决方案吧!
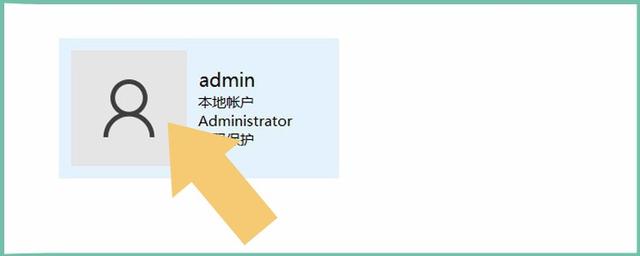 一、用户账户
一、用户账户点击电脑桌面上的“控制面板”。如下图:
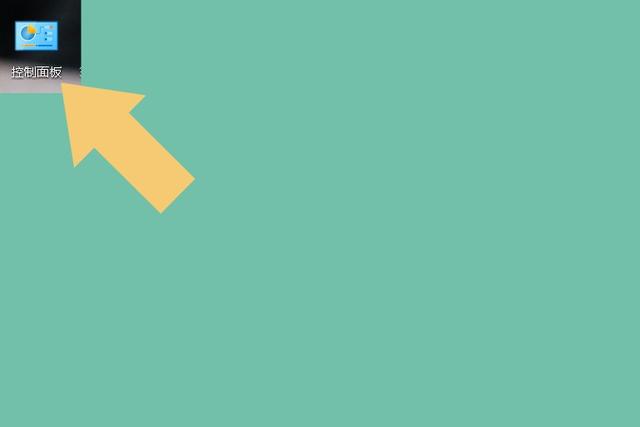
进入“控制面板”以后,找到“用户账户”选项。如下图:
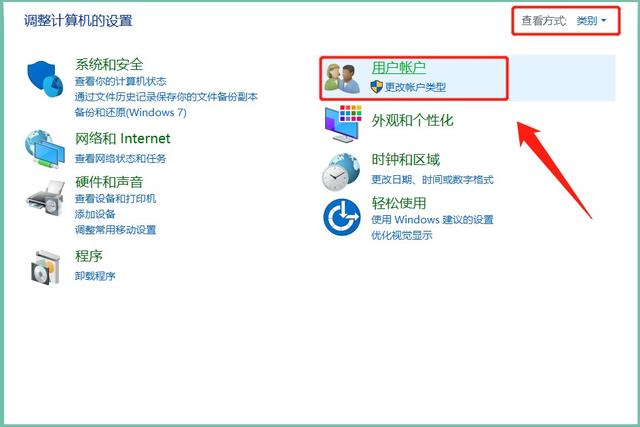
需要注意的是,“控制面板”的查看方式必须为“类别”,这样查找起来比较简单。
?二、查看账户点击进入“用户账户”选项,会看到“更改账户类型”和“删除用户账户”两个选项。如下图:
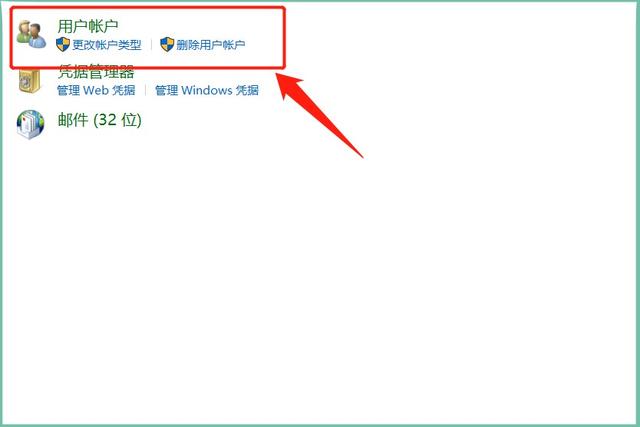
先不要着急点击“删除用户账户”选项,先点击“更改账户类型”选项。如下图:
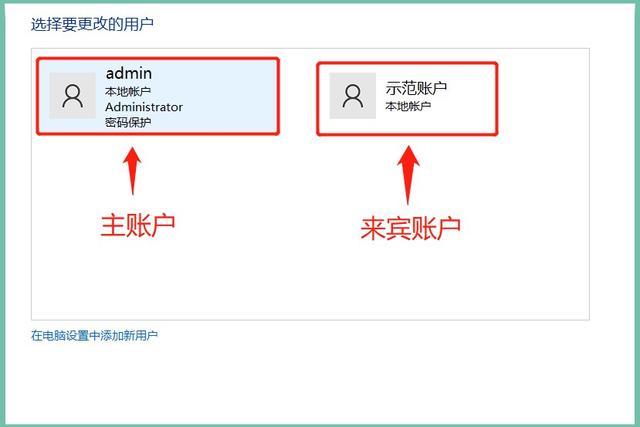
点击“更改账户类型”是为了确定系统的主账户和登录账户,带有“Administrator”字样的通常被视为主账户,尽量避免删除。
三、删除账户查看完主账户名称之后,再退后点击“删除用户账户”,选中需要删除的“来宾账户”。如下图:
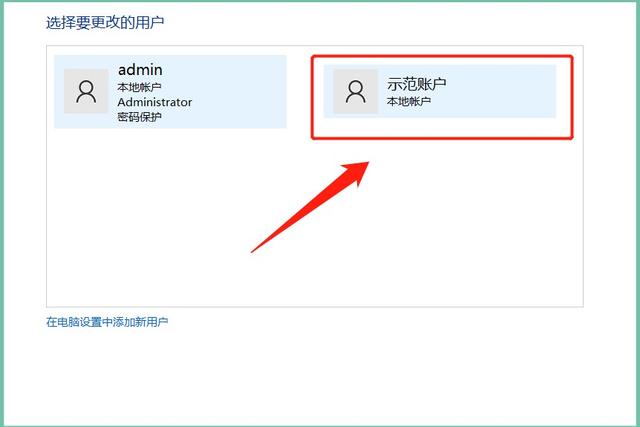
在弹出的界面里找到“删除账户”选项。如下图:
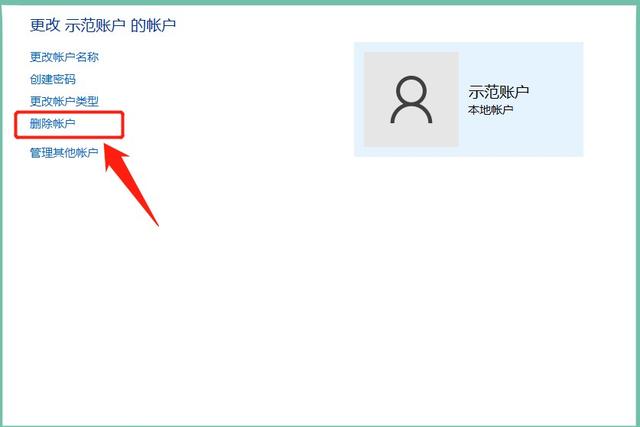
点击“删除账户”选项,选择“删除文件”或“保留文件”即可。如下图:
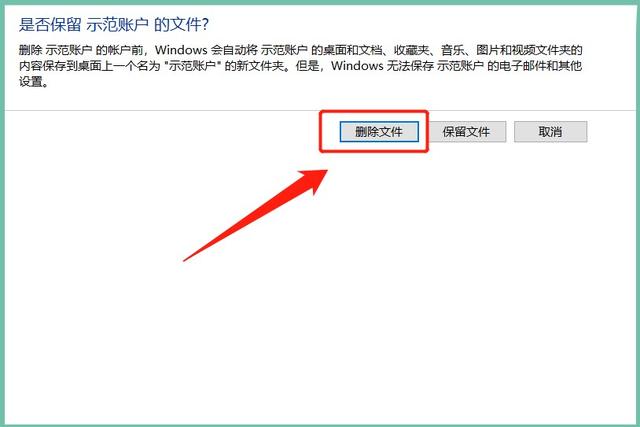
这里需要解释一下,创建的账户相当于重新建立一个桌面,如果用户将某些资料保存在来宾账户的桌面上,删除时会清空这些文件,只要不是特别重要的文件,直接点击“删除文件”即可。
注:文中演示使用的电脑型号为华硕 飞行堡垒 6 FX86FE,电脑系统版本为Windows 10 64位 家庭中文版,不涉及任何APP版本信息。
?
以上是win10第二账户卡的详细内容。更多信息请关注PHP中文网其他相关文章!
声明:
本文转载于:pc-daily.com。如有侵权,请联系admin@php.cn删除
上一篇:惠普台式电脑如何进u盘启动下一篇:电脑无法运行pe系统盘

