php小编百草为你带来解决Win11打印机共享无法访问没有权限使用网络资源的问题的方法。在使用Win11系统时,有时会遇到无法访问共享打印机或使用网络资源的困扰。这个问题可能是由于系统设置或权限限制引起的。不用担心,我们将在本文中分享一些简单的解决方法,帮助你解决这个问题,并顺利使用打印机共享和网络资源。
Win11打印机共享无法访问没有权限使用网络资源的解决方法
方法一、
1、首先我们进入c盘的“C:WindowsSystem32”位置。
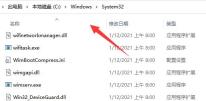
2、在其中找到“win32spl.dll”文件,将它备份到其他位置去。
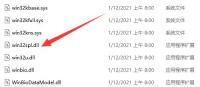
3、接着我们来到连接打印机的那台电脑上,右键开始菜单,打开“运行”。

4、在运行中输入“regedit”并回车打开注册表。

5、打开后,进入“计算机HKEY_LOCAL_MACHINESYSTEMCurrentControlSetControlPrint”位置。

6、进入后,在右边空白处“新建”一个“DWORD值”。
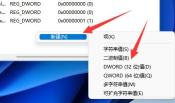
7、随后将这个值改名为“RpcAuthnLevelPrivacyEnabled”。

8、再双击打开它,将数值改为“0”并确定保存。
9、修改完成后,只要重启电脑就可以解决共享打印机无法连接问题了。

方法二、
1、右击下方任务栏中的开始,选择选项中的“运行”打开。
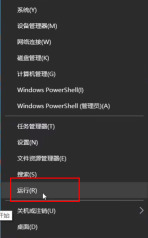
2、输入“gpedit.msc”回车打开。

3、进入组策略编辑器,依次点击左侧中的“计算机配置——Windows设置——安全设置——本地策略——安全选项”,找到右侧中的“账户:来宾账户状态”双击打开。

4、将其状态设置为“已启用”。
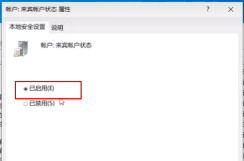
5、接着双击打开右侧中的“账户:使用空密码的本地账户只允许进行控制台登录”,将其设置为“已禁用”,点击确定保存。
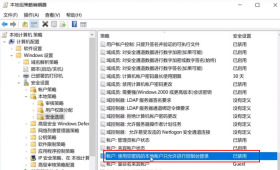

方法三、
1、我们打开“控制面板”。

2、再点击“查看网络状态和任务”。

3、然后点开左边“更改高级共享设置”。

4、随后将“网络发现”和“打印机共享”都启用并保存修改。
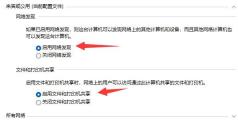
以上是Win11打印机共享无法访问没有权限使用网络资源的解决方法的详细内容。更多信息请关注PHP中文网其他相关文章!
 2025年最好的密码管理器Apr 29, 2025 am 03:05 AM
2025年最好的密码管理器Apr 29, 2025 am 03:05 AM本文回顾了六个密码管理人员,并比较了他们的功能和优势。 每个经理都以图像和优点和缺点的简明摘要强调。 1Password:最佳总体。 出色的多平台性能,直觉I
 如何重置Windows 11中的所有网络设置Apr 29, 2025 am 03:04 AM
如何重置Windows 11中的所有网络设置Apr 29, 2025 am 03:04 AM通过网络重置解决Windows 11 Wi-Fi连接问题 在Windows 11 PC上遇到Wi-Fi或Internet连接问题? 重置网络设置通常可以解决这些问题。本指南详细介绍了过程以及什么
 7 Windows的开源应用程序您应该使用Apr 29, 2025 am 03:02 AM
7 Windows的开源应用程序您应该使用Apr 29, 2025 am 03:02 AM本文重点介绍了十个出色的开源应用程序,这些应用程序提供了强大的功能,而无需商业替代方案的成本或隐私折衷。 让我们探索这些强大的工具: 记事本:高级文本编辑器:显着
 如何使用命令提示符对Windows进行故障排除Apr 29, 2025 am 12:55 AM
如何使用命令提示符对Windows进行故障排除Apr 29, 2025 am 12:55 AM命令提示:您的秘密武器用于故障窗口问题 自从我开始使用Windows以来,我很少去一个月而没有遇到某种问题。我的首选解决方案? 通常被忽略的命令提示。 虽然最初是杀伤性的
 6个Windows警告您不应该忽略Apr 29, 2025 am 12:53 AM
6个Windows警告您不应该忽略Apr 29, 2025 am 12:53 AMWindows 系统警告:不容忽视的六大信号 许多人觉得Windows通知很烦人,常常不看就关闭。但忽视所有通知可能会适得其反。有些警告会提示系统出现严重问题,延误处理可能会危及设备安全。以下是一些你绝对不能忽视的警告。 磁盘空间不足通知 当你的系统驱动器(通常是C盘)存储空间不足时,就会出现“磁盘空间不足”警告。Windows需要空闲空间来处理保存临时文件、安装更新和管理虚拟内存等任务。空间不足会导致系统速度变慢、冻结甚至崩溃。重要的安全更新也可能无法安装。 鉴于这会严重影响性能和稳定
 如何在Windows 11上以兼容模式运行旧软件Apr 28, 2025 am 09:22 AM
如何在Windows 11上以兼容模式运行旧软件Apr 28, 2025 am 09:22 AM解决Windows 11中的应用程序兼容性问题,并具有兼容模式 应用程序是否拒绝在Windows 11系统上启动或表现出色? Windows 11的兼容模式通常可以解决这些问题。本指南解释了如何
 Windows 10的死亡可以为您提供一堆免费的Linux PCApr 28, 2025 am 06:03 AM
Windows 10的死亡可以为您提供一堆免费的Linux PCApr 28, 2025 am 06:03 AMWindows 11淘汰潮:你的旧电脑迎来新生!大量企业即将淘汰无法运行Windows 11的电脑,但这对Linux用户来说是绝佳机会! Windows 10即将寿终正寝,许多电脑无法运行Windows 11 企业需要在设备上运行最新软件以获得支持、维护基础设施安全和保护用户数据。Windows 11是最新版本的Windows操作系统,但它对硬件有非常具体的严格要求,许多企业现有的电脑无法满足这些要求,因此它们长期以来一直坚持使用老旧的Windows 10。 然而,Windows 10将于202


热AI工具

Undresser.AI Undress
人工智能驱动的应用程序,用于创建逼真的裸体照片

AI Clothes Remover
用于从照片中去除衣服的在线人工智能工具。

Undress AI Tool
免费脱衣服图片

Clothoff.io
AI脱衣机

Video Face Swap
使用我们完全免费的人工智能换脸工具轻松在任何视频中换脸!

热门文章

热工具

Dreamweaver Mac版
视觉化网页开发工具

mPDF
mPDF是一个PHP库,可以从UTF-8编码的HTML生成PDF文件。原作者Ian Back编写mPDF以从他的网站上“即时”输出PDF文件,并处理不同的语言。与原始脚本如HTML2FPDF相比,它的速度较慢,并且在使用Unicode字体时生成的文件较大,但支持CSS样式等,并进行了大量增强。支持几乎所有语言,包括RTL(阿拉伯语和希伯来语)和CJK(中日韩)。支持嵌套的块级元素(如P、DIV),

SublimeText3 Linux新版
SublimeText3 Linux最新版

Atom编辑器mac版下载
最流行的的开源编辑器

PhpStorm Mac 版本
最新(2018.2.1 )专业的PHP集成开发工具






