win11怎么修改用户文件夹名称?win11用户文件夹名称修改方法
- WBOYWBOYWBOYWBOYWBOYWBOYWBOYWBOYWBOYWBOYWBOYWBOYWB转载
- 2024-02-13 12:36:261745浏览
php小编百草为大家带来Win11用户文件夹名称修改方法。Win11系统默认给每个用户分配了一个文件夹,但有时候我们可能需要修改文件夹的名称以方便管理。在Win11系统中,修改用户文件夹名称的方法非常简单。只需按照以下步骤操作即可完成修改。
win11用户文件夹名称修改方法
1、按下键盘“Win+R”组合键。
2、在其中输入“gpedit.msc”回车打开组策略编辑器。
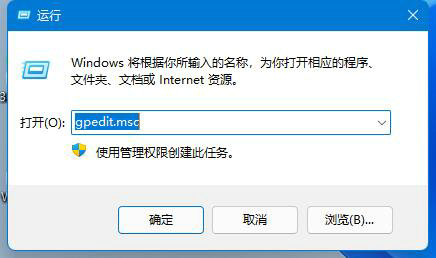
3、展开“windows设置”下的“安全设置“。
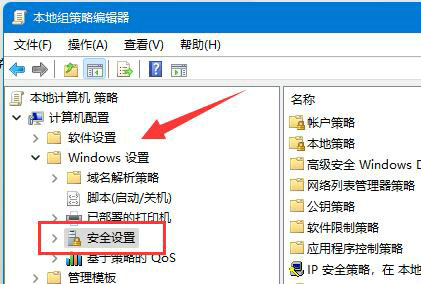
4、打开“本地策略”中的“安全选项”。
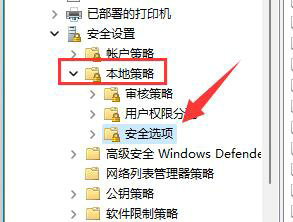
5、双击打开右边的“账户:重命名系统管理员账户”策略。
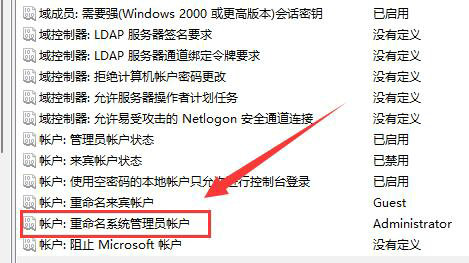
6、在下方输入想要修改的文件夹名称再点击“确定”保存即可。
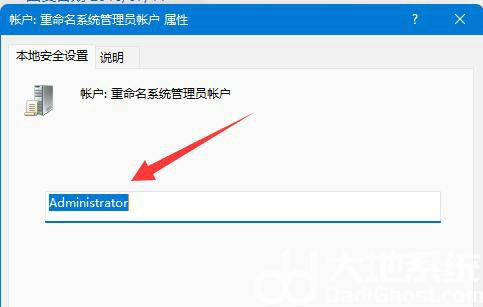
以上是win11怎么修改用户文件夹名称?win11用户文件夹名称修改方法的详细内容。更多信息请关注PHP中文网其他相关文章!
声明:
本文转载于:xpwin7.com。如有侵权,请联系admin@php.cn删除

