win11怎么重置此电脑
- 青灯夜游原创
- 2023-03-17 13:46:2517365浏览
win11重置电脑的方法:1、在桌面点击底端“开始”按钮,选择里面的“设置”;2、在“设置”界面中点击“系统”,下滑找到“恢复”选项;3、恢复页面中,找到“重置此电脑”选项,点击“初始化电脑”,根据提示一步步操作即可重置电脑。

本教程操作环境:Windows11系统、联想拯救者R9000K电脑。
电脑重置是什么意思
重置此电脑就是恢复出厂设置的意思,可以初始化当前的系统,重新安装Windows;在重新安装系统的历程中可以挑选是否保留现有的软件,应用和资料。
win11怎么重置此电脑
1、打开电脑,进入桌面点击底端开始按钮选择里面设置。

2、在“设置”界面中点击“系统”,下滑找到“恢复”选项
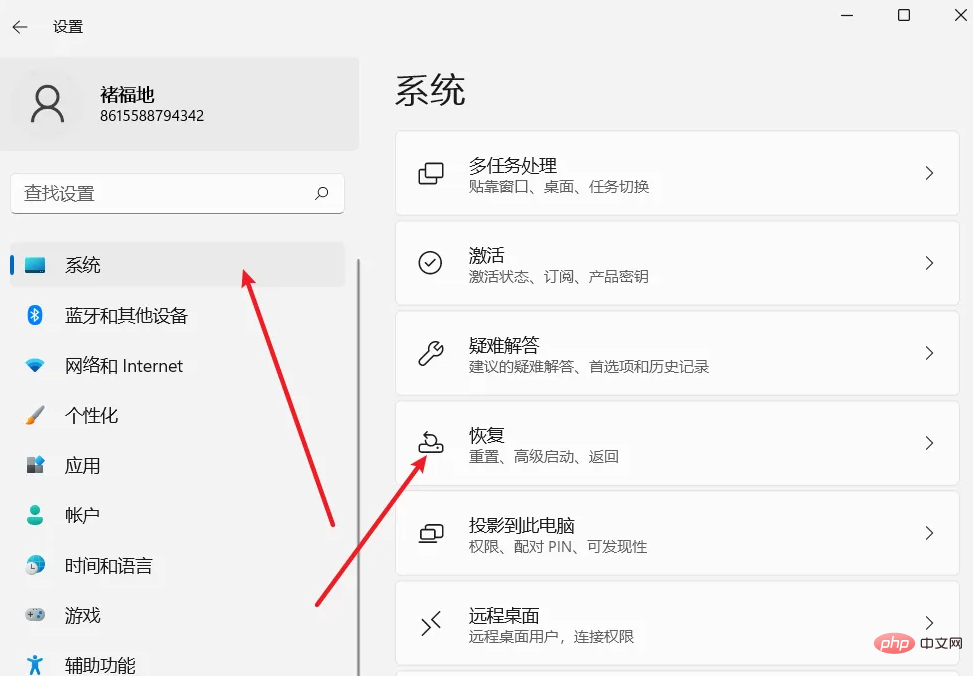
3、恢复页面中,找到“重置此电脑”选项,点击“初始化电脑”,根据提示即可一步步操作重置电脑。

1)选择一个选项,建议选择删除所有内容。
保留我的文件:删除应用和设置,但保留个人文件。
删除所有内容:删除所有个人文件、应用和设置。
注意:选择保留我的文件选项,依旧有风险发生预料之外的错误,而导致个人资料丢失,务必全盘备份个人资料后操作。
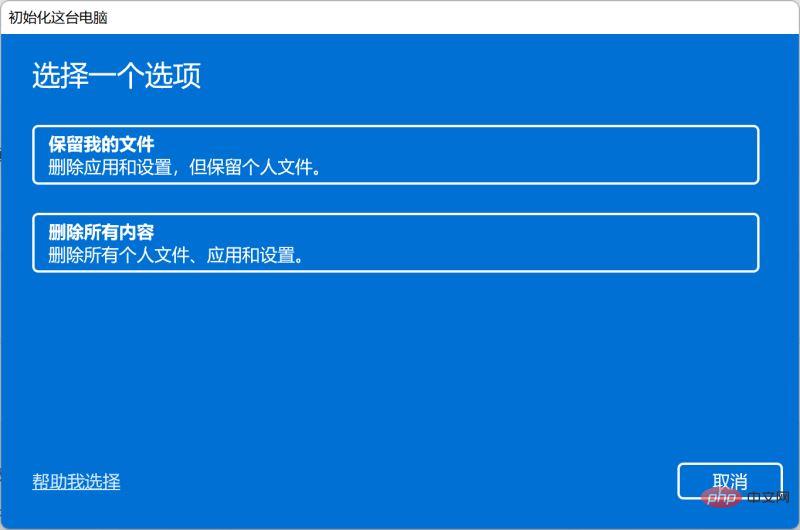
2)你希望如何重新安装 Windows?建议选择本地重新安装。
云下载:下载并重新安装 Windows,需要电脑联网。
本地重新安装:从此设备重新安装 Windows。

3)其他设置,建议选择默认设置,直接点击下一页即可。
删除应用和文件。不清理驱动器:快速格式化电脑磁盘。
仅删除 Windows 驱动器中的所有文件:电脑存在多个盘符,默认只删除C盘所有内容,其它盘符不影响(若电脑只有C盘,则不会出现此选项)。
注意:默认选择只会删除C盘所有资料,依旧有风险发生预料之外的错误,而导致其它盘符个人资料丢失,务必备份全盘个人资料后操作。
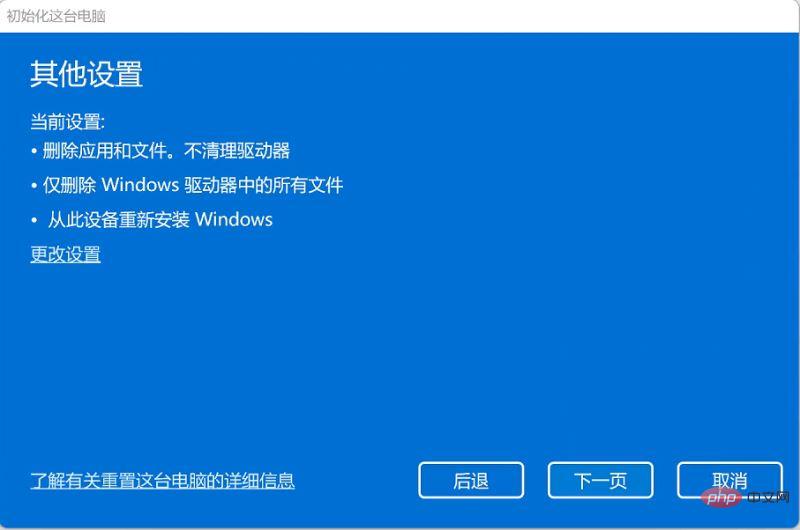
4)最近更新,此电脑最近已更新。如果继续重置这台电脑,你将无法撤消更新。

5)准备就绪,可以初始化这台电脑,最后确认重置系统的所有设置,确认设置无误,点击重置即可。
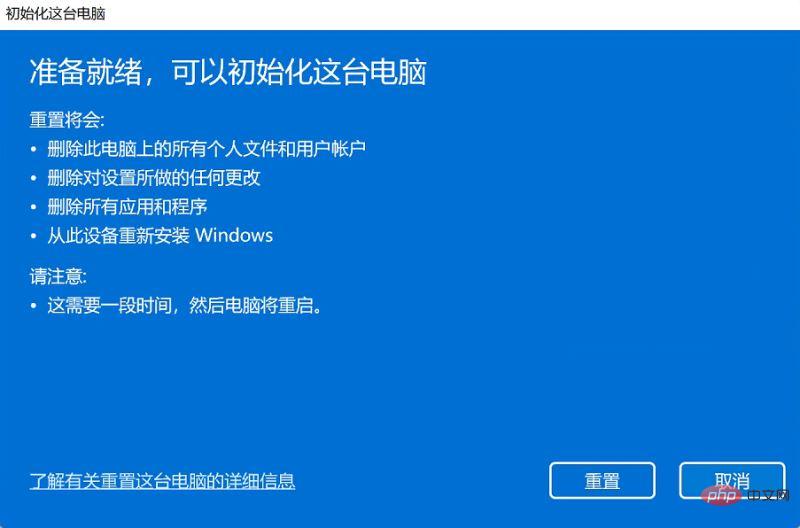
扩展知识:电脑重置系统和重装系统有区别吗
答案是有的,通常有以下几点区别,仅供大家参考:
1、保留文件的区别:重置能够选择保留一些安装的软件或是资料;而重装需要用户手动备份,因为在安装过程中会删除所有资料。
2、使用的场景区别:重置仅限于电脑能正常开机;如果电脑不能正常开机,已经无法进入系统,还是要通过重装系统来解决。
3、操作方法的区别:重置系统操作简单,在设置界面下选择恢复,点击重置此电脑的开始按钮,然后选择是否保留个人文件,等待重置完成即可;而重装系统对比重置方法相对复杂一点,如果电脑无法开机,可能还需要制作u盘启动盘进行重装,属于一种技术活。
4、所需介质的区别:电脑重置不需要用其他介质来辅佐;而重装系统则可能需要系统镜像、系统光盘、系统U盘等来进行。
更多相关知识,请访问常见问题栏目!
以上是win11怎么重置此电脑的详细内容。更多信息请关注PHP中文网其他相关文章!

