win11怎么设置局域网?win11局域网设置方法介绍
- 王林转载
- 2024-02-13 09:27:441780浏览
Win11是微软最新推出的操作系统,许多用户都对如何设置局域网感到困惑。在Win11中,局域网设置方法与之前的版本略有不同。php小编草莓为大家提供了简洁明了的局域网设置方法介绍,帮助用户轻松完成局域网的配置,实现设备间的互联互通。通过本文,您将了解到Win11设置局域网的步骤和注意事项,让您在使用Win11时更加便捷高效。
win11局域网设置方法介绍:
1、点击左下角任务栏中的“开始”,在上方搜索框中输入“Internet选项”打开。
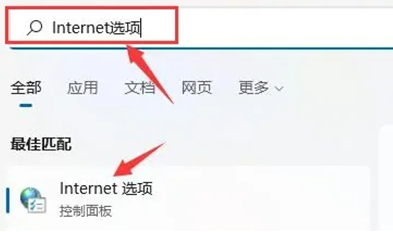
2、在打开的窗口中,点击上方中的“连接”选项卡。
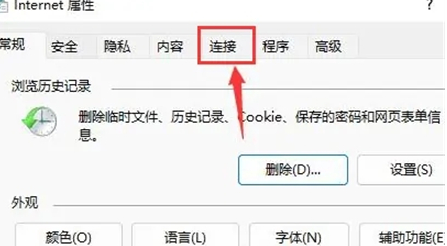
3、接着点击下方中的“局域网设置”按钮。
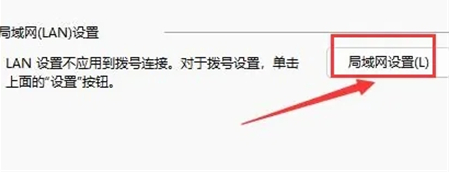
4、然后找到“为LAN使用代理服务器”,将其小方框勾选上,最后点击确定保存即可。
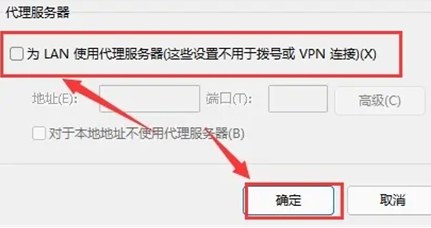
以上是win11怎么设置局域网?win11局域网设置方法介绍的详细内容。更多信息请关注PHP中文网其他相关文章!
声明:
本文转载于:xpwin7.com。如有侵权,请联系admin@php.cn删除

