win11右键如何设置和win10一样?win11右键设置和win10一样操作教程
- WBOYWBOYWBOYWBOYWBOYWBOYWBOYWBOYWBOYWBOYWBOYWBOYWB转载
- 2024-02-13 08:51:321397浏览
php小编子墨为你带来了关于Win11右键设置的操作教程。你可能已经升级到了Win11系统,但发现右键菜单的设置与Win10有所不同。不用担心,我们将为你详细介绍如何将Win11的右键设置与Win10一样。无论是添加、删除或自定义右键菜单项,我们都会一步步教你操作,以便你能够快速适应这个新的系统,并享受到习惯的操作体验。让我们开始吧!
win11右键设置和win10一样操作教程
方法一:
1、首先用鼠标右键点击【开始菜单】,选择【windows终端(管理员)】。
2、直接输入这串代码
reg.exe delete “HKCUSoftwareClassesCLSID{86ca1aa0-34aa-4e8b-a509-50c905bae2a2}InprocServer32” /va /f
之后重启电脑即可将win11鼠标右键改回原来的。
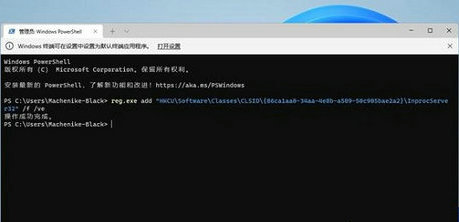
方法二:注册表编辑器
1、同时按住【 win+R 】打开运行命令,输入【 Regedit 】,打开注册表编辑器。
2、定位到 HKEY_LOCAL_MACHINESYSTEMCurrentControlSetControlFeatureManagementOverrides4 右击创建新的项,命名为 586118283。
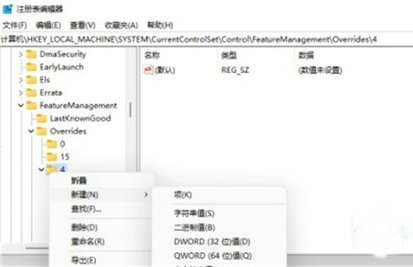
3、在创建的新项右侧窗格创建 5 个 DWORD 为:EnabledState、EnabledStateOptions、Variant、VariantPayload、VariantPayloadKind。这 5 个 DWORD 分别对应值见下图。
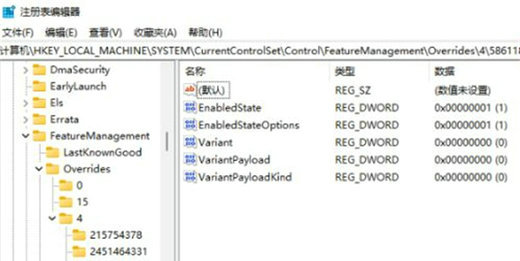
4、保存成功之后重启电脑即可将win11鼠标右键改回原来的。
以上是win11右键如何设置和win10一样?win11右键设置和win10一样操作教程的详细内容。更多信息请关注PHP中文网其他相关文章!
声明:
本文转载于:xpwin7.com。如有侵权,请联系admin@php.cn删除

