win11任务栏堆叠怎么展开?win11任务栏堆叠怎么展开方法
- PHPz转载
- 2024-02-11 17:06:331327浏览
php小编柚子为大家介绍一下Win11任务栏堆叠的展开方法。Win11的任务栏堆叠功能可以将相似的应用程序图标堆叠在一起,以节省任务栏上的空间。然而,有些用户可能不知道如何展开这些堆叠,下面就为大家详细介绍一下展开堆叠的方法。
win11任务栏堆叠怎么展开方法
方法一、
1、在任务栏空白处,鼠标右键,选择“任务栏设置”。

2、进入“个性化”后,在右侧的菜单中找到“任务栏角溢出”选项。

3、点击“任务栏角溢出”后,打开“将要显示的应用图标”开关。

4、完成设置后,即可看到所有应用程序的图标。

方法二:
1、我们需要借助一款软件实现,自行搜索下载安装startallback软件打开,选择Taskbar进入。
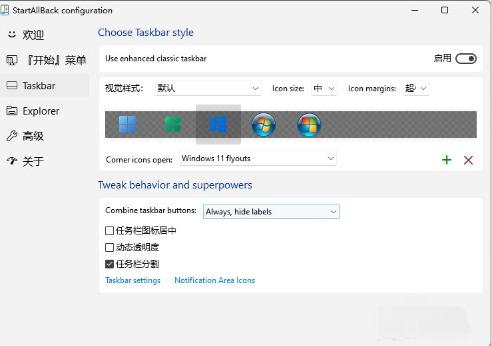
2、找到“Combinetaskbarbuttons”选项,并将其设置为“Never”,即可将Windows11任务栏设置成不合并。

3、重新打开桌面,可以看到任务栏已不再合并,而且任务栏是透明的,用户可以根据需要进行调整。
4、在任务栏右键点击“小箭头”可以进行取消锁定任务栏的设置,操作和之前的Win10和Win7类似,比较方便。
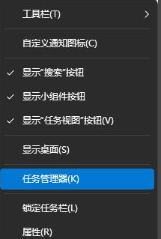
以上是win11任务栏堆叠怎么展开?win11任务栏堆叠怎么展开方法的详细内容。更多信息请关注PHP中文网其他相关文章!
声明:
本文转载于:xpwin7.com。如有侵权,请联系admin@php.cn删除

