Win11 23H2如何进行服务优化设置?Win11 23H2服务优化设置的方法
- WBOYWBOYWBOYWBOYWBOYWBOYWBOYWBOYWBOYWBOYWBOYWBOYWB转载
- 2024-02-10 19:42:37800浏览
Win11 23H2如何进行服务优化设置?Win11 23H2服务优化设置的方法是许多Win11用户关注的问题。在Win11 23H2中,优化系统服务可以提高系统性能和稳定性。php小编香蕉为大家总结了一些有效的方法,帮助您进行Win11 23H2的服务优化设置,让您的系统更加顺畅和高效。下面就让我们一起来了解具体的操作步骤吧!
方法一:优化服务
1、首先右键点开开始菜单,选择“运行”。
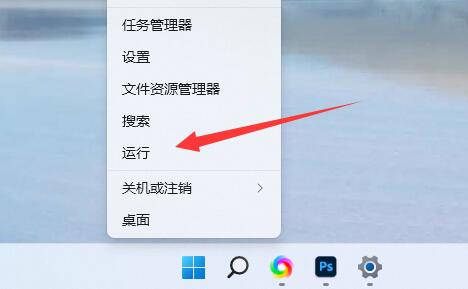
2、然后输入“services.msc”并确定打开服务列表。
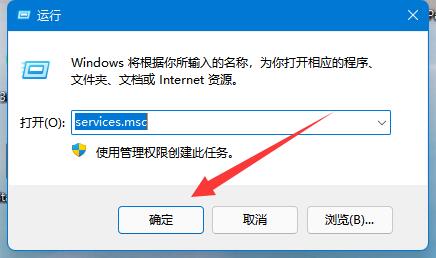
3、打开后,可以先点击“启动类型”,将优先显示都改为“自动”。
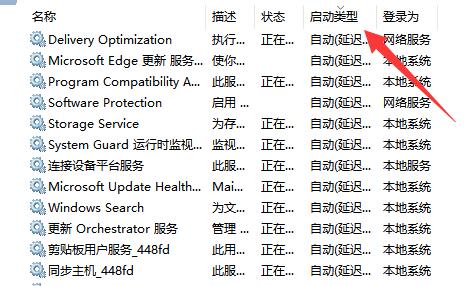
4、然后选中不需要的服务,点击“停止”就能将它关闭。
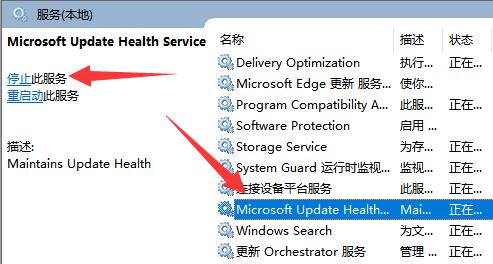
5、停止后,再双击打开并改为“禁用”就能彻底关闭。
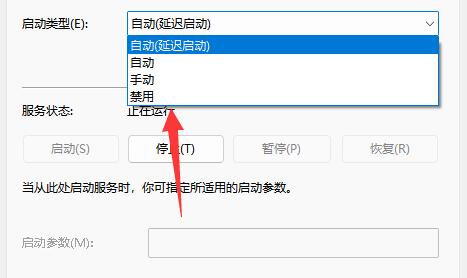
6、如果我们不知道哪些服务要关闭,可以选中它,在左边“描述”中查看。
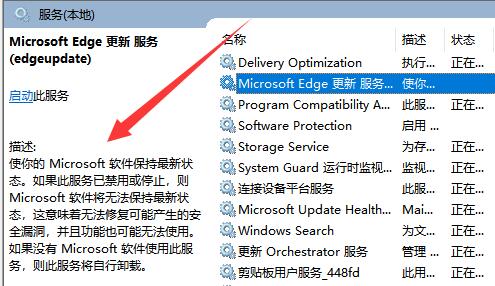
7、一般来说,与功能、软件相关的服务如果我们不用就可以关闭,例如edge、xbox、printer等。
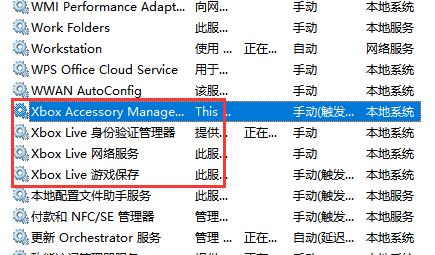
方法二:调整外观和性能
1、搜索“性能”,打开调整Windows的外观和性能,将视觉效果调整为最佳性能。
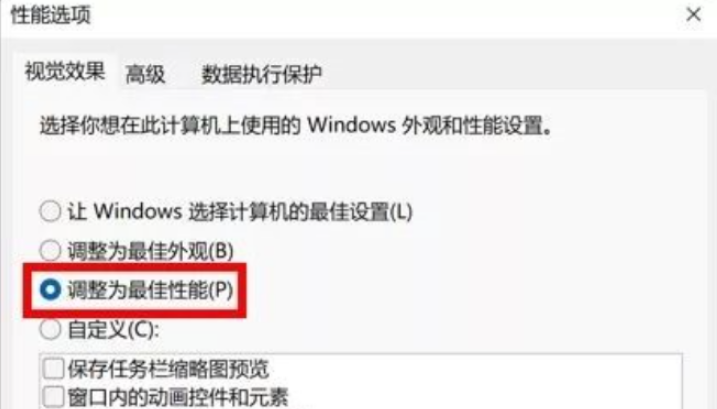
方法三:优化开机速度
1、同时按【ctrl+alt+delete】,选择任务管理器。
2、点击“启动”,列表显示出所有开机启动项,还会提示各启动项对系统的“启动影响”。
3、根据自己的需求点击不需要开机启动的项目,再点击“禁用”即可。
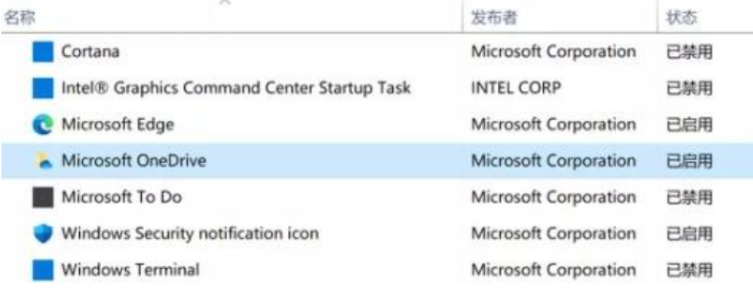
以上是Win11 23H2如何进行服务优化设置?Win11 23H2服务优化设置的方法的详细内容。更多信息请关注PHP中文网其他相关文章!
声明:
本文转载于:xpwin7.com。如有侵权,请联系admin@php.cn删除

