win10如何启动Telnet功能?win10系统打开Telnet功能操作方法
- 王林转载
- 2024-02-10 13:45:171493浏览
php小编鱼仔为大家介绍win10系统如何启动Telnet功能及具体的操作方法。Telnet是一种远程登录协议,可以实现在本地计算机上访问远程主机的命令行界面。在win10系统中,默认情况下Telnet功能是被禁用的,但是我们可以通过一些简单的步骤来启用它。接下来,我们将详细介绍win10系统打开Telnet功能的具体操作方法,让你轻松实现远程登录控制。
win10系统打开Telnet功能操作方法
1、在左下角的搜索栏里面输入“控制面板”打开。
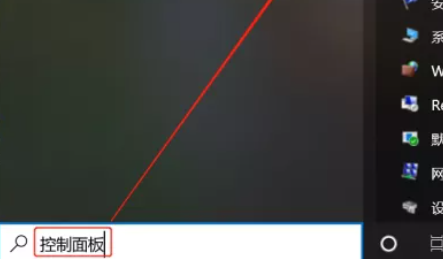
2、点击这里的“程序和功能”。
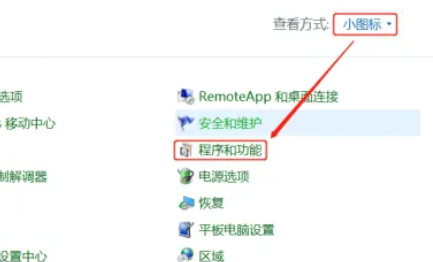
3、点击启用win功能,再找到“Telnet客户端”,然后点击确定打开。
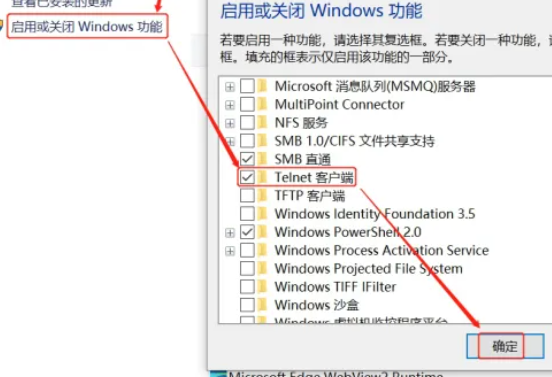
4、然后按下win+R,输入cmd。
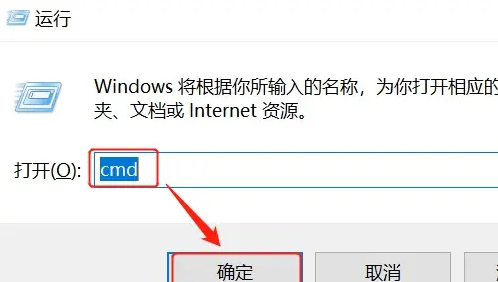
5、输入Telnet命令测试一下,如果出现下面这种界面就说明已经成功了。
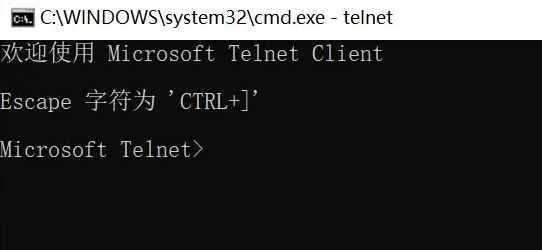
以上是win10如何启动Telnet功能?win10系统打开Telnet功能操作方法的详细内容。更多信息请关注PHP中文网其他相关文章!
声明:
本文转载于:xpwin7.com。如有侵权,请联系admin@php.cn删除

