win11如何禁止某个软件联网?win11如何单独禁止单个软件联网?
- WBOYWBOYWBOYWBOYWBOYWBOYWBOYWBOYWBOYWBOYWBOYWBOYWB转载
- 2024-02-10 13:39:201610浏览
php小编小新为您介绍Win11中如何禁止某个软件联网以及如何单独禁止单个软件联网的方法。在Win11系统中,有时我们可能希望某个软件不连接互联网,或者只允许特定软件联网,以提高安全性或网络流量控制。幸运的是,Win11系统提供了实现这些目标的简单方法。接下来,我们将详细介绍如何在Win11系统中完成这些设置,让您能够更好地控制软件的网络访问权限。
win11如何单独禁止单个软件联网
1、首先,找到并双击打开控制面板。

2、控制面板窗口,将右上角的查看方式改为大图标。
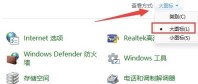
3、找到并点击,打开Windows Defender 防火墙。

4、Windows 防火墙窗口,左侧边栏点击高级设置。

5、高级安全 Windows Defender 防火墙窗口,点击左边出站规则,再点击右边新建规则。

6、规则类型,选择程序,并点击下一步。

7、此程序路径,点击浏览,找到想要禁止联网的软件快捷方式。

8、操作,选择阻止连接,并点击下一步。

9、最后,还有些设置,全都保持默认,再设置个名称,并点击完成,就能禁止该应用联网了。

注意:需要确保Windows 防火墙是启动的。
以上是win11如何禁止某个软件联网?win11如何单独禁止单个软件联网?的详细内容。更多信息请关注PHP中文网其他相关文章!
声明:
本文转载于:xpwin7.com。如有侵权,请联系admin@php.cn删除

