Win11双屏显示如何设置?Win11双屏显示设置方法
- 王林转载
- 2024-02-10 12:33:221635浏览
php小编西瓜为您带来Win11双屏显示设置方法。随着Win11的发布,许多用户都期待着在双屏显示下获得更好的工作和娱乐体验。在Win11中,设置双屏显示非常简单,只需几个简单的步骤即可实现。无论您是要扩展桌面、镜像显示还是使用不同的分辨率,本文将为您详细介绍Win11双屏显示的设置方法,帮助您轻松配置双屏显示,享受更加便捷的计算机使用体验。
Win11双屏显示设置方法
1、在桌面上右键单击,选择“显示设置”。
2、在“显示”选项卡下,你会看到计算机当前连接的显示器。点击“检测”按钮来确保计算机可以识别所有的显示器。
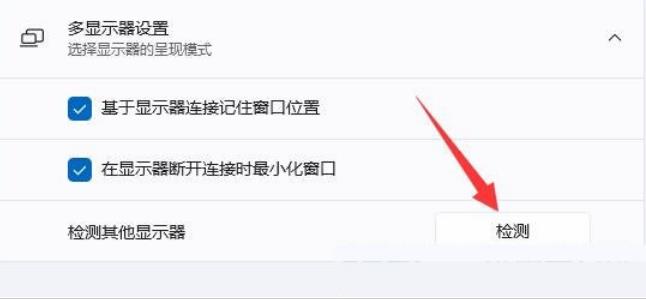
3、点击“多个显示器”下拉菜单,并选择“扩展这些显示器”。
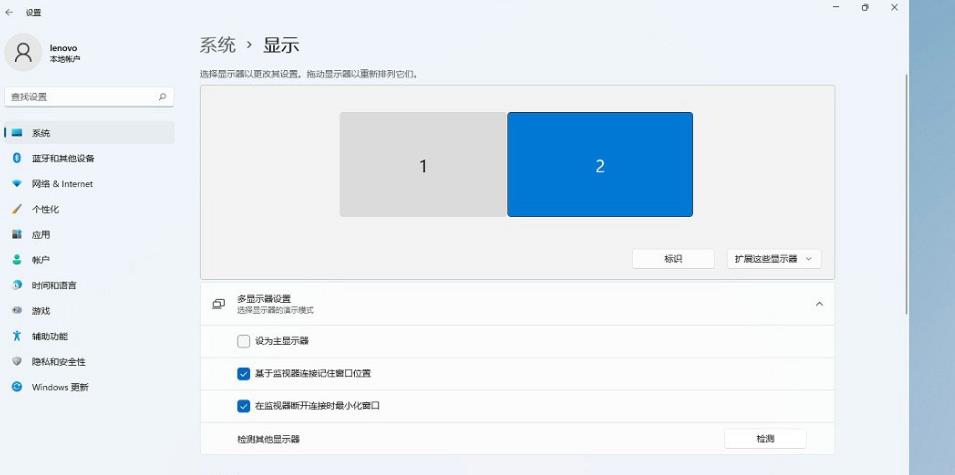
4、确定主显示器:在“多个显示器”下拉菜单中,单击“此显示器是主显示器”旁边的复选框。主显示器是默认显示所有任务栏和桌面图标的显示器。
5、调整显示器的位置:在显示器的图标上单击并拖动,以调整它们在桌面上的位置。
6、选择分辨率和缩放:在每个显示器的下拉菜单中选择所需的分辨率和缩放选项,使它们在桌面上看起来合适。
7、点击“应用”按钮,保存更改。
以上是Win11双屏显示如何设置?Win11双屏显示设置方法的详细内容。更多信息请关注PHP中文网其他相关文章!
声明:
本文转载于:xpwin7.com。如有侵权,请联系admin@php.cn删除

