win11操作延迟高怎么办?win11系统延迟较高解决方法
- 王林转载
- 2024-02-10 12:03:391249浏览
很多用户在升级到Windows 11系统后遇到了操作延迟较高的问题,影响了系统的流畅性和使用体验。那么,如何解决Win11操作延迟高的问题呢?php小编新一为大家总结了一些有效的解决方法,希望能够帮助到大家。下面就让我们一起来看看吧!
win11操作延迟高怎么办:
方法一
1、首先点击任务栏最左边的“开始菜单。
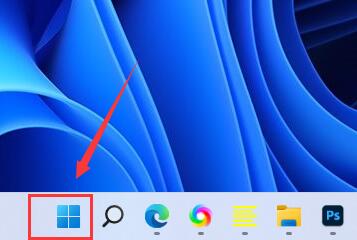
2、接着在其中找到并打开“设置”。
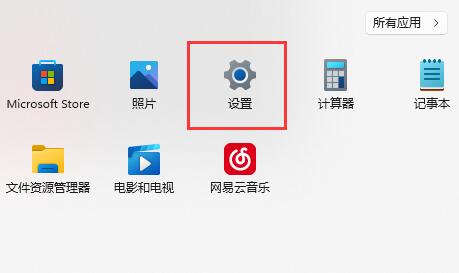
3、然后再左上角搜索“性能”,进入“调整Windows的外观和性能”。
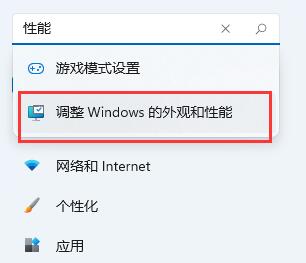
4、最后在其中勾选“调整为最佳性能”并“确定”保存即可。
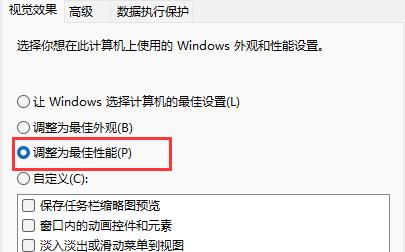
方法二
1、最新的win11优化了系统操作。
2、因此我们可以回到“设置”,找到左下角的“Windows更新”。
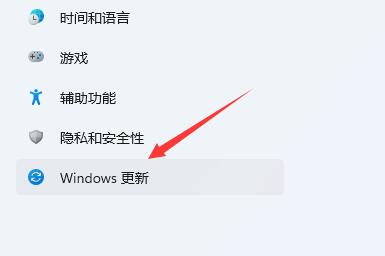
3、在其中更新并安装最新的win11系统版本就可以了。
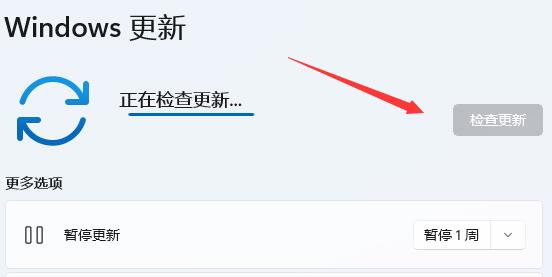
以上是win11操作延迟高怎么办?win11系统延迟较高解决方法的详细内容。更多信息请关注PHP中文网其他相关文章!
声明:
本文转载于:xpwin7.com。如有侵权,请联系admin@php.cn删除

