win10如何设置安全中心不扫描某个文件夹?
- WBOYWBOYWBOYWBOYWBOYWBOYWBOYWBOYWBOYWBOYWBOYWBOYWB转载
- 2024-02-09 23:42:16797浏览
php小编西瓜为您介绍Win10系统中如何设置安全中心不扫描某个文件夹。在使用Win10系统时,有时我们希望某个特定文件夹不被安全中心扫描,以避免误报病毒或干扰正常操作。幸运的是,Win10系统提供了简便的设置方法来实现这一目标。下面将详细介绍如何进行设置,让您的文件夹安全无忧。
win10设置安全中心不扫描某个文件夹操作方法
1、快捷键“win+R”进入“设置”界面,点击其中的“更新和安全”选项。
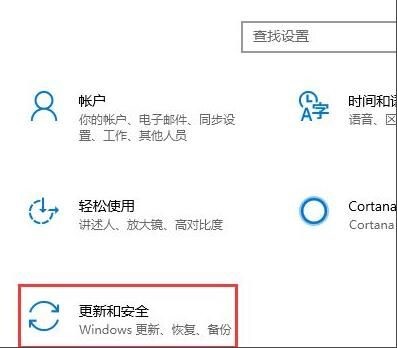
2、进入新界面后,点击左侧“Windows Defender”,接着选择“打开Windows Defender安全中心”按钮。
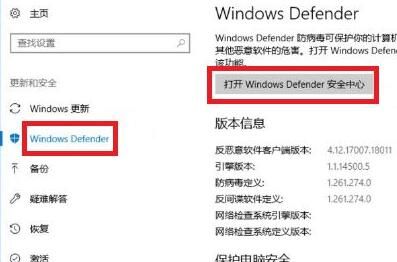
3、然后点击“病毒和威胁防护”中的“病毒和威胁防护设置”选项进入。
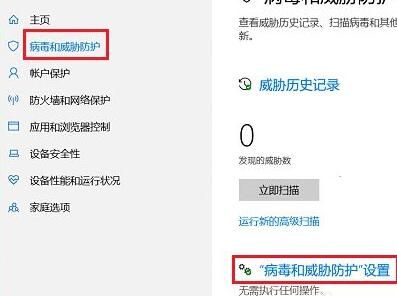
4、接着点击“排除项”下方的“添加或删除排除项”。
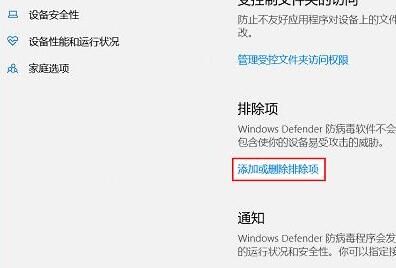
5、在弹出的窗口中,点击“+”按钮,根据自身需求选择“文件”或“文件夹”即可。
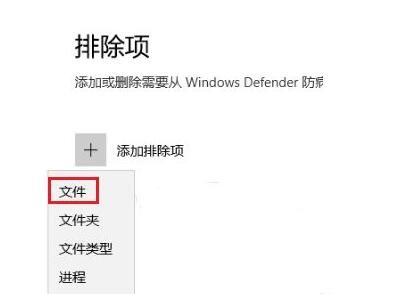
6、将“文件”或“文件夹”添加进去后,就成了白名单,这样系统自带的安全功能就不会对其进行扫描也就不会误删了。
以上是win10如何设置安全中心不扫描某个文件夹?的详细内容。更多信息请关注PHP中文网其他相关文章!
声明:
本文转载于:xpwin7.com。如有侵权,请联系admin@php.cn删除

