win11提升扬声器音质怎么操作?windows11如何提升扬声器音质的方法
- PHPz转载
- 2024-02-09 23:24:391267浏览
php小编香蕉为您带来了关于Windows 11如何提升扬声器音质的方法。在使用Windows 11系统时,我们常常希望能够获得更好的音质体验。幸运的是,Windows 11提供了一些简单的操作来改善扬声器的音质。通过调整系统设置、使用音频增强软件以及优化音频文件,您可以轻松提升扬声器的音质,享受更出色的音乐和影视体验。接下来,让我们一起来了解具体的操作方法吧!
windows11如何提升扬声器音质的方法
1、用户在电脑桌面下方的任务栏中点击开始图标,将会显示出开始菜单。
2、接着用户在弹出来的开始菜单中直接点击右下角的设置图标,进入到设置窗口中。
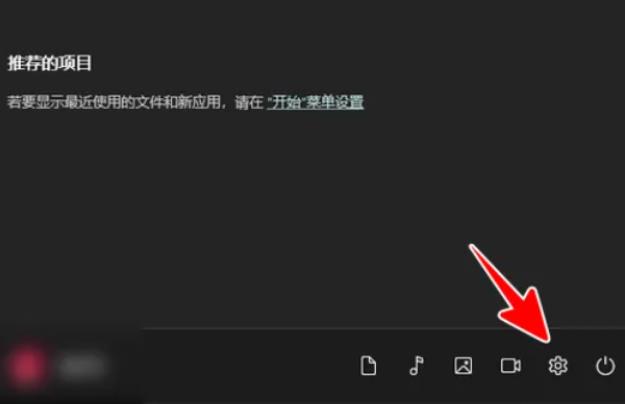
3、在打开的设置窗口中,选项卡默认在系统选项上,用户直接在右侧的系统页面中点击声音选项。
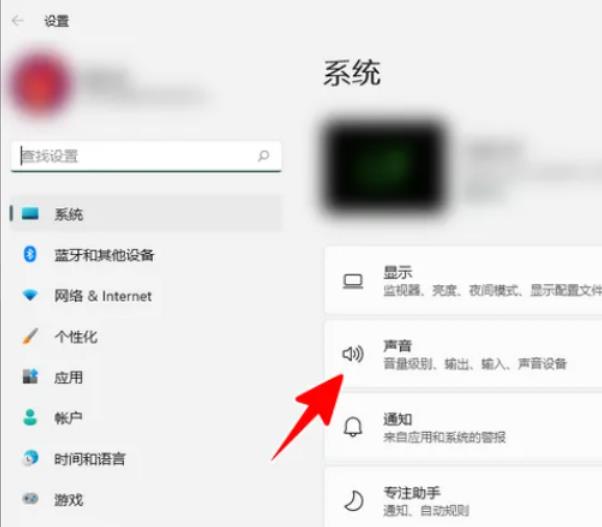
4、这时页面发生切换,在打开的声音页面中用户点击输出板块中的扬声器选项。
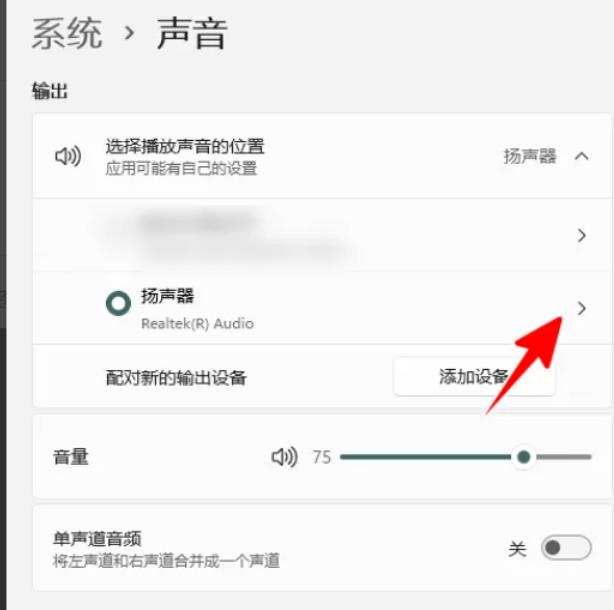
5、最后用户在打开的扬声器属性页面中,直接将增强音频选项右侧的开关按钮打开即可设置成功。
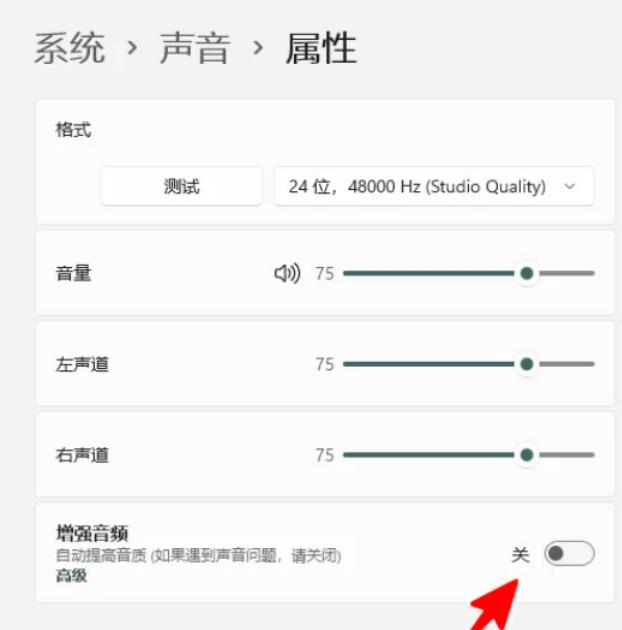
以上是win11提升扬声器音质怎么操作?windows11如何提升扬声器音质的方法的详细内容。更多信息请关注PHP中文网其他相关文章!
声明:
本文转载于:xpwin7.com。如有侵权,请联系admin@php.cn删除

