win11怎么创建桌面快捷方式?win11创建桌面快捷方式的方法
- 王林转载
- 2024-02-05 10:12:082284浏览
Win11作为微软最新推出的操作系统,引起了广大用户的关注与期待。在Win11中,创建桌面快捷方式是一个常见的操作需求。php小编草莓为大家带来了Win11创建桌面快捷方式的方法,让您能够快速便捷地访问常用的应用程序和文件。无论您是Win11新手还是有一定经验的用户,本文都能为您提供详细的教程,帮助您轻松完成创建桌面快捷方式的操作。接下来,让我们一起来看看具体的步骤吧!
win11创建桌面快捷方式的方法
1、点击左下角“菜单”
点击左下角“菜单”打开“此电脑”进入页面。
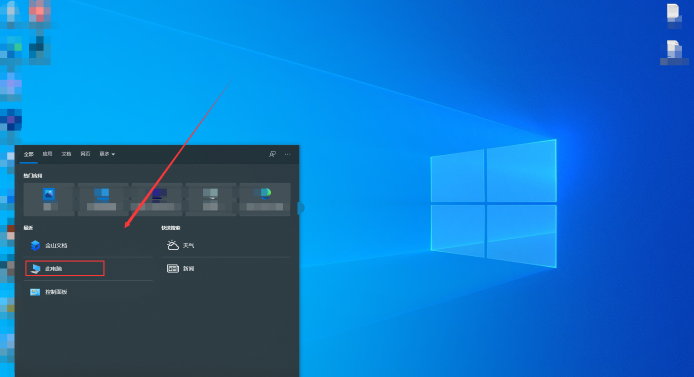
2、选择软件所在在“磁盘”
打开软件所在的“磁盘”进入页面。
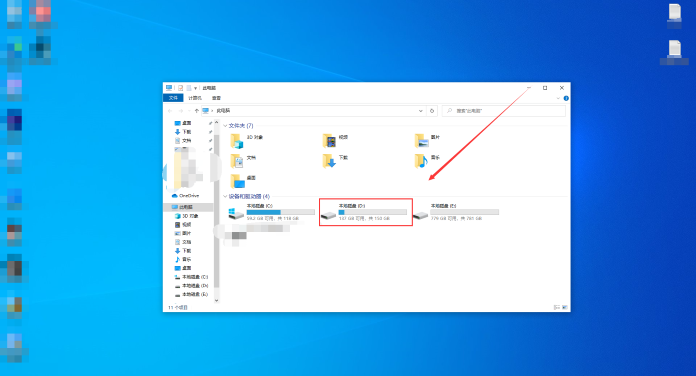
3、在磁盘页面内找到文件夹
找到软件所在的“文件夹”并打开。
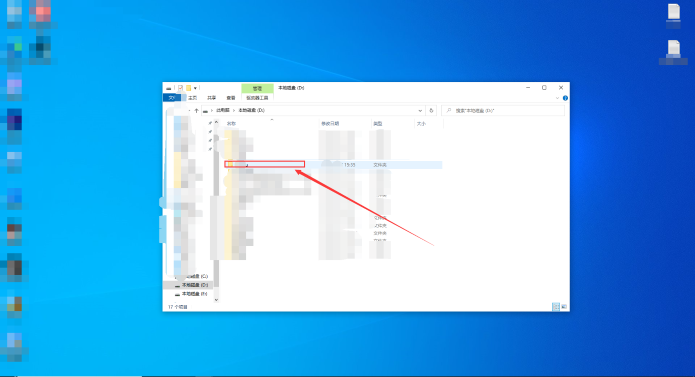
4、右击软件图标在菜单中点击“发送到”
在发送到菜单中选择“桌面快捷方式”,即可。
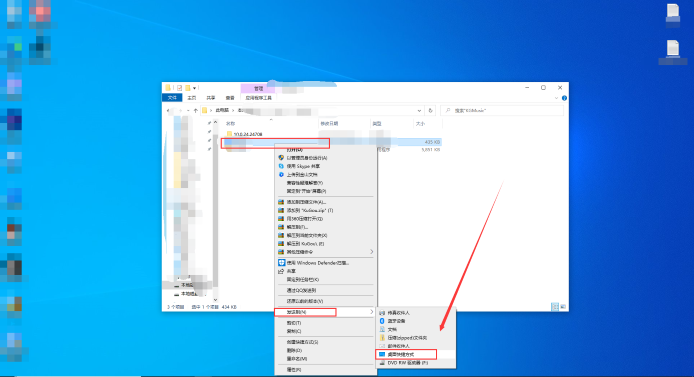
以上是win11怎么创建桌面快捷方式?win11创建桌面快捷方式的方法的详细内容。更多信息请关注PHP中文网其他相关文章!
声明:
本文转载于:xpwin7.com。如有侵权,请联系admin@php.cn删除

