如何在Win11上禁用笔记本键盘并仅使用外接键盘
- WBOYWBOYWBOYWBOYWBOYWBOYWBOYWBOYWBOYWBOYWBOYWBOYWB转载
- 2024-01-29 20:48:112646浏览
php小编小新为您介绍如何在Win11系统中禁用笔记本自带键盘,只使用外接键盘的方法。在某些情况下,用户可能更倾向于使用外接键盘,而不希望触碰笔记本自带键盘。通过简单的设置,您可以轻松地禁用笔记本自带键盘,只使用外接键盘来进行操作。接下来,我们将详细解释这个过程。
win11怎么禁用笔记本自带键盘只用外接详解
1、点击电脑底部开始菜单或搜索。
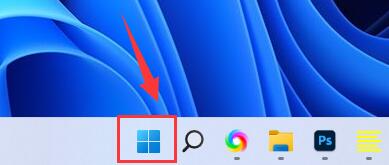
2、点击上方的搜索栏。
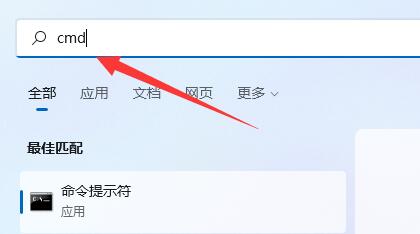
3、输入cmd,点击右边以管理员身份运行。
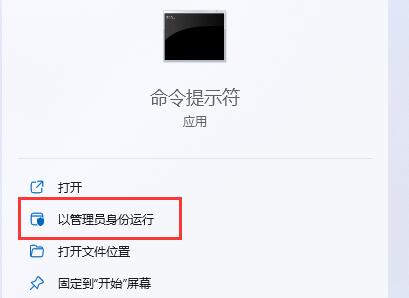
4、打开后在其中输入sc config i8042prt start= disabled并回车即可禁用笔记本键盘。
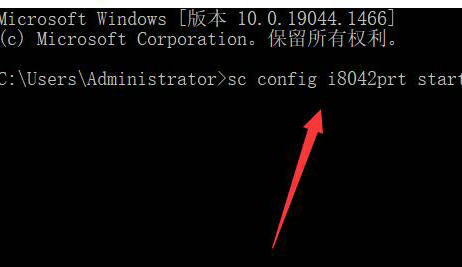
5、如果要重启的话,可以回到该位置,输入sc config i8042prt start= auto即可。
以上是如何在Win11上禁用笔记本键盘并仅使用外接键盘的详细内容。更多信息请关注PHP中文网其他相关文章!
声明:
本文转载于:rjzxw.com。如有侵权,请联系admin@php.cn删除

