如何完全显示Win11右下角的图标?详细步骤
- WBOYWBOYWBOYWBOYWBOYWBOYWBOYWBOYWBOYWBOYWBOYWBOYWB转载
- 2024-01-29 19:54:273102浏览
php小编百草为大家解答关于Win11右下角图标显示的问题。在Win11系统中,右下角的图标可能会因为屏幕分辨率或者任务栏设置的原因而无法完全显示出来。要解决这个问题,我们可以通过调整任务栏设置来让所有图标都能显示出来。下面就为大家详细介绍一下具体的操作步骤。
win11右下角的图标怎么全部显示出来方法
1、在任务栏空白处,鼠标右键桌面空白位置,选择【任务栏设置】。
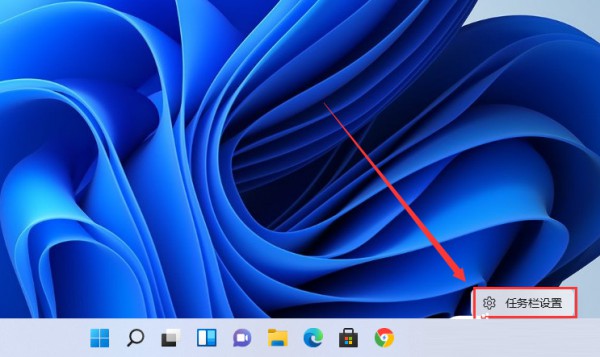
2、进入个性化后,在右侧的菜单中找到盘【任务栏角溢出】。
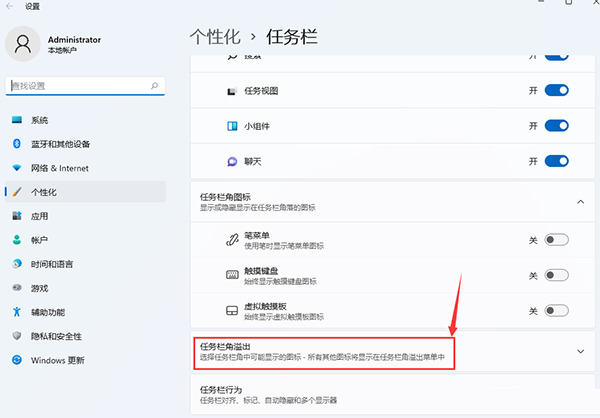
3、点击任务栏角溢出后,将将要显示的应用图标开关打开。
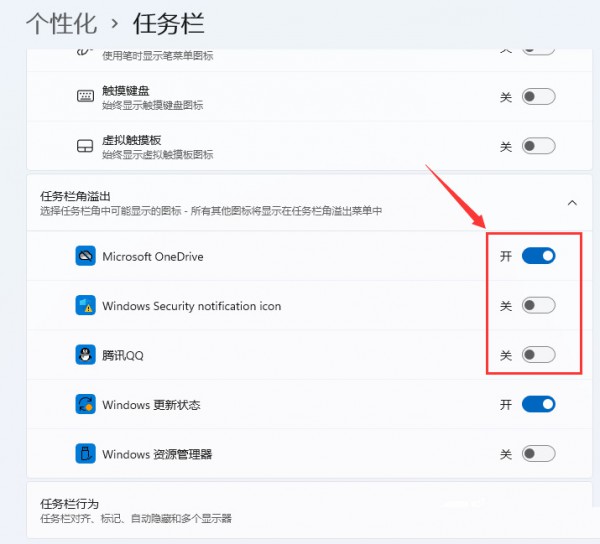
4、设置完毕后,我们就可以看到所有图标了。
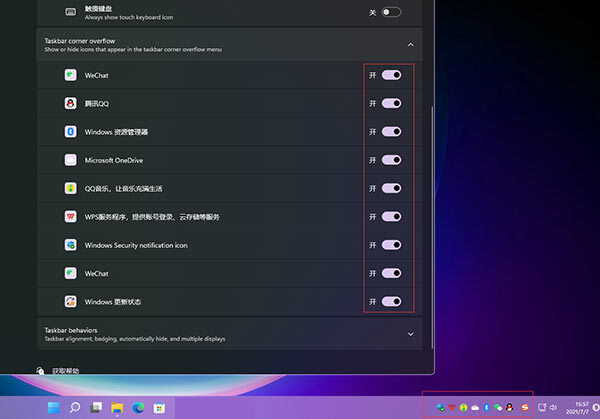
方法二、
1、点击任务栏的搜索,搜索控制面板。
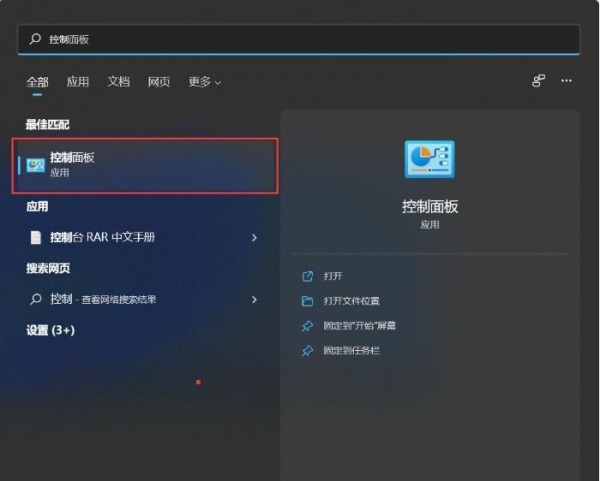
2、打开控制面板之后设置为小图标显示或大图标显示。
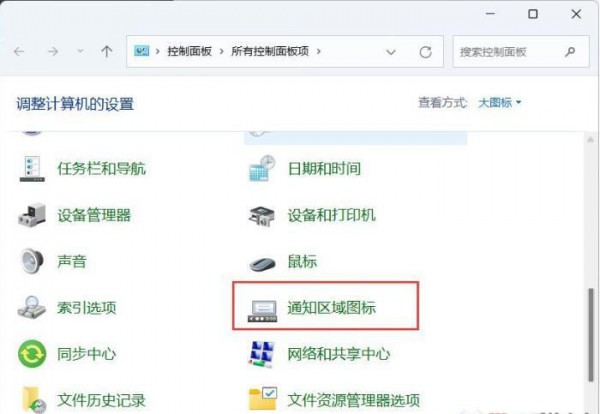
3、接下来,我们勾选始终在任务栏上显示所有图标和通知即可。
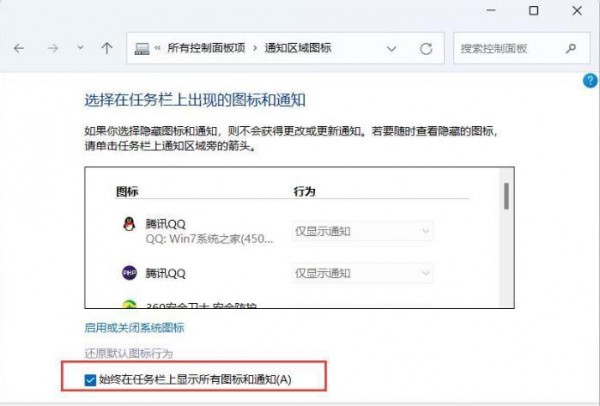
4、确定之后就可以看到效果了。
以上是如何完全显示Win11右下角的图标?详细步骤的详细内容。更多信息请关注PHP中文网其他相关文章!
声明:
本文转载于:rjzxw.com。如有侵权,请联系admin@php.cn删除

