win7开机慢解决方法
- 王林转载
- 2024-01-09 17:09:451765浏览
win7系统是一款非常优秀的实用型系统。在随着不断的使用后许多用户们都反应自己遇到了开机速度越来越慢的问题?今天小编就为大家带来了win7电脑开机速度慢的解决办法一起来看看吧。

win7开机慢解决方法:
方法一:
解决思路:增大虚拟内存
1、开机后,鼠标右键点击“计算机”,看到“属性”按钮,点击属性。
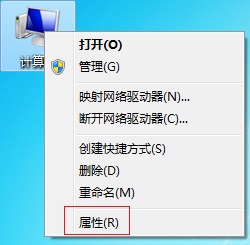
2、在计算机属性中,左上面找到“系统保护”,鼠标左键点击“系统保护”。
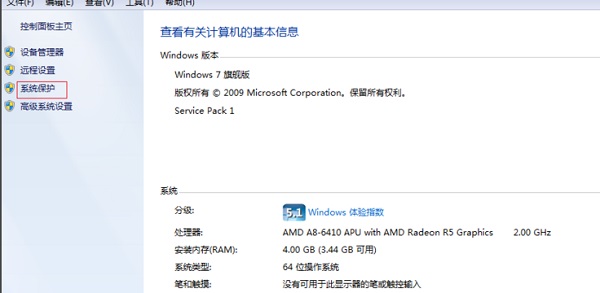
3、进入了系统属性,在“系统属性”中看到上面“高级”字样,点击“高级”,看到下面有个“性能”字样,点击性能下面的“设置”。
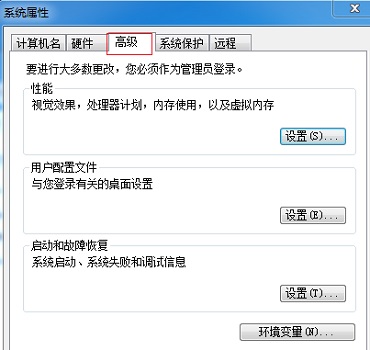
4、在“性能选项”中,再次点击“高级”,如红框标注。
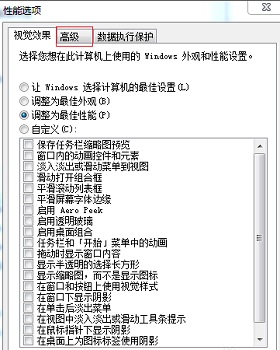
5、“高级”页面中有个“虚拟内存”,点击虚拟内存下方的“更改”,在“虚拟内存”页面,把“自动管理所有驱动器文件大小”的勾去掉,勾选下面“自定义大小”,然后自行设置内存大小,把原来的扩大一些,点击“确定”即可。
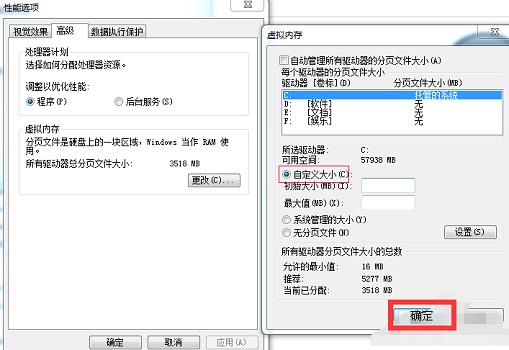
方法二:
解决思路:常清理系统垃圾和禁用启动项目
1、由于我们每天使用电脑,造成的系统垃圾很多,也会影响开机的速度,所以我们要时常的进行文件残留、页面垃圾进行清理,这样也会提高系统的开机速度。
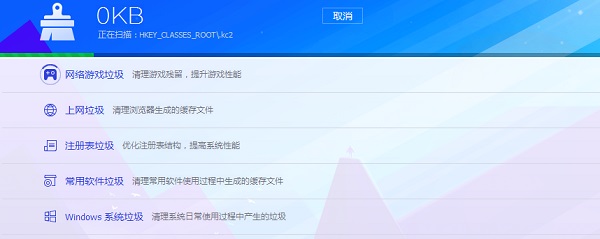
2、然后看看我们电脑任务栏是不是有很多程序,我们开机时,有些程序会开机自动运行,每个程序的运行都会带慢电脑启动速度,我们这样操作,在运行栏输入“msconfig”,然后确定。
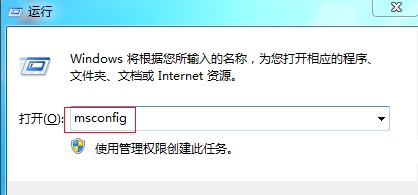
3、在系统配置中,点击“启动”这一栏,把一些不需要的程序软件前面打钩,点击“全部禁用”,少了这些软件,开机也会快很多。
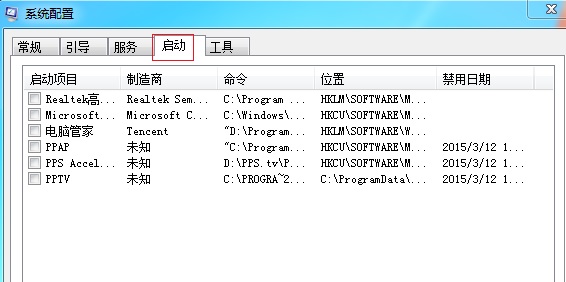
4、最后要告诉大家,以后下载文件,不要放在“C盘”,因为c盘是系统盘,很多文件默认地址是c盘,我们可以改动安装位置,如图中标示,把安装位置放在除了C盘外的其他盘符。
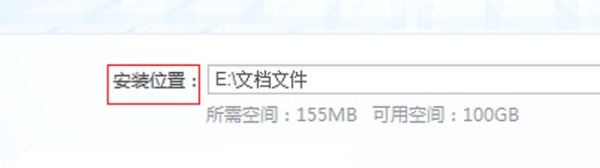
方法三:
系统在使用时间长之后,会产生很多用户不知道能不能删除的文件,这时候最快的方法就是重装系统了。
1、首先在网站上下载一个想要重装的系统。
这款官方win7旗舰版是基于正版win7旗舰版进行封装,保留了原版所有功能和服务,能够让用户体验到最完整的win7旗舰版系统。
同时,它还对各个方面进行了优化,不仅增加了更多实用的功能,还提高了安装速度,简化了安装操作,优化了系统运行速度。

2、下载完成之后,首先对c盘重要文件进行备份,可以直接剪切进d盘也可以放在别的地方。
3、备份完成之后找到下载好的新系统文件,装载该文件。
4、装载成功会进入新的文件夹,运行里面的“一键安装系统”程序。
5、然后根据提示步骤操作,出现进度条后等待系统自动安装即可。
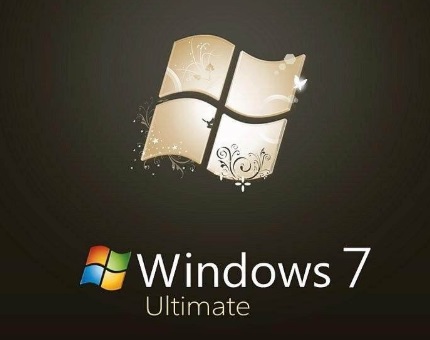
以上是win7开机慢解决方法的详细内容。更多信息请关注PHP中文网其他相关文章!

