如何在 Windows 11 中清理启动项
- 王林转载
- 2023-04-24 14:28:114874浏览
如何执行 Windows 11 的干净启动
要执行 Windows 11 的干净启动,请执行以下操作:
- 单击“开始”按钮或按Windows 键以打开“开始”菜单。
- 输入msconfig并选择最上面的结果。
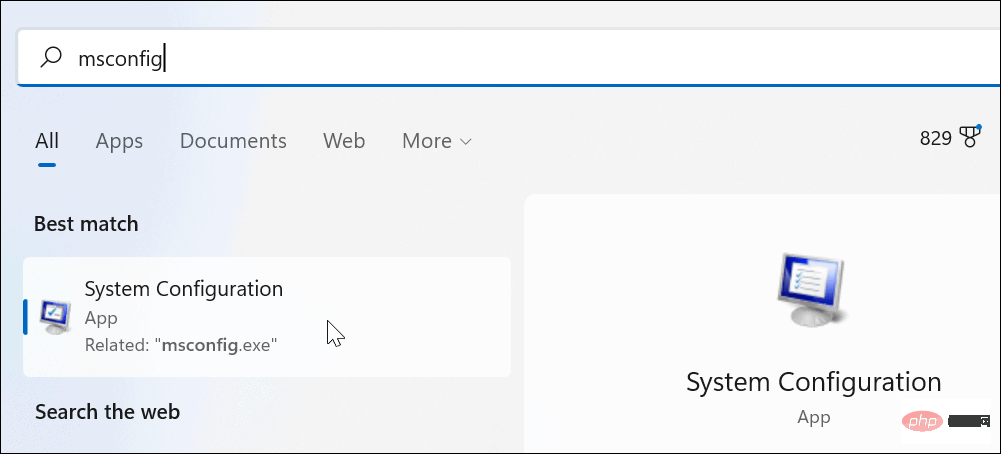
- 当系统配置窗口出现时,单击顶部的服务选项卡。
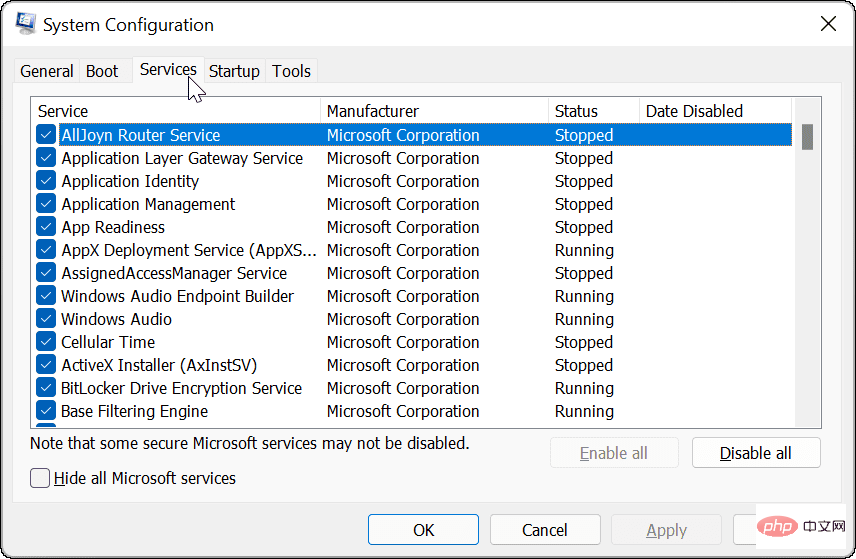
- 选中隐藏所有 Microsoft 服务框,然后单击全部禁用 按钮。
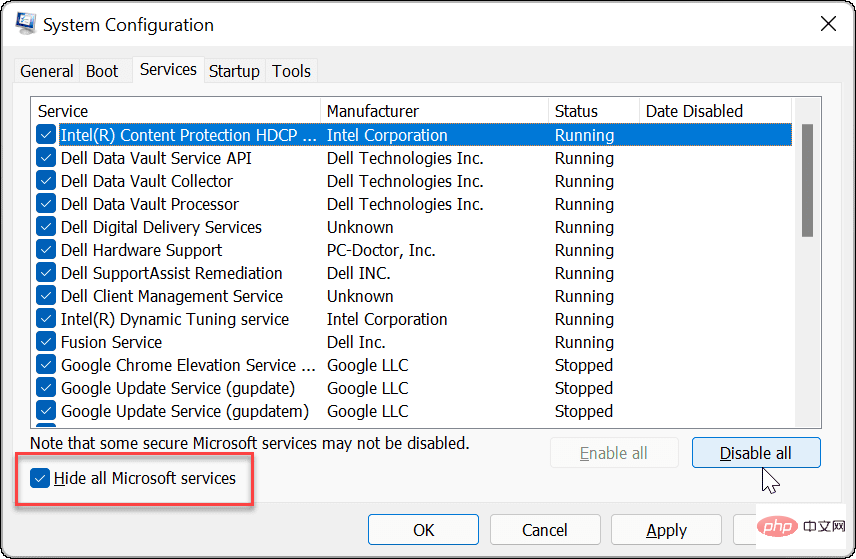
- 单击顶部的启动选项卡,然后单击打开任务管理器 链接。
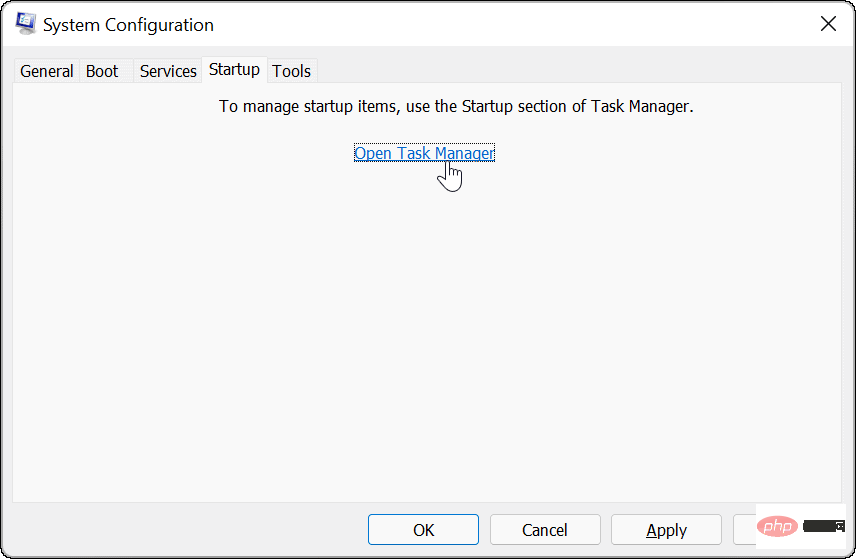
- 单击任务管理器顶部的启动选项卡。右键单击每个启用的项目,然后从菜单中选择禁用。
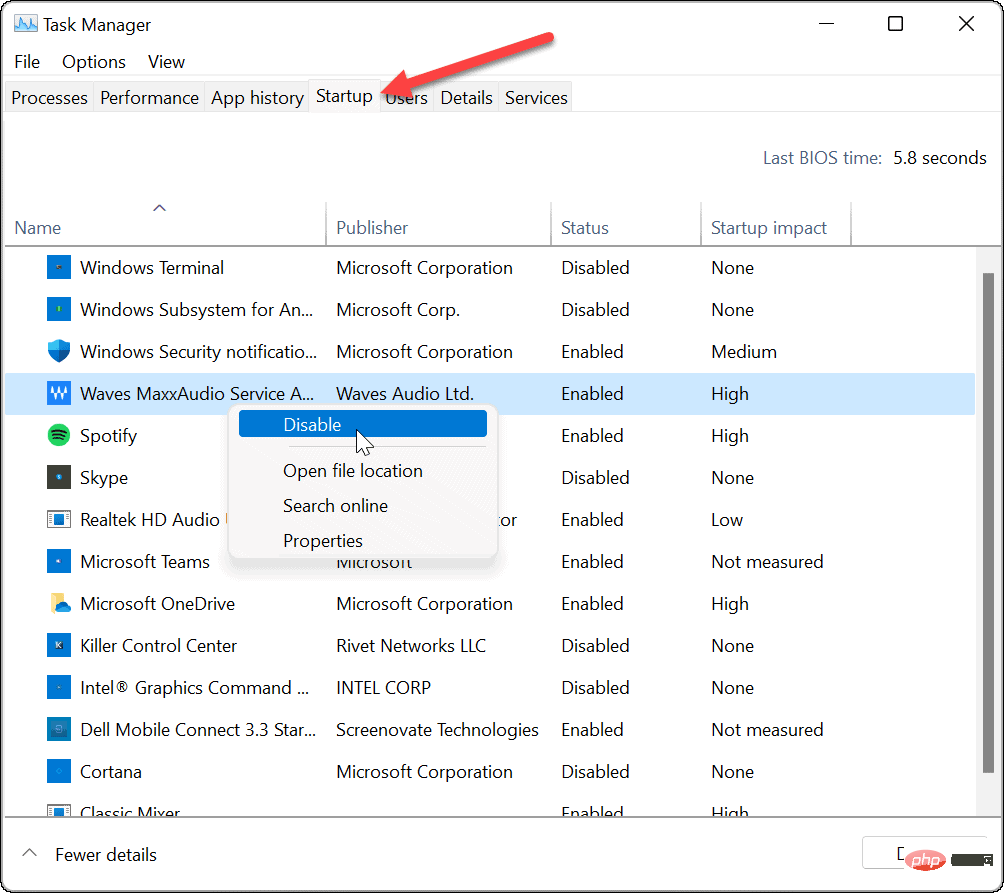
- 完成后,退出任务管理器,然后在“系统配置”窗口中单击“应用”和“确定”。
- 重新启动您的 PC以完成该过程。

Windows 11 将执行干净启动。当您从重新启动中恢复时,如果问题不再存在,您就会知道从哪里开始进行故障排除。
无论问题的原因是什么,请立即尝试执行此操作,看看是否可以重新创建它。例如,您可能无法安装应用程序或驱动程序,因为存在冲突。
根据问题,故障排除有时可能很乏味。例如,您可能需要一次重新启用一个应用程序或一项服务,以找出导致问题的原因。
如何禁用干净启动
解决问题后,您可以按照以下步骤在 Windows 11 上恢复正常启动过程:
- 打开“开始”菜单,键入msconfig,然后选择最上面的结果。
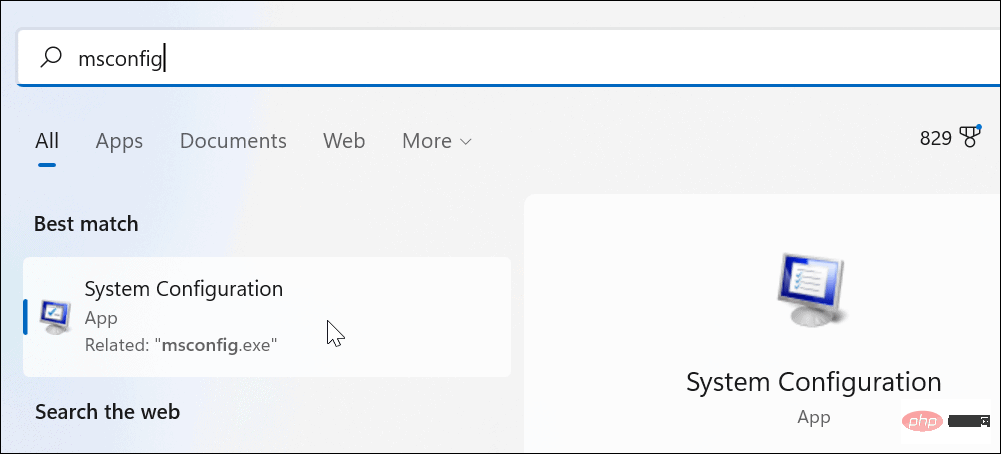
- 当系统配置打开时,单击常规选项卡,选择正常启动,然后单击应用 按钮。
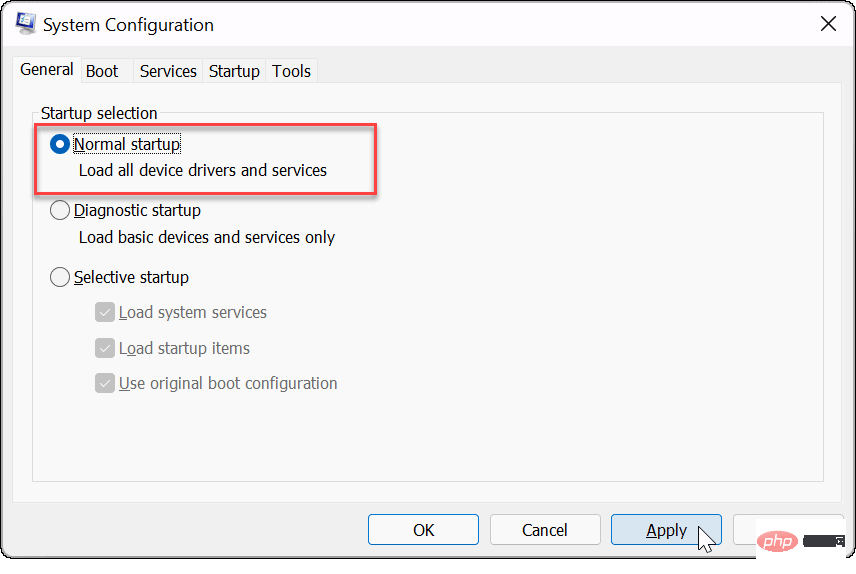
- 单击“服务”选项卡,选中“隐藏所有 Microsoft 服务”框,然后单击“全部启用 ”按钮。
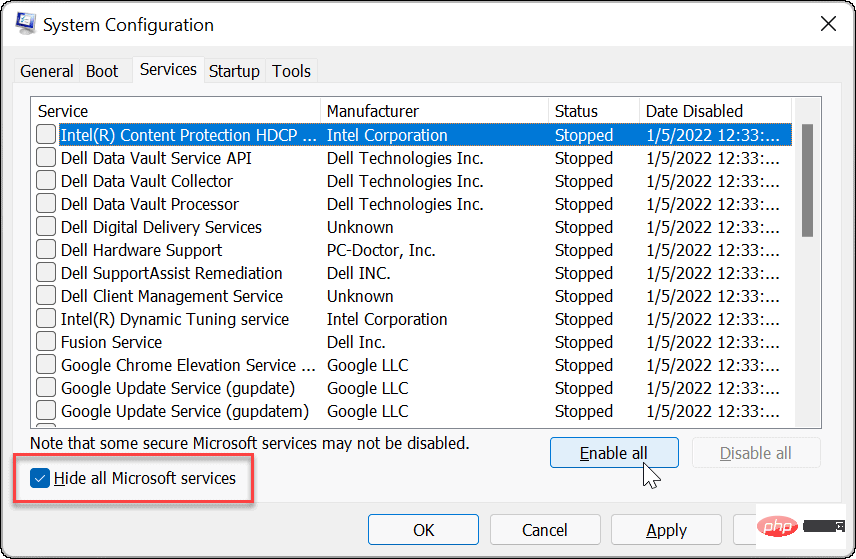
- 选择启动选项卡,然后单击打开任务管理器。
- 当任务管理器启动时,启用要在启动期间运行的应用程序。您不需要启用所有这些 -禁用启动应用程序通常可以缩短启动时间。
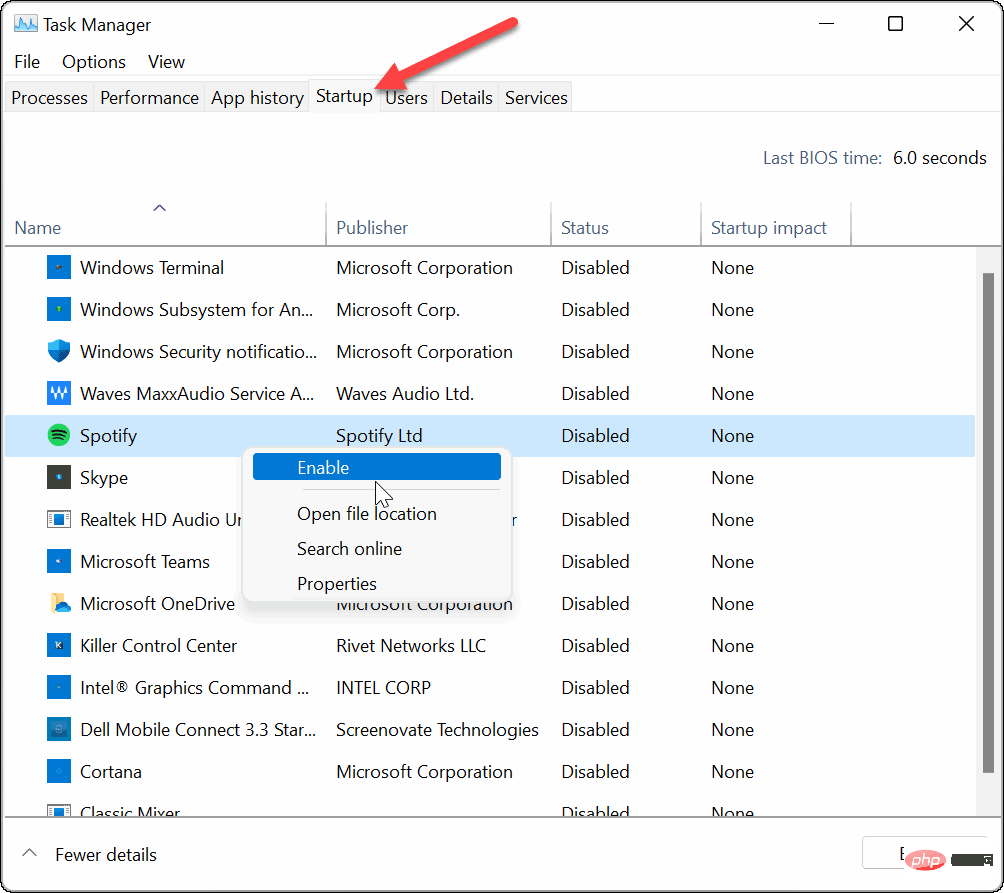
- 退出任务管理器并在系统配置窗口中单击确定。
- 出现提示时重新启动您的 PC。

Windows 11 故障排除
上述步骤将帮助您在 Windows 11 中进行干净启动,但解决您遇到的任何潜在问题取决于您。完成后,您的 PC 应该能够使用常规应用程序、服务和驱动程序正常启动。
当您干净启动 Windows 11 时,您可以更好地控制硬件问题的故障排除,无论是您的HDMI 不工作还是键盘不工作。您将能够查看问题是否由第三方软件或内置驱动程序、服务或应用程序引起。
以上是如何在 Windows 11 中清理启动项的详细内容。更多信息请关注PHP中文网其他相关文章!
声明:
本文转载于:yundongfang.com。如有侵权,请联系admin@php.cn删除

