Win81系统如何卸载IE浏览器
- 王林转载
- 2024-01-07 15:13:491102浏览
Win8 1系统如何卸载IE浏览器
您好,接下来我将为大家提供个人总结的win8.1卸载IE 11的操作步骤,并通过图文解说的方式进行详细说明:
1、打开Win8.1控制面板,点击“程序和功能”设置,如下图所示:
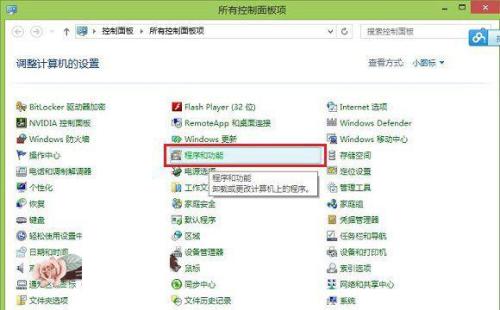
2、:进入程序和功能设置后,再点击进入“启用或关闭Windows功能”,如下示意图所示:
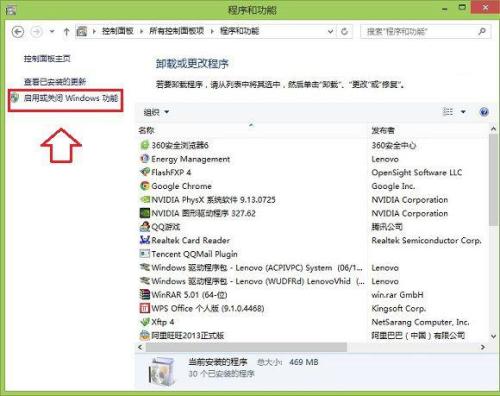
3、:进入启用或关闭Windows功能设置后,就可以找到一些Win8.1内置的核心软件,这里我们可以找到一项名为“Internet Explore 11”项目,我们将其前面的√去掉,之后会有提示会关闭IE11,我们点击“是”,如下图所示:
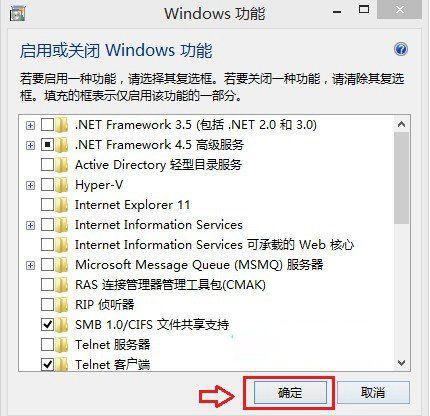
接下来再点击确定即可,如下图所示:
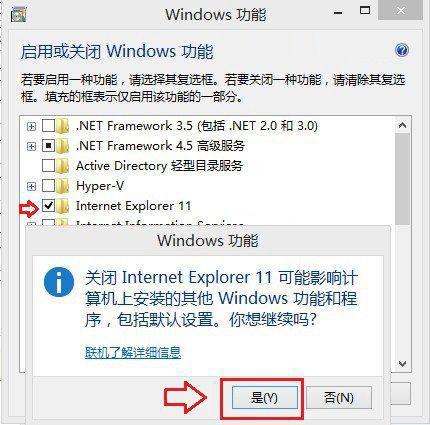
4、:完成以上几步设置后,会看到最后的配置界面,完成后会提示需要重启电脑生效,我们重启电脑即可完成IE11卸载了,如下图所示。
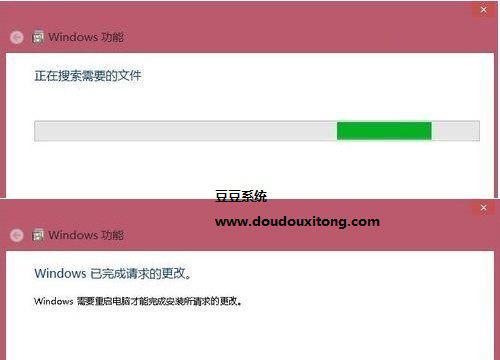
IE浏览器是无法全部清除干净的,而且很过国内厂商的浏览器采用也是ie的内核! 如果只是用不习惯可以考虑退回到ie8,ie9。只需要下载相应的版本安装进行安装即可!
——如有帮助,请采纳一下!
Win8下卸载各版本IE浏览器的妙招有哪些
以下是执行卸载IE9的命令行:
FORFILES /P %WINDIR%servicingPackages /M Microsoft-Windows-InternetExplorer-*9.*.mum /c "cmd /c echo Uninstalling package @fname & start /w pkgmgr /up:@fname /quiet /norestart
以下是执行卸载IE10的命令行:
FORFILES /P %WINDIR%servicingPackages /M Microsoft-Windows-InternetExplorer-*10.*.mum /c "cmd /c echo Uninstalling package @fname & start /w pkgmgr /up:@fname /quiet /norestart
以下是执行卸载IE11的命令行:
FORFILES /P %WINDIR%servicingPackages /M Microsoft-Windows-InternetExplorer-*11.*.mum /c "cmd /c echo Uninstalling package @fname & start /w pkgmgr /up:@fname /quiet /norestart
以上就是卸载IE浏览器各种版本的妙招,一旦执行完命令,必须重启电脑。其实IE11是目前很棒的一款浏览器,即使你不是很喜欢用,小编也不是非常建议大家把他删除,因为也许有一天你下载的浏览器出现了问题,还有IE11能为你帮上忙,当然本篇教程也只是传授给大家卸载方法,希望能帮助到大家。
win8 1怎么卸载ie11
1.进入系统后,在左下角处点鼠标右键,再点击【程序和功能】如下图所示:
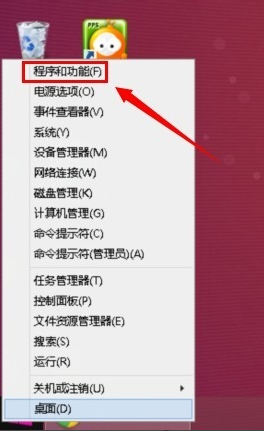
2.进入程序和功能界面后,点击【启用或关闭Windows功能】
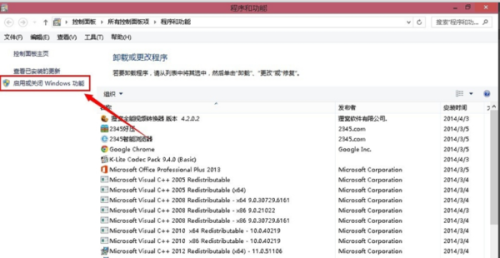
3.此时会弹出Windows功能对话框,在此对话框内找到【Internet Explorer 11】项,把前复选框的勾勾掉,在勾掉的时候会提示【关闭Internet Explorer 11可能会影响到计算机上的其他WINDOWS功能您想继续吗?】点击【是】勾掉以后点击【确定】
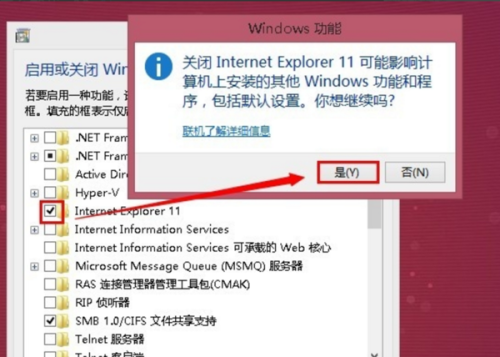
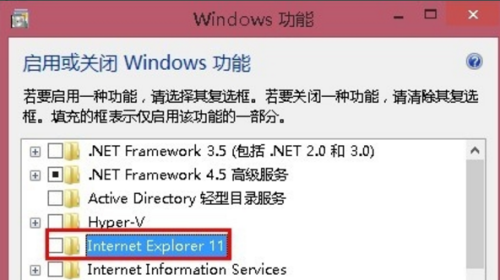
4.正在搜索需要的文件,这个操作是全自动不需要做任何操作。只需要等待就可以了。
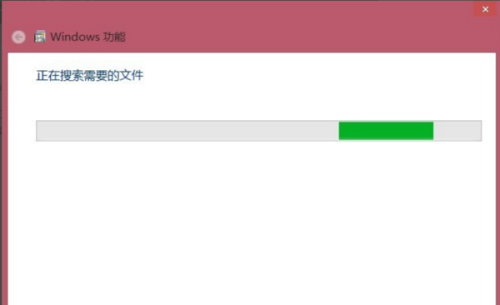
5.等自动配置完成以后,就会提示Windows已完成请的更改。点击【立即重新启动】
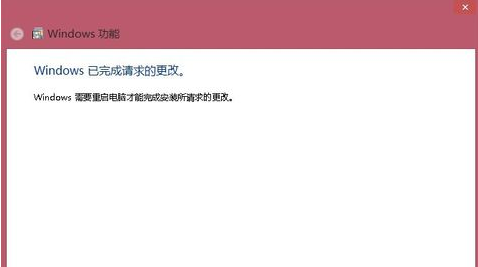
6.此时一定要正常关闭电脑,因为系统在关闭和启动计算机的时候会自动配置系统设置。
以上是Win81系统如何卸载IE浏览器的详细内容。更多信息请关注PHP中文网其他相关文章!

