Win11打印彩色文档的问题怎么解决?
- 王林转载
- 2024-01-04 17:41:161025浏览
彩色打印机不能打印彩色,这是有使用Win11系统用户遇到的问题,不知道怎么解决,这篇文章是本站给大家带来的Win11彩色打印机不能打印彩色文档解决方法。
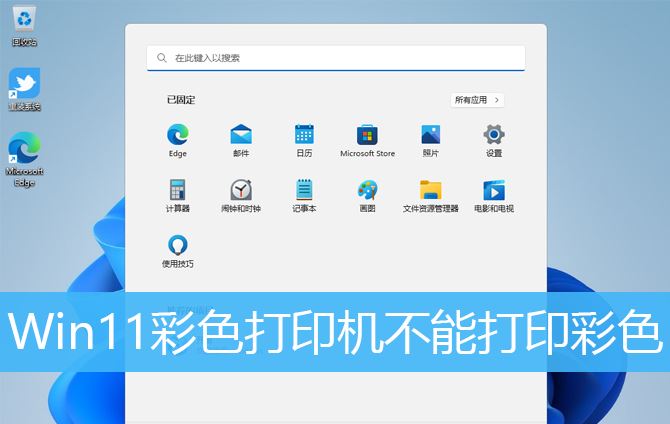
方法一:重启Print Spooler 服务
1、首先,按键盘上的【Win + X】组合键,或右键点击任务栏上的【Windows开始图标】,在打开的隐藏菜单项中,选择【运行】;
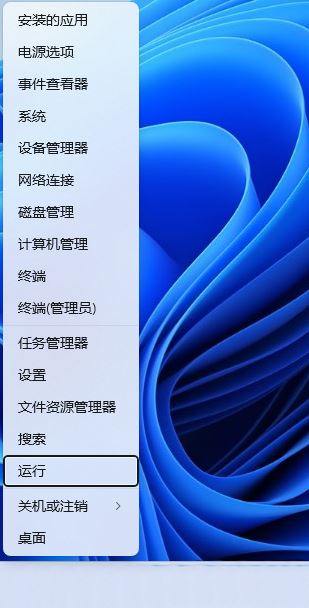
2、运行窗口,输入【services.msc】命令,按【确定或回车】,可以打开服务;
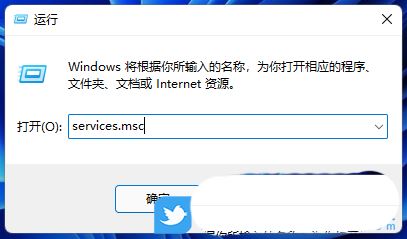
3、服务窗口,找到并双击打开名称为【Print Spooler】的服务;
Print Spooler服务描述:该服务在后台执行打印作业并处理与打印机的交互。如果关闭该服务,则无法进行打印或查看打印机。
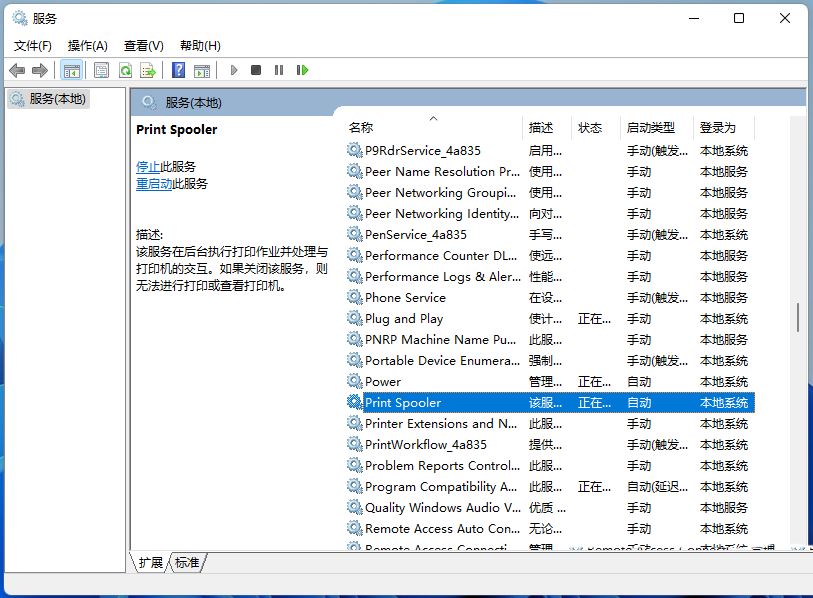
4、Print Spooler 的属性(本地计算机)窗口,先点击【停止】,再点击【启动】;
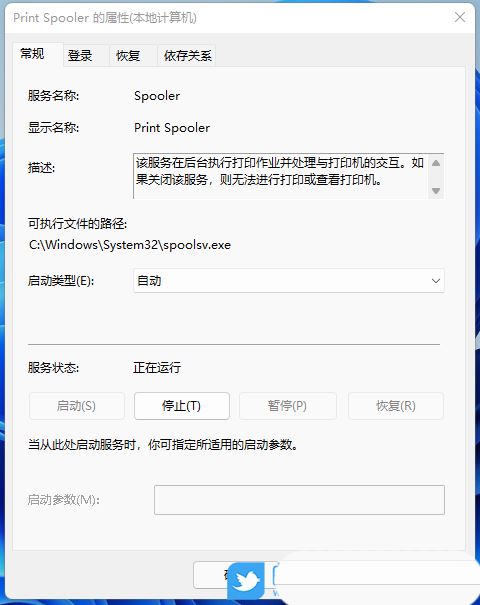
5、最后,还要将启动类型设置为【自动】,再点击【应用确定】保存即可;
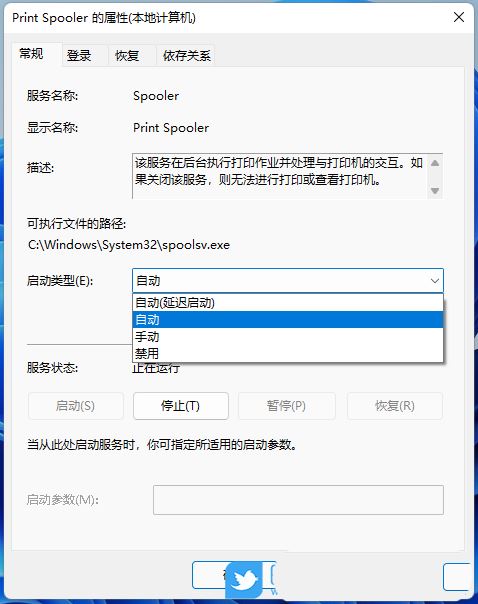
方法二:打印机疑难解答
1、首先,按键盘上的【Win + X】组合键,或右键点击任务栏底部的【Windows徽标】,在打开的隐藏菜单项中,选择【设置】;

2、Windows 设置窗口,左侧选择的是【系统】,右侧点击【疑难解答(建议的疑难解答、首选项和历史记录)】;
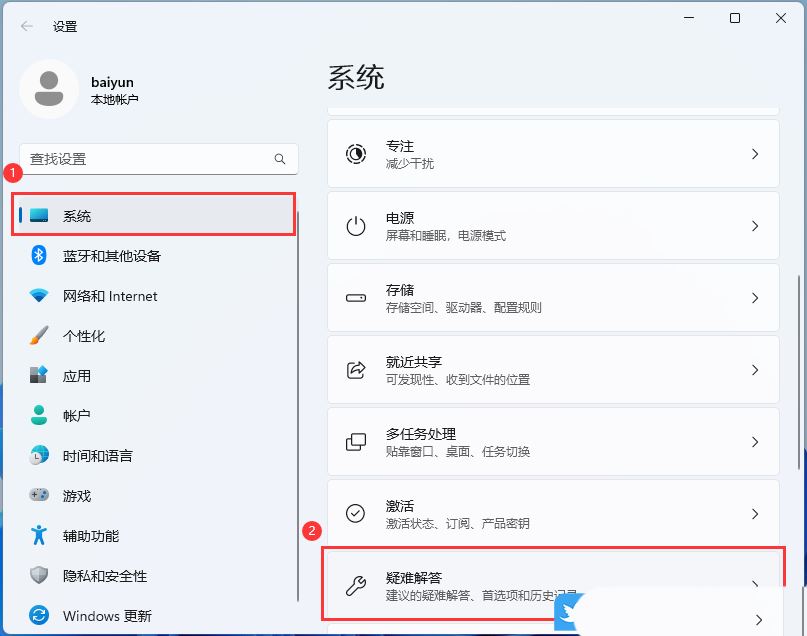
3、当前路径为:系统 > 疑难解答,点击选项下的【其他疑难解答】;
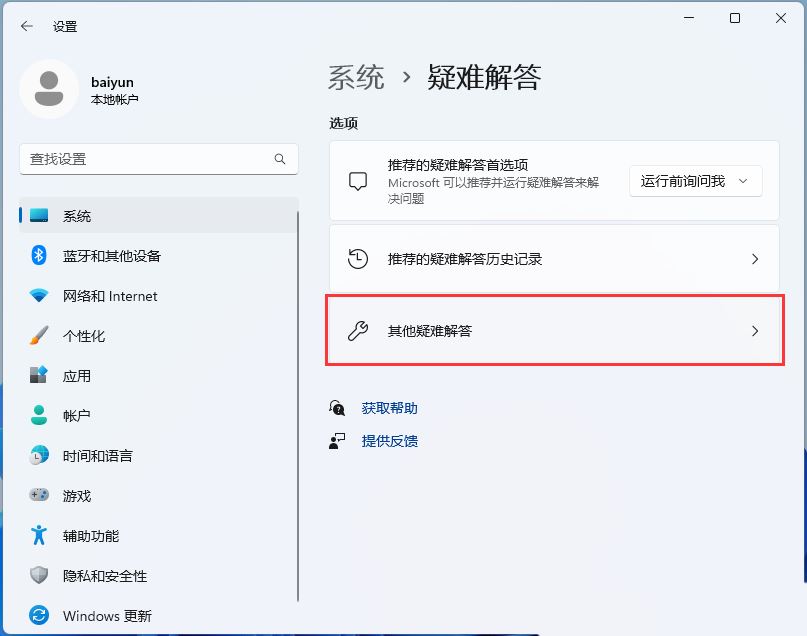
4、最常用下,就可以找到【打印机】,点击【运行】;
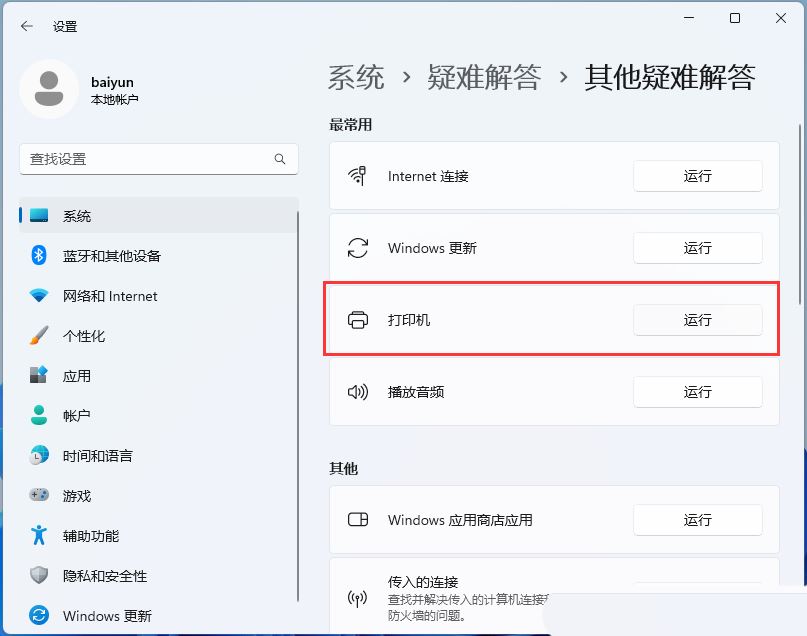
5、这时候,系统会提示正在检测问题。之后,有问题,会提示相应的解决方法;
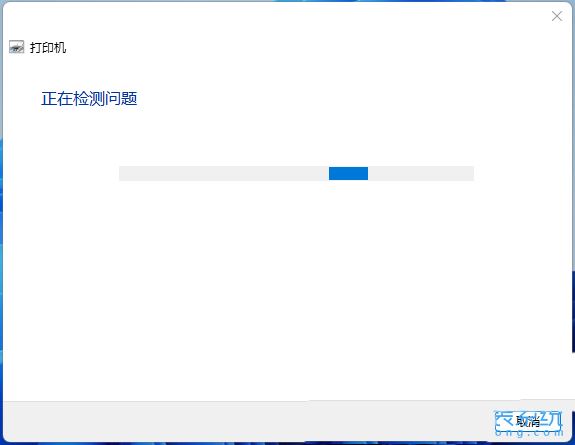
上一页12 3 下一页 阅读全文
方法三:重新添加打印机
1、首先,按键盘上的【Win + S】组合键,或点击任务栏上的【搜索图标】,在打开的Windows搜索中,搜索【打印机】,然后点击【打开】系统给出的最佳匹配打印机和扫描仪系统设置;
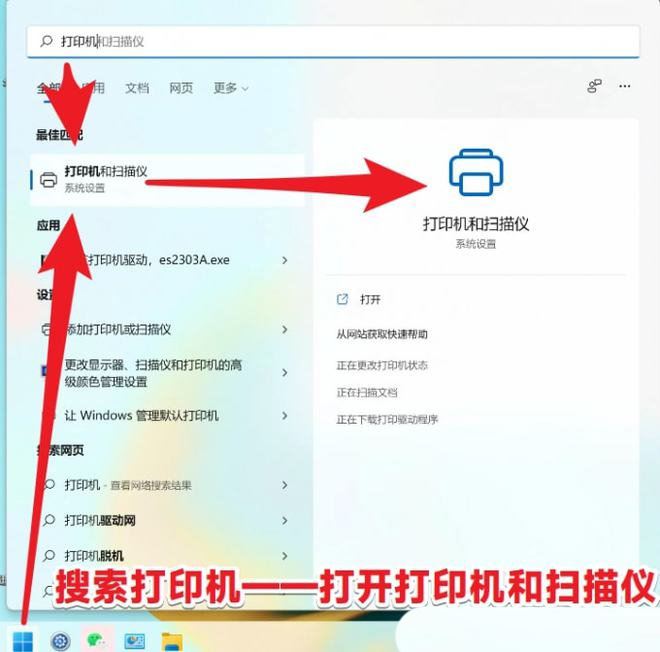
2、当前路径为:蓝牙和其他设备 > 打印机和扫描仪,点击【添加设备】;
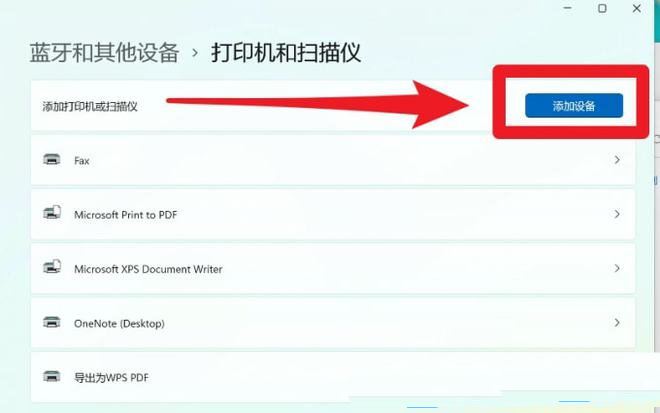
3、点击我需要的打印机不在列表中【手动添加】;
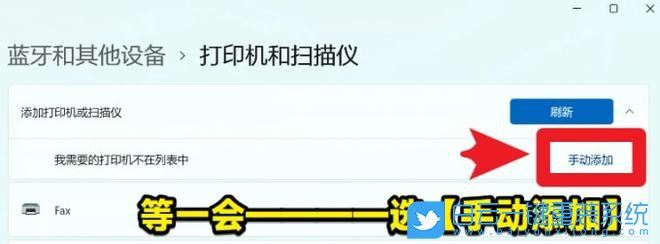
4、按其他选项查找打印机,选择【通过手动设置添加本地打印机或网络打印机】,点击【下一页】;
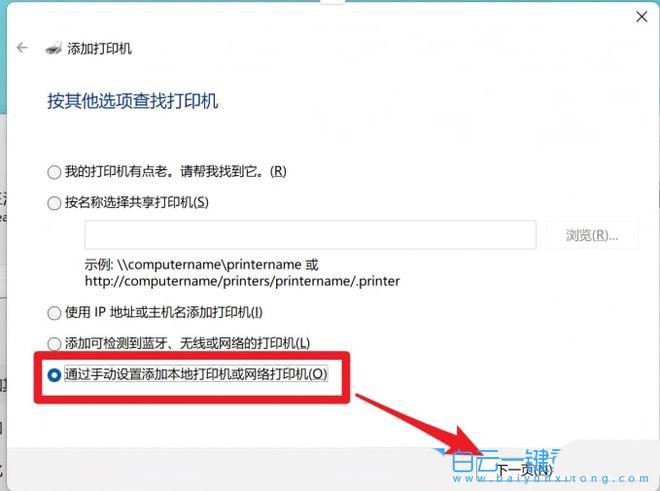
5、选择打印机端口,打印机端口是一种允许你的计算机与打印机交换信息的连接类型。选择【使用现有的端口】,USB打印机必须选择USB00x的端口,点击【下一页】;
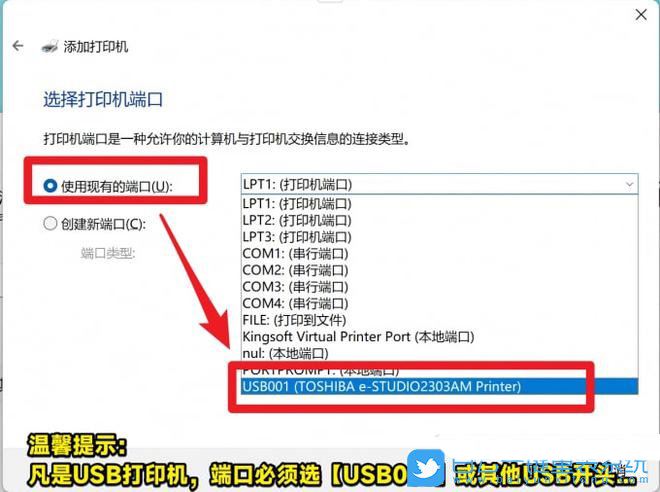
6、安装打印机驱动程序,从列表中【选择打印机】。单击 Windows 更新以查看更多型号。若要从安装 CD 安装驱动程序,请单击【从磁盘安装】,点击【下一页】;
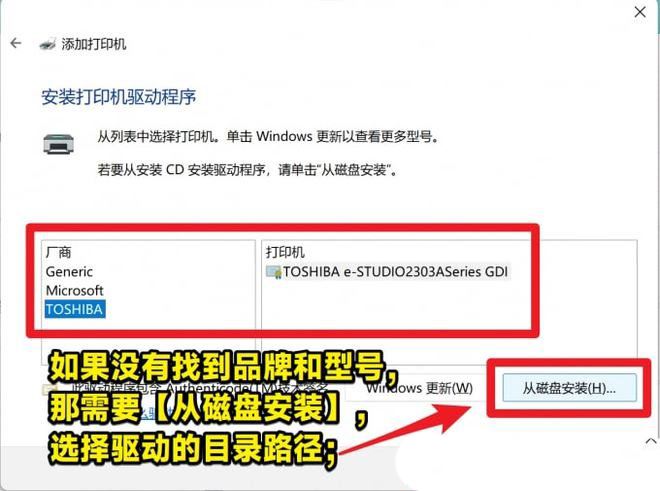
注意:如果已经安装了驱动,直接选择对应的【品牌+型号】即可
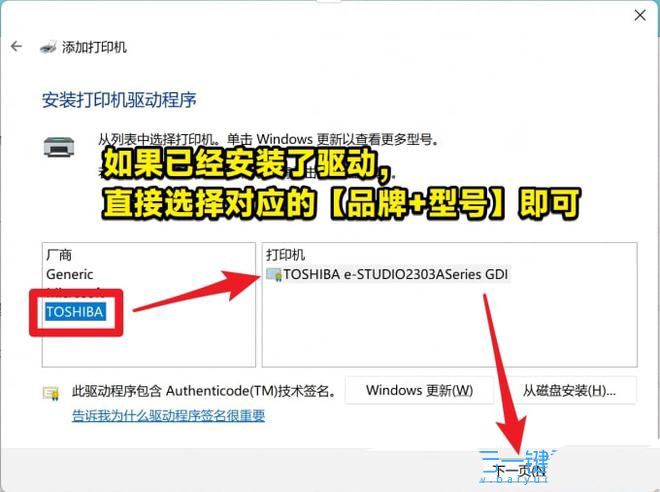
7、键入【打印机名称】,点击【下一页】;
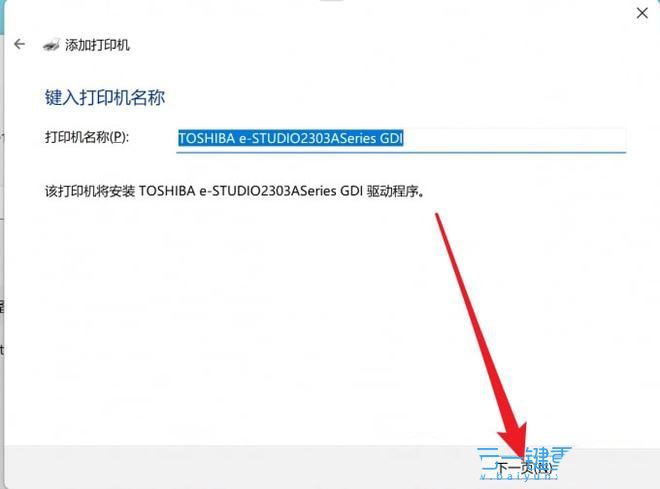
8、打印机共享,如果要共享这台打印机,你必须提供共享名。你可以使用建议的名称或键入一个新名称。其他网络用户可以看见该共享名。点击【下一页】;
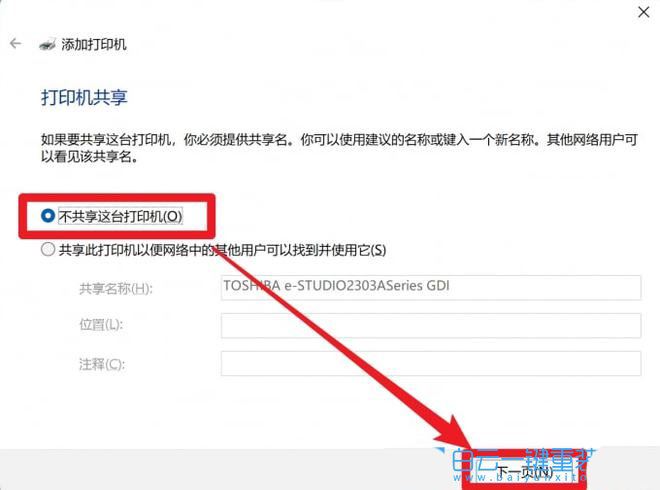
9、如果这里显示打印错误,看看是不是打印机的型号搞错了,或者重启打印机+电脑看看;
上一页 1 23 下一页 阅读全文

10、已成功添加打印机,若要检查打印机是否正常工作,或者要查看打印机的疑难解答信息,请打印一张测试页;
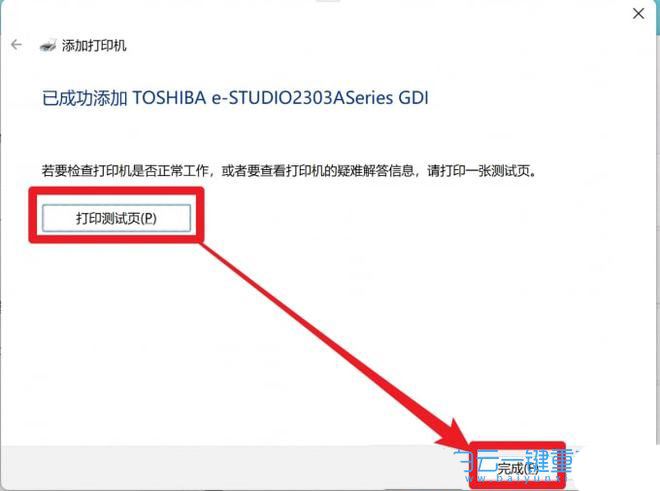
方法四:更新打印机驱动
1、首先,按【Win】键,或点击任务栏上的【开始图标】,然后点击已固定应用下的【设置】;
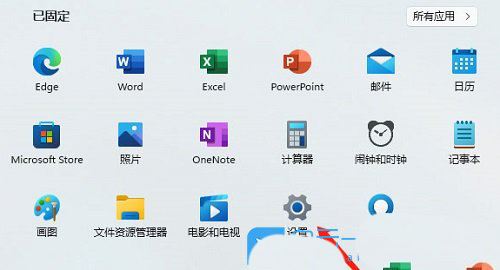
2、打开的设置(Win+i)窗口,左侧点击【Windows 更新】;
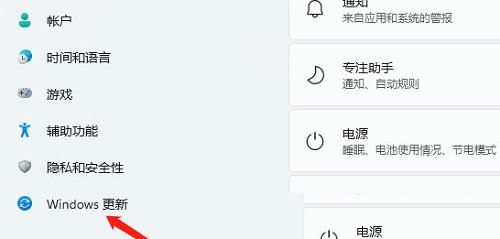
3、接着在更多选项下,点击【高级选项(传递优化、可选更新、活动时间以及其他更新设置)】;
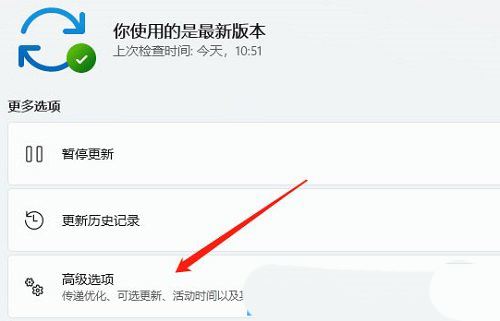
4、其他选项下,点击【可选更新(功能、质量和驱动程序更新)】;
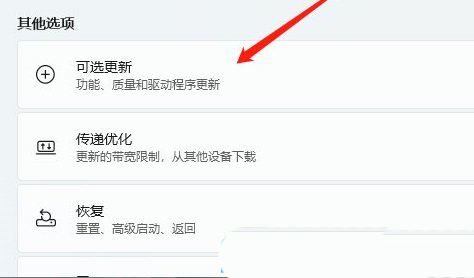
5、当前路径为:Windows 更新 > 高级选项 > 可选更新,点击【驱动程序更新】;
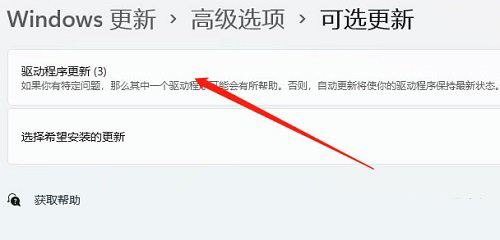
以上是Win11打印彩色文档的问题怎么解决?的详细内容。更多信息请关注PHP中文网其他相关文章!

