正版win10系统安装教程
- WBOYWBOYWBOYWBOYWBOYWBOYWBOYWBOYWBOYWBOYWBOYWBOYWB转载
- 2024-01-03 19:39:591087浏览
win10正版的系统,很多的用户们都不知道该具体怎样去操作才能够安装到自己的电脑上,这个就需要我们到微软官网上去下载win10原版的系统,然后才能够通过我们的一步步操作进行安装,具体快来看看以下详细教程吧~
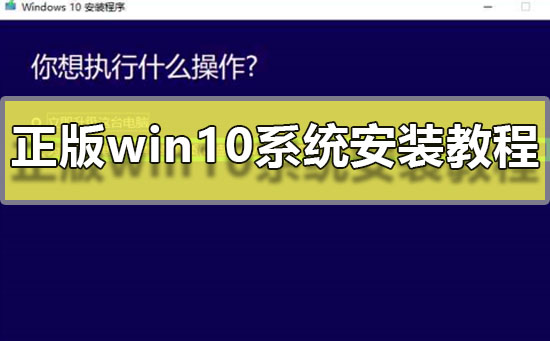
正版win10系统安装教程:
台式机win10 64位系统下载|台式机win10 32位系统下载|笔记本win10 64位系统下载|笔记本win10 32位系统下载
1.打开微软官方网页,然后在电脑上插入一个U盘,点击
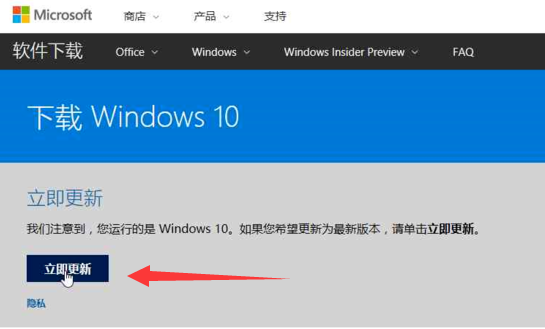
2.点击提示框中的
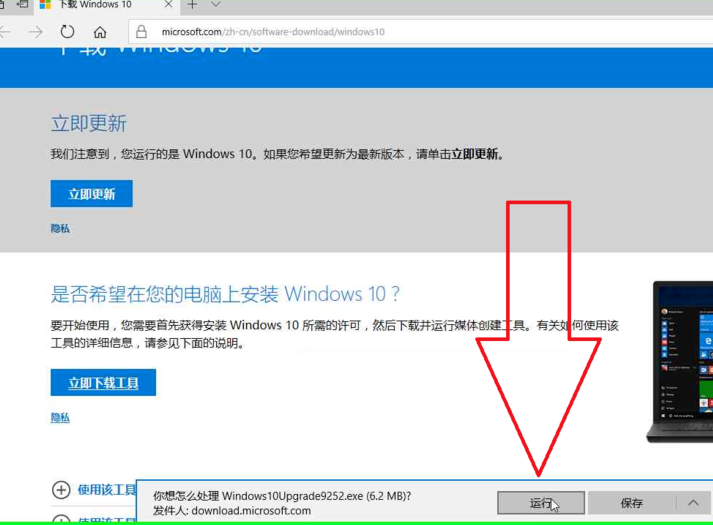
3.点击任务栏上的
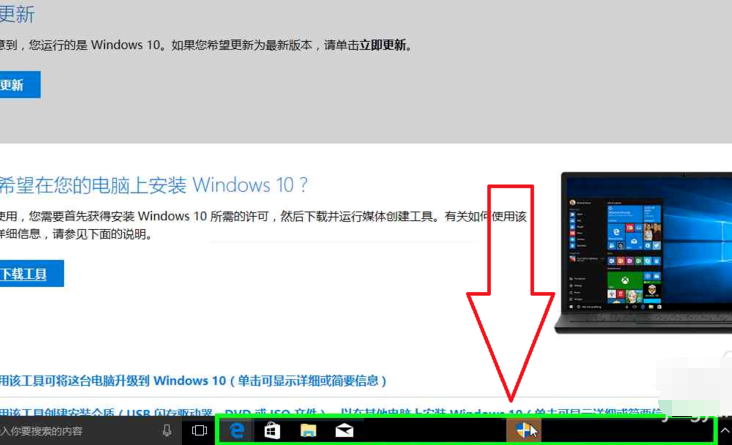
4.点击微软 Windows 10 易升
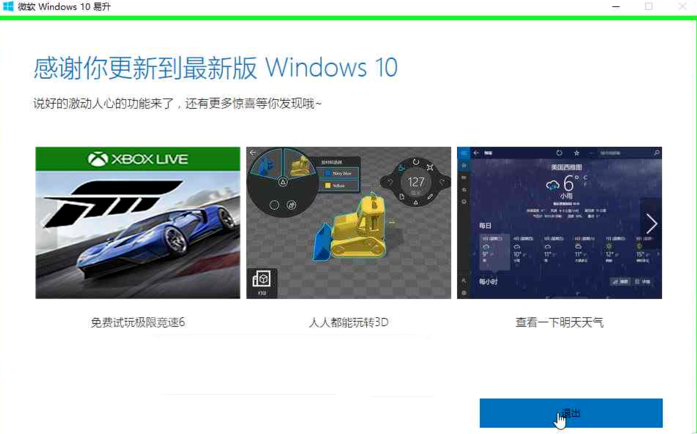
5.回到网页上的下载Windows10界面中,点击
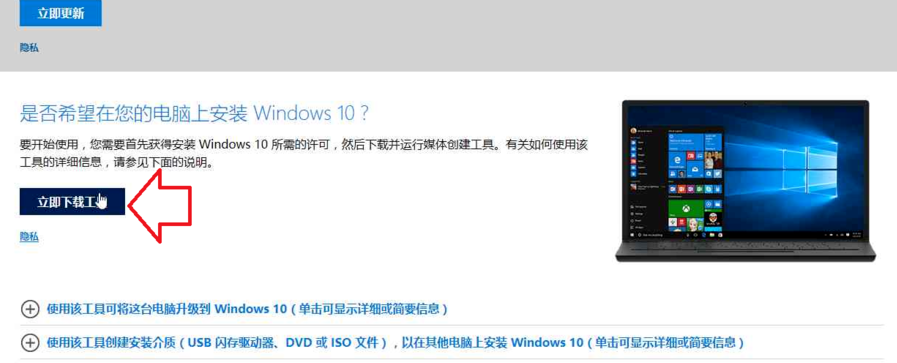
6.下载完成以后,点击
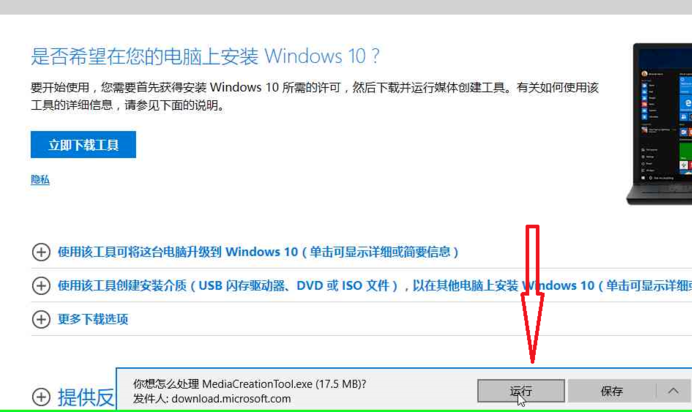
7.点击任务栏中的
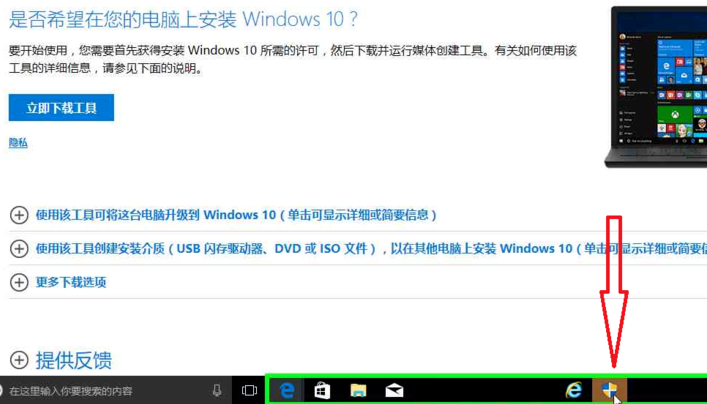
8.弹出安装向导,点击
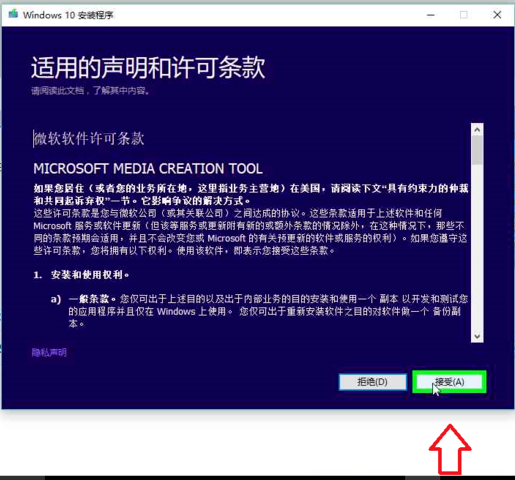
9.有两个选项,小编这里选择,之后点击
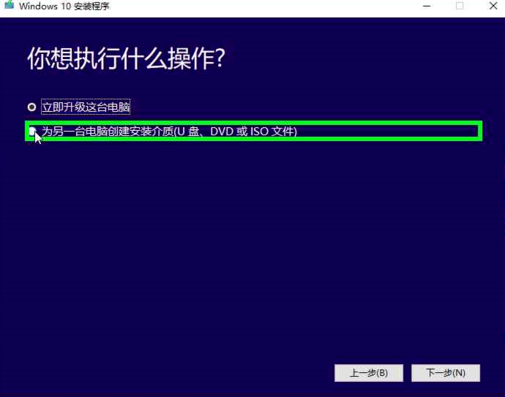
10.勾选,查看电脑适合什么位数的系统
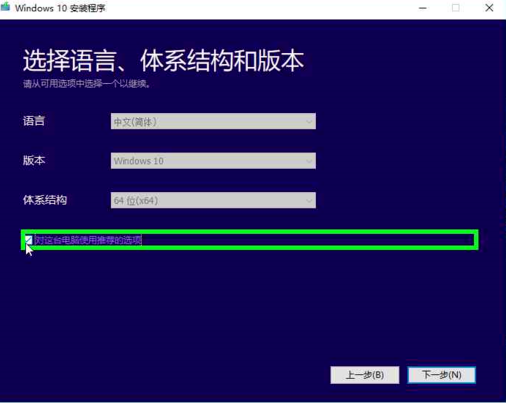
11.取消勾选对这台电脑使用推荐的选项,点击的下拉框,选择两者,点击
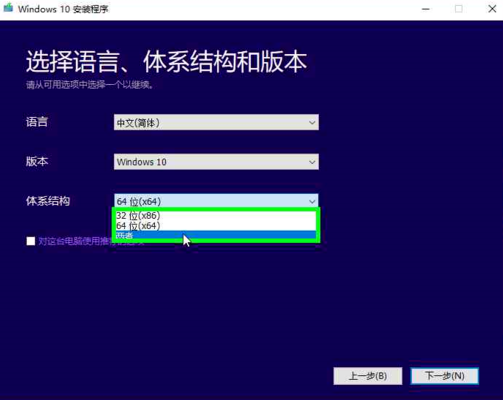
12.随后会提醒即将安装,点击
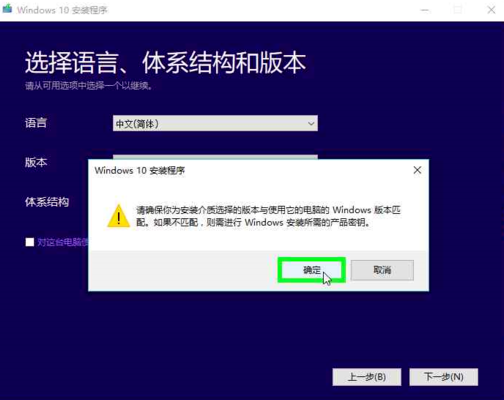
13.这里我们选择,点击
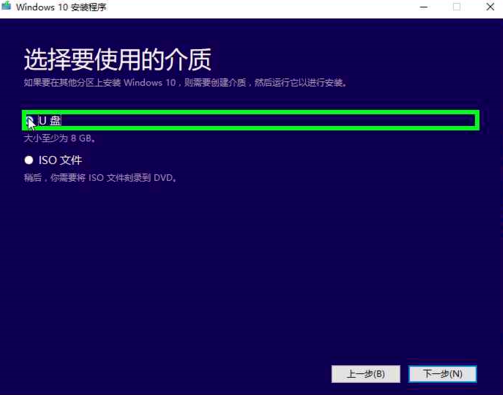
14.选择,点击
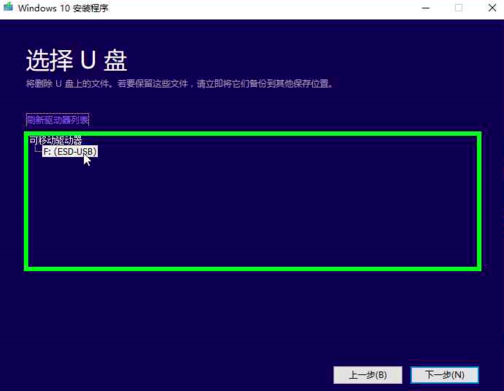
15.等待一会儿,win10正在下载,下载成功后就能够使用了。
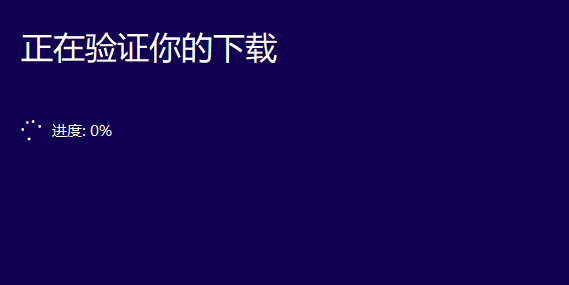
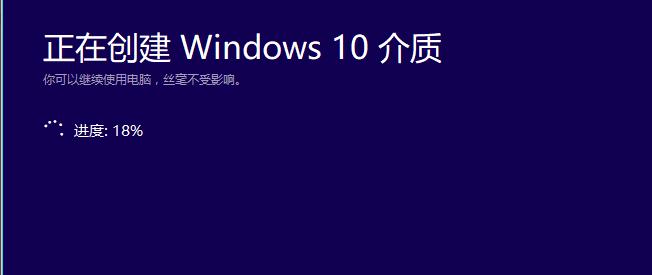
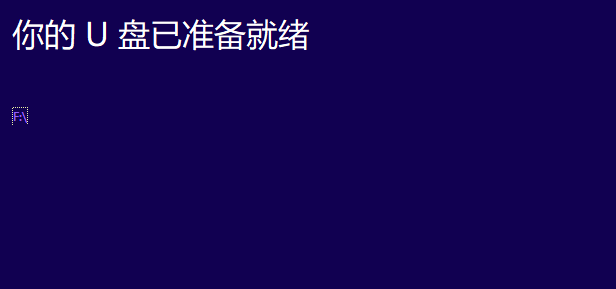
16.win10下载完成,我们打开U盘中的,就可以根据向导进行系统安装了。
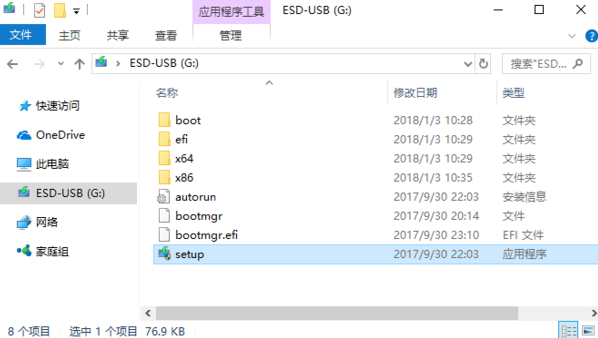
以上是正版win10系统安装教程的详细内容。更多信息请关注PHP中文网其他相关文章!
声明:
本文转载于:somode.com。如有侵权,请联系admin@php.cn删除

