取消win10开机密码设置的步骤详解
- WBOYWBOYWBOYWBOYWBOYWBOYWBOYWBOYWBOYWBOYWBOYWBOYWB转载
- 2024-01-02 16:31:251730浏览
用户在实际使用Windows操作系统时,经常会给电脑设置一个开机密码,并且经常将密码忘记,那么我们如果想要关闭开机密码应该怎么办呢?下面的文章将户告诉你答案。

取消win10开机密码设置的步骤详解
方法一:设置
1、右击屏幕左下角键,选择选项,输入后点击确认。
2、然后就会出现窗口,取消勾选。
3、点击按按钮,点击,最后我们将计算机重新启动一下后即可关闭开机密码。
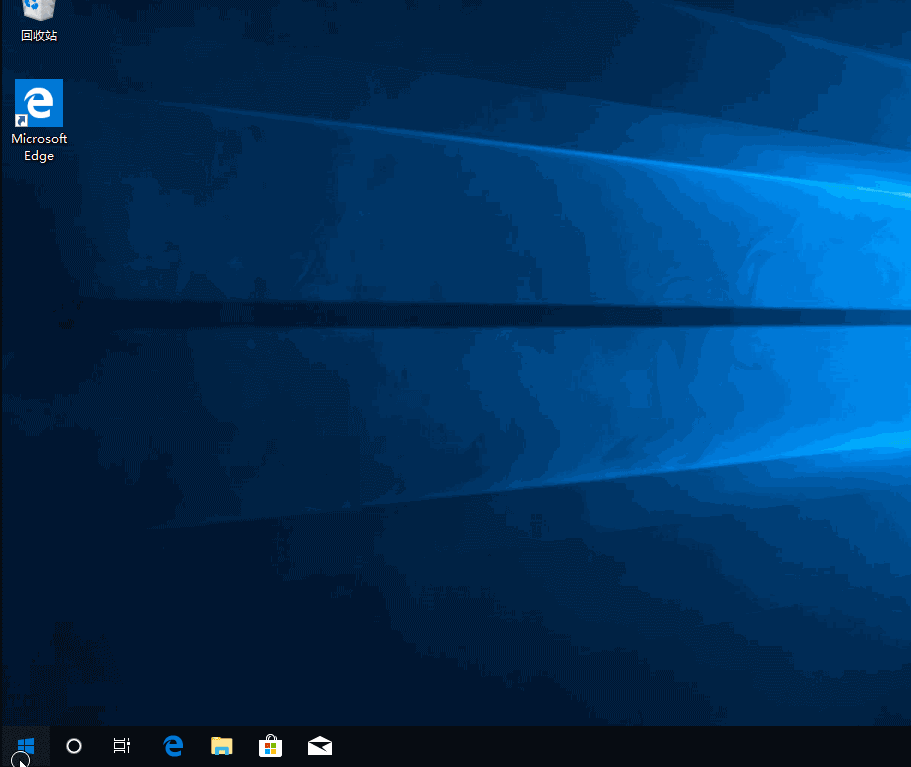
方法二:控制面板
1、点击打开功能,然后将界面切换到选项,就会弹出一个对话框。
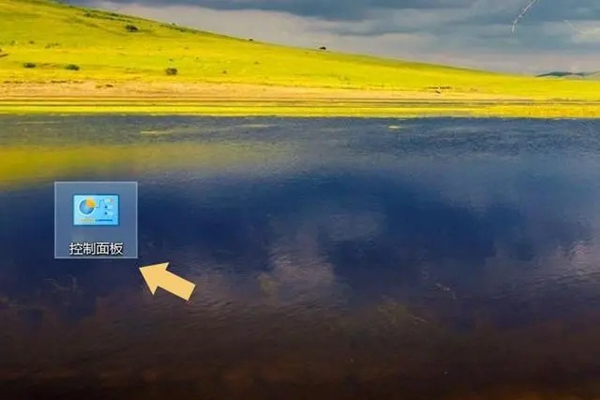
2、点击,然后将需要修改的账户修改一下,再点击。
3、然后在里面找到,最后将就密码输入进去,不要填写新密码点击即可。
方法三:命令
1、按键,输入的命令,按回车键,然后将界面切换到状态。
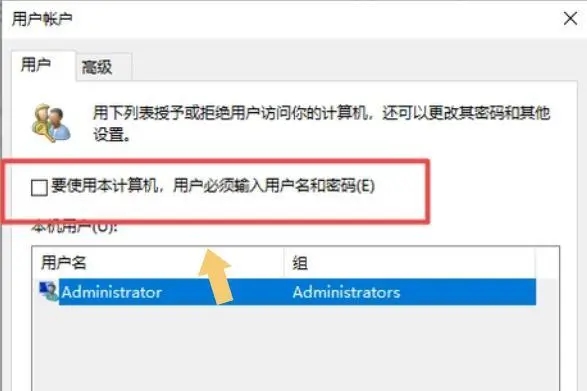
2、依次点击,然后根据系统的提示信息进行相关操作就行了。
方法四:快捷键
直接按键,就会切换页面,点击,将旧密码输入,新密码空白即可。
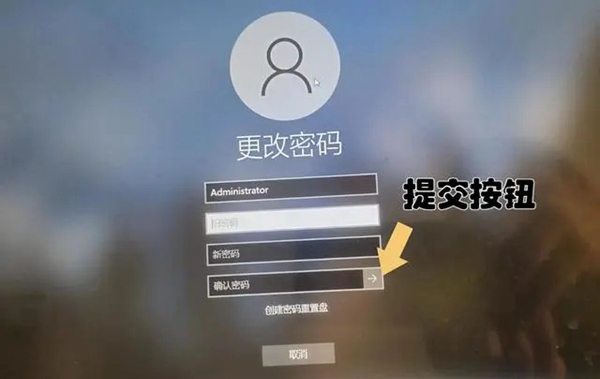
以上是取消win10开机密码设置的步骤详解的详细内容。更多信息请关注PHP中文网其他相关文章!
声明:
本文转载于:somode.com。如有侵权,请联系admin@php.cn删除

