原版win10 1803安装wepe教程
- WBOYWBOYWBOYWBOYWBOYWBOYWBOYWBOYWBOYWBOYWBOYWBOYWB转载
- 2023-12-29 22:20:031228浏览
怎么用wepe安装原版win10 1803呢。有很多小伙伴下载了原版win10 1803系统镜像,但是却不清楚怎么通过pe安装,今天小编带来了详细的教程,下面一起来看看吧。

wepe安装原版win10 1803教程
安装须知1、大部分新电脑都可以支持uefi启动,所以我们主要介绍的是UEFI+GPT安装win10 64位系统的方法。
2、在UEFI启动模式下,硬盘的分区表必须是GPT;如果在Legacy模式下安装,硬盘分区表则必须是MBR。
安装准备
1、内存为8GB或16GB的U盘
2、制作wepe启动盘
3、win10 1803正式版iso镜像下载
4、win10激活软件
U盘启动设置
bios设置u盘启动。
微pe安装原版win10系统步骤
1、在制作好微PE工具箱之后,我们需要把原版64位win10 1803镜像复制到U盘当中。
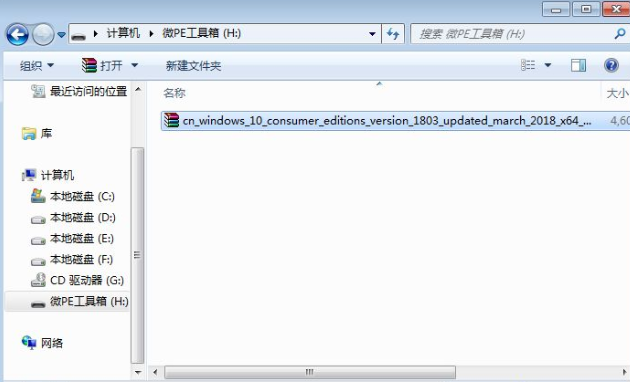
2、在电脑上插入u盘,启动后按启动快捷键调出菜单对话框,选择识别的U盘选项,按回车键。
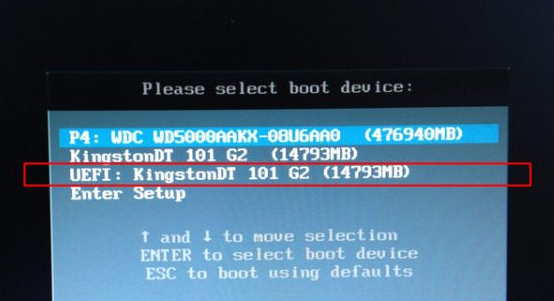
3、然后,我们需要选择游戏pe系统的分辨率,一般情况下默认选择第一个,按“enter”键。
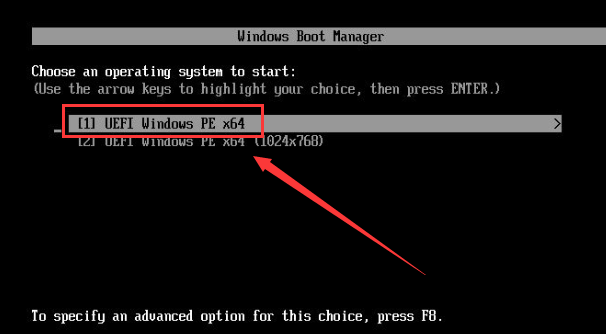
4、在pe系统桌面,点击“分区助手(无损)”,若无需分区,右键系统盘格式化,执行第9步;
5、若系统盘需要重新分区,右键磁盘1选择盘“快速分区”,多系统盘的注意区分一下。
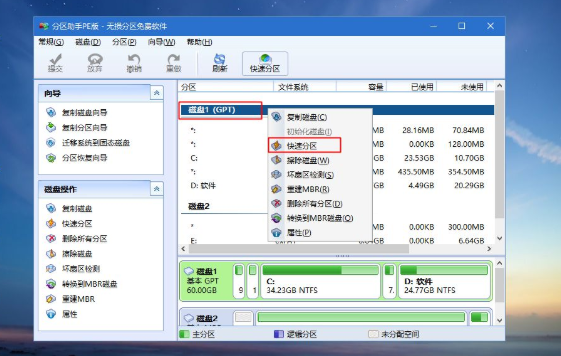
6、点击“选择磁盘”,可以根据大小选择,设置分区数目大小,卷标为“系统”,建议50GB以上。
7、磁盘类型选择“GPT”,分区对齐到2048扇区和4096扇区都是“4k对齐”,点击“开始执行”。
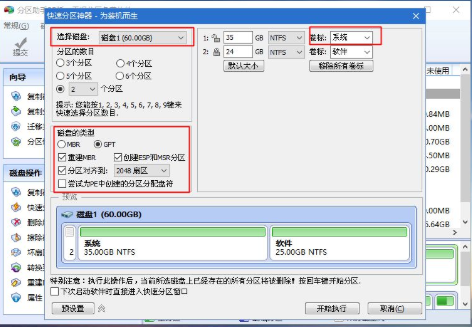
8、若系统盘被U盘占用,可以点击占用的C盘,点击“更改盘符”,把它修改一下,很简单。
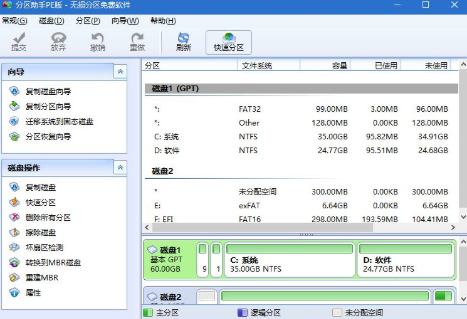
9、点击“此电脑—微PE工具箱-win10系统iso镜像-装载”,没有装载选择“打开方式—资源管理器”。
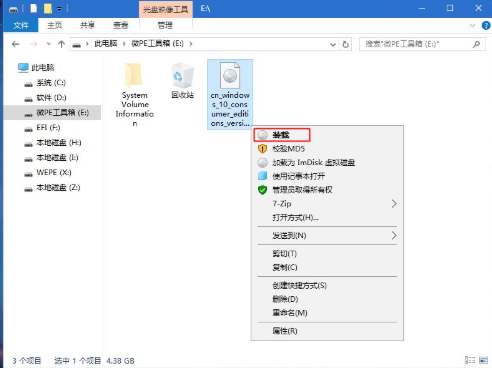
10、win10PE可直接打开ISO镜像,进入到sources目录,然后双击打开“setup.exe”文件。
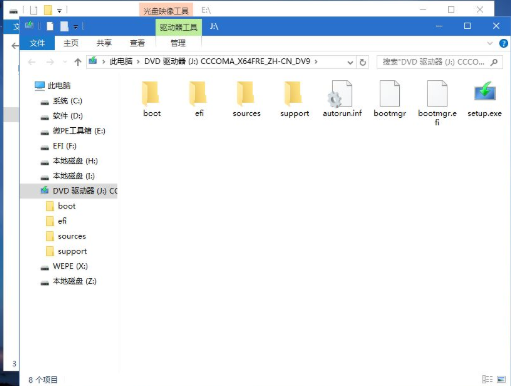
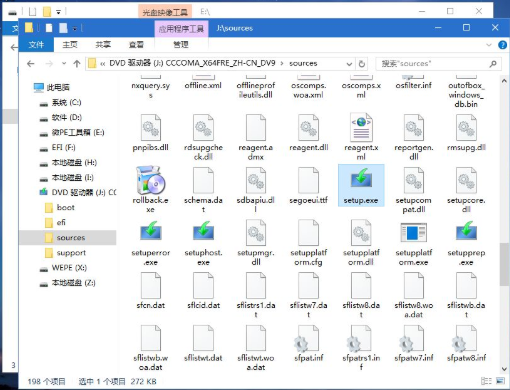
11、然后默认运行一下“安装界面、安装语言和输入法”,点击“下一步-我没有产品密钥”。
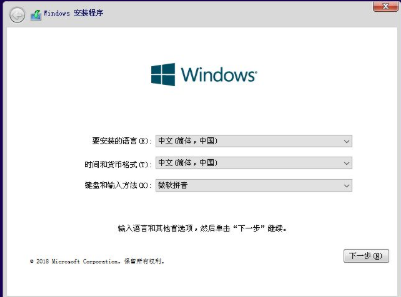
12、点击“选择要安装的操作系统”,如果之前版本和选的版本不一样就需要密钥重新激活了。
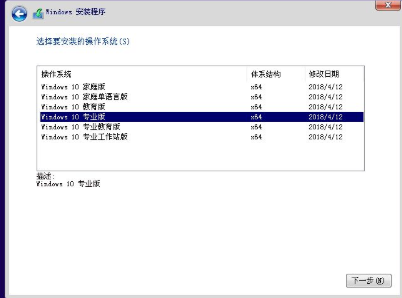
13、勾选“我接受许可条款”,点击“下一步”,选择“自定义”安装和“安装位置(根据第5步选择)”。
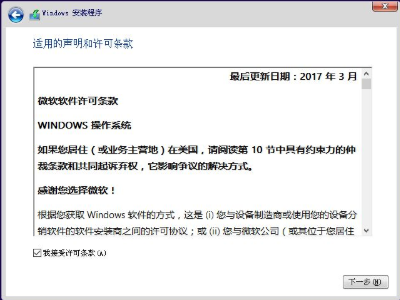
14、点击“下一步”,然后我们等待系统安装win10的系统,之后,会在10S后自动重启电脑。
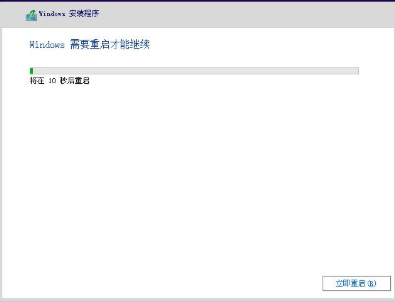
15、如果用户进入到下面的这个界面,就需要重启多次,后面还需要很长时间,请耐心等待。
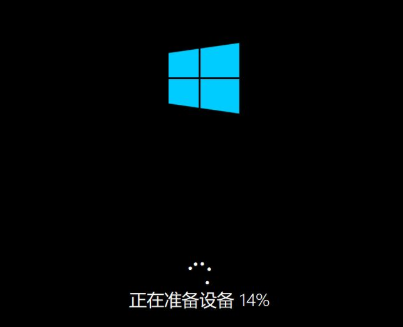
16、操作完成后,进入配置过程,我们根据个人喜好进行设置即可,最后点击“接受”就好了。

以上是原版win10 1803安装wepe教程的详细内容。更多信息请关注PHP中文网其他相关文章!

