修复Windows 10的UEFI引导的方法
- 王林转载
- 2023-12-25 22:13:195057浏览
这篇文章主要是介绍uefi下Windows10/8/7修复引导文件,很多小伙伴的电脑出现引导文件损坏的情况,需要添加新的引导文件,今天小编整理了BOOTICE的教程,一起来看看吧。
修复Windows 10的UEFI引导的方法
首先要确定自己电脑是不是uefi启动方式,打开diskgenius软件。看下图红框内1,有没有这两个分区:ESP和MSR。再看下红框内2,分区表类型是不是GPT,是的话就确定你的电脑是uefi启动。

工具/原料:
Windows7/8/10系统电脑
BOOTICE引导软件,可自行百度搜索下载(大白菜自带BOOTICE可略过这步)
U盘uefi版pe启动工具,推荐大白菜,5.2二合一版。可自行搜索下载制作
制作完U盘启动盘把下载好的BOOTICE放进U盘内,大白菜启动盘可跳过这步。
开始
1、我们用大白菜启动盘演示:
将制作好的启动U盘插上电脑,开机狂按F11或者F12,也有的是Esc键(百度自己电脑型号,看快速启动热键是哪个,一般是F11或者F12)选择UEFI开头的U盘进入系统,有的电脑不显示UEFI,直接选择U盘启动进入系统,开机后按电脑键盘win键,点“BOOTICE”。
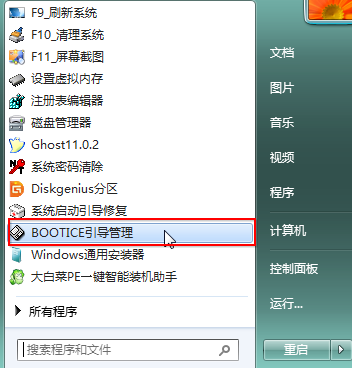
2、看图片上123顺序依次点开
(1)、选择“BCD编辑”,
(2)、点击“其它BCD文件”,
(3)、选择引号内“...”打开。
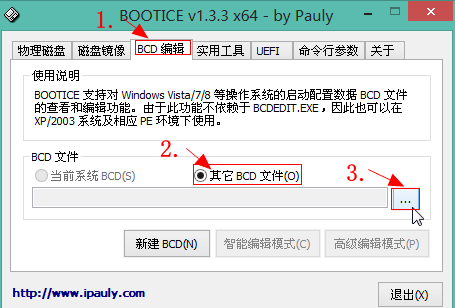
3、找到ESP分区盘符,里面就一个efi的文件夹依次点开“efi>microsoft>boot>BCD”,打开“BCD”
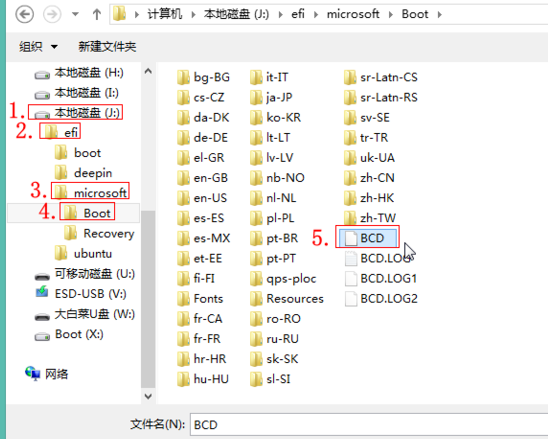
4、在下面界面点“智能编辑”,
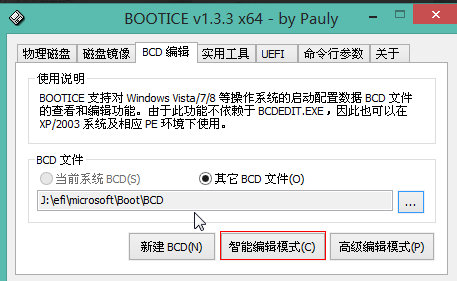
5、如下界面,点“启动磁盘”,如红框区域,
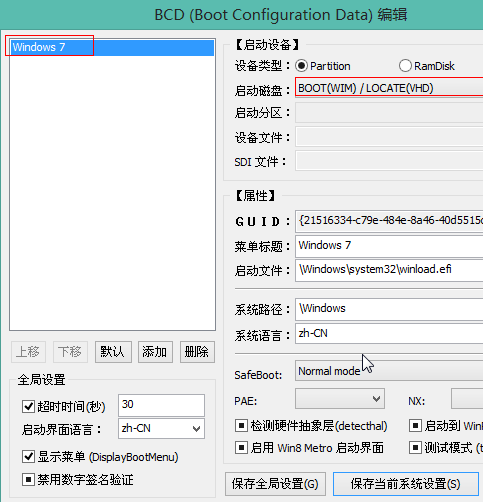
6、选择你的系统所在硬盘,不要按我的,你的系统在哪个硬盘就选哪个。
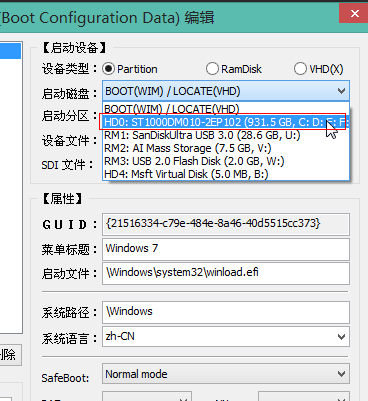
7、然后点“启动分区”,选择你的系统安装在哪个盘符里,如果不知道,就看盘符大小,跟你系统所在分区核对上,一般是C盘,本人win7是在E盘,不要照我的选。
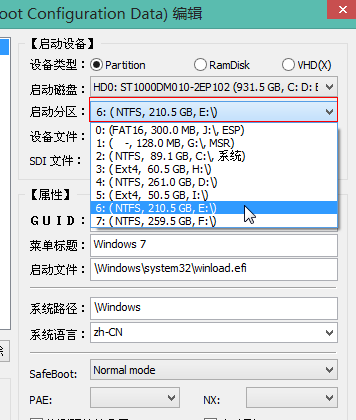
8、下图是设置完界面,选择“保存当前系统设置”,之后关闭窗口,
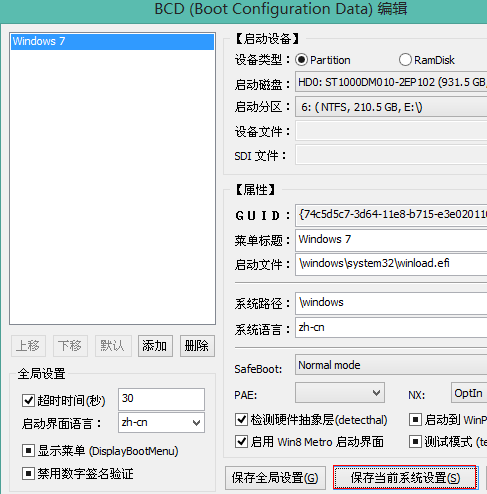
9、接着点击“UEFI”,再点击“修改启动顺序”,
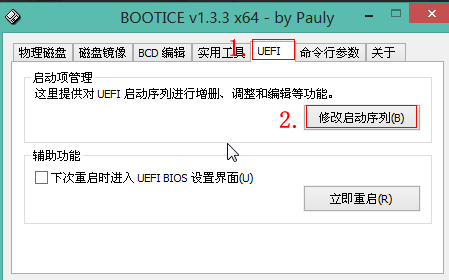
10、一般设置完上面就会自动设置好,如果没有,按下图设置:
a、点击“Windows boot manager”。
b、启动分区,选择“ESP盘符”。
c、打开“EFIMicrosoftBootbootmgfw.efi”,如果不是,把这串路径复制到红框3内。
d、保存当前启动设置,最好把“下一次启动该项”打勾。
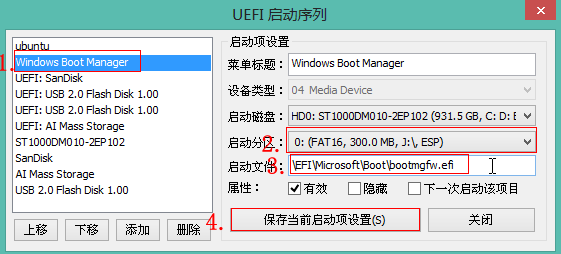
11、至此uefi添加修复启动项设置完毕,如果是双系统,需要添加启动项,按照步骤再添加一个就可以,下图为本人Windows7和10双系统启动项截图,
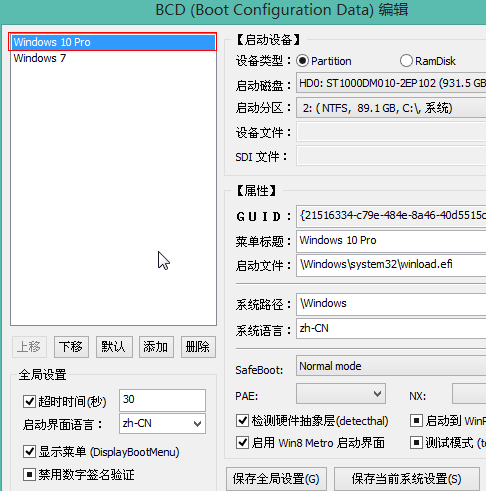
延伸阅读:启动盘修复引导 | 无法引导进入
以上是修复Windows 10的UEFI引导的方法的详细内容。更多信息请关注PHP中文网其他相关文章!

