win10如何提高开机速度
- WBOYWBOYWBOYWBOYWBOYWBOYWBOYWBOYWBOYWBOYWBOYWBOYWB转载
- 2023-12-24 19:11:172041浏览
使用过win10系统的小伙伴们都会对系统的开机速度感到欢喜吧!众所周知win10系统有着非常快速的启动速度可以在很短的时间内就让电脑完成开机的过程,但是在实际使用系统的过程中开机速度却总是比正常win10系统要慢上不少,今天小编就为大家带来了解决win10开机速度慢的方法。

win10如何提高开机速度
方法一:
一、启用快速启动功能
1、按win+r 键调出“运行” 在输入框输入“gpedit.msc”按回车调出“组策略编辑器”
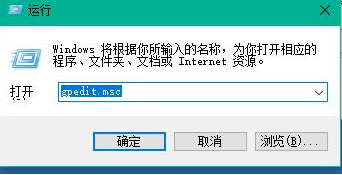
2、在“本地组策略编辑器”依次打开“计算机配置——管理模块——系统——关机”在右侧双击“要求使用快速启动”
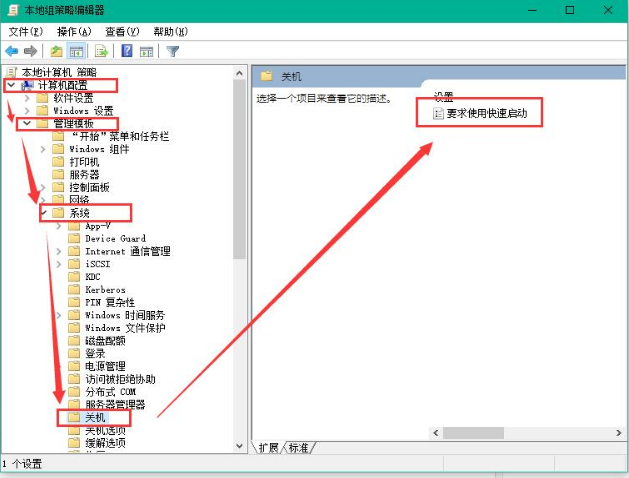
3、将要求使用快速启动设置为“已启用”点击确定
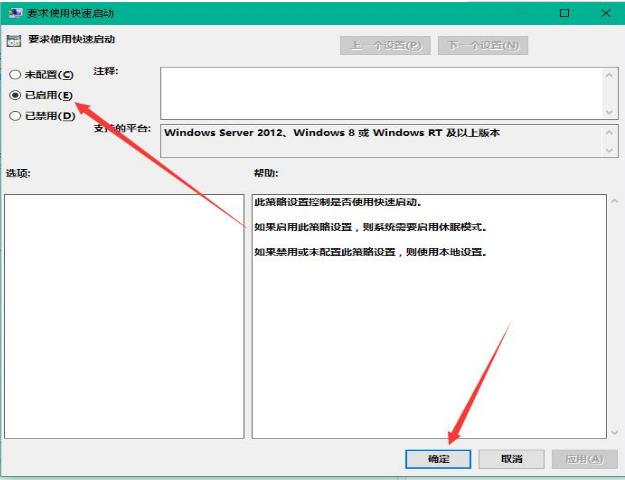
方法二:
二、设置默认系统引导
1、桌面右键单击电脑,打开属性,然后选择"高级系统设置"
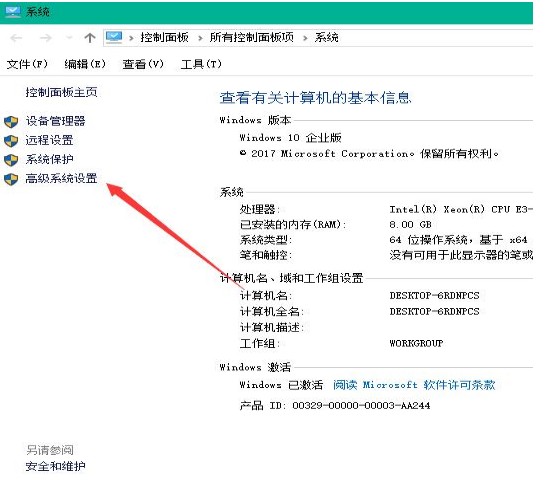
2、在出现的系统属性,点击 "高级"之后点击"启动"和“故障恢复的设置”
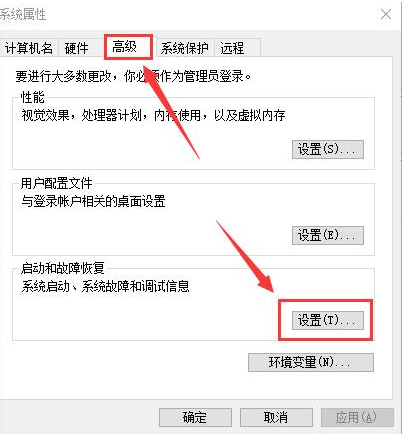
3、然后,在出来的系统启动,默认操作系统那里,选择“当前系统”,然后把复选框的钩去掉,点击确定
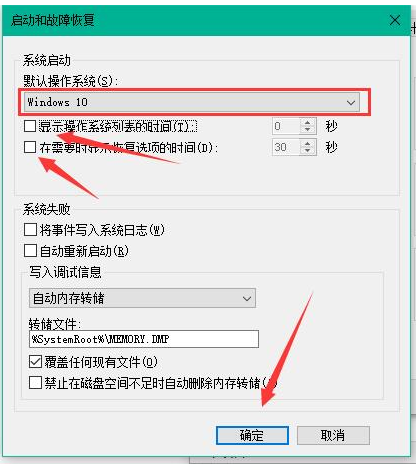
4、依然win+r 输入“msconfig”运行 系统配置
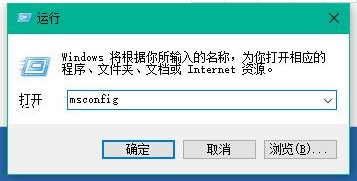
5、在系统配置“常规”项,如样勾上选项
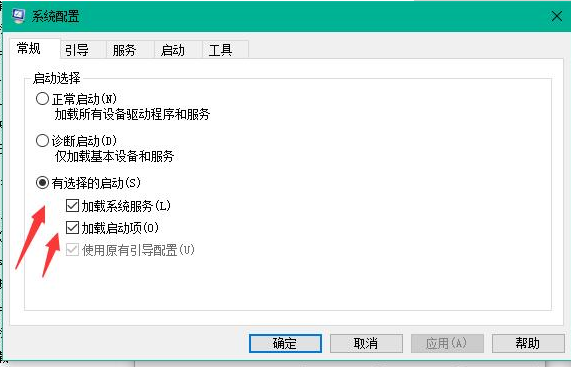
6、然后点击“引导”,切换后,选择你的系统,小编的是双系统所以有两个,点击如图所示的“高级选项”,在弹出的界面勾上“处理器个数”,点击下拉箭头,选择最大的数字,然后点击确定即可。
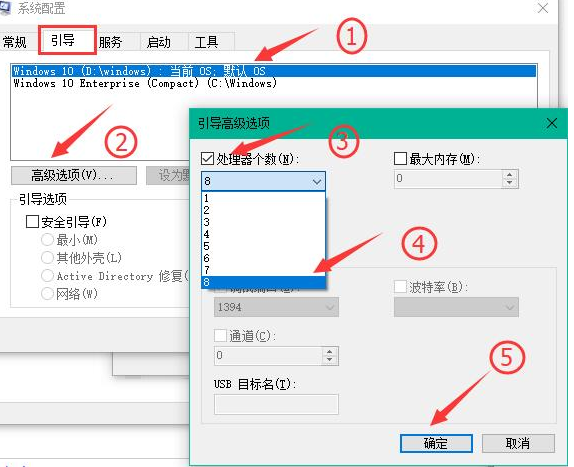
更多提高win10系统开机速度相关信息
>>>win10开机速度慢怎么办
>>>win101909开机速度慢怎么办
>>>win10版本1903怎么加快电脑开机速度
以上是win10如何提高开机速度的详细内容。更多信息请关注PHP中文网其他相关文章!
声明:
本文转载于:somode.com。如有侵权,请联系admin@php.cn删除
上一篇:炫龙笔记本win10安装教程下一篇:电脑麦克风插上电流声很大怎么办

