我们经常在签约一些合同时,都需要手写签名,但如果有大量合同需要签约,每一份都去手写签名,那还不知道要写到什么时候去。
所以,这里易老师教大家一个偷懒的办法,就是制作一个电子签名,要用的时候,就签在电子版上,最后批量打印合同即可。
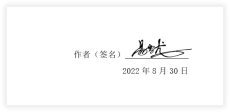
01、准备工作
首先,我们准备一份纸质签名,拿一张白纸。

黑笔签名。

02、传到 Word 文档
将签好名的纸张,拍照或扫描到电脑,插入到 Word 文档中。
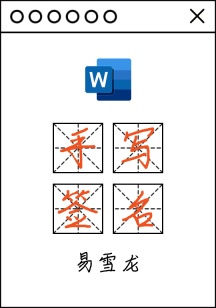
03、设置签名照片
我们选中签名照片,然后进入「格式」-「调整」-「颜色」,在「重新着色」中选择「黑白:50%」着色效果。接着,我们将其复制一份,「右键」-「粘贴选项:」-「图片」,最后,将第一张图片删除掉,保留后面一张。
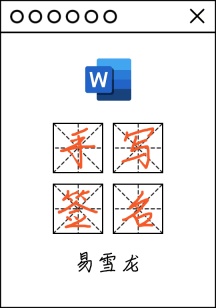
04、设置成透明色
选中签名照片,进入「格式」-「调整」-「颜色」-「设置透明色」,此时,我们的光标就变成了一支笔,我们将笔移动到图片上白色位置,单击一下,就可以将白色背景删除掉。接着再单击图片边上的小方块按钮「布局选项」,将图片设为「浮于文字上方」。OK,此时,我们的电子版手写签名就已经制作完成。
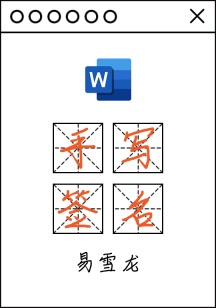
05、保存签名
签名,已经制作好了,下面教大家保存签名,以便日后随时调出使用。
单击选择签名,进入「文件」-「选项」-「校对」,点击右侧的「自动更正选项」按钮,在「替换」框中输入一个快捷短语,这里,我就输入“电子签名”,然后在「替换为」旁边勾选「带格式文本」,点击「添加」-「确定」-「确定」。

06、使用签名
如何使用电子签名呢?我们可以打开需要添加签名的合同,然后在空白处输入“电子签名”这几个字(也就是我们设置的快捷短语),就能够立刻生成出我们制作好的签名,将签名调整合适的大小,然后拖拽到下划线处即可。
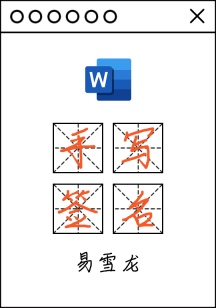

本文来自微信公众号:Word 技术联盟 (ID:Wordlm123),作者:易雪龙
广告声明:文内含有的对外跳转链接(包括不限于超链接、二维码、口令等形式),用于传递更多信息,节省甄选时间,结果仅供参考,本站所有文章均包含本声明。
以上是Word 文档'电子版手写签名”,手把手教你的详细内容。更多信息请关注PHP中文网其他相关文章!
 使用AWS ECS和LAMBDA的无服务器图像处理管道Apr 18, 2025 am 08:28 AM
使用AWS ECS和LAMBDA的无服务器图像处理管道Apr 18, 2025 am 08:28 AM该教程通过使用AWS服务来指导您通过构建无服务器图像处理管道。 我们将创建一个部署在ECS Fargate群集上的next.js前端,与API网关,Lambda函数,S3桶和DynamoDB进行交互。 Th
 CNCF ARM64飞行员:影响和见解Apr 15, 2025 am 08:27 AM
CNCF ARM64飞行员:影响和见解Apr 15, 2025 am 08:27 AM该试点程序是CNCF(云本机计算基础),安培计算,Equinix金属和驱动的合作,简化了CNCF GitHub项目的ARM64 CI/CD。 该计划解决了安全问题和绩效
 使用GO构建网络漏洞扫描仪Apr 01, 2025 am 08:27 AM
使用GO构建网络漏洞扫描仪Apr 01, 2025 am 08:27 AM此基于GO的网络漏洞扫描仪有效地确定了潜在的安全弱点。 它利用了GO的并发功能的速度功能,包括服务检测和漏洞匹配。让我们探索它的能力和道德
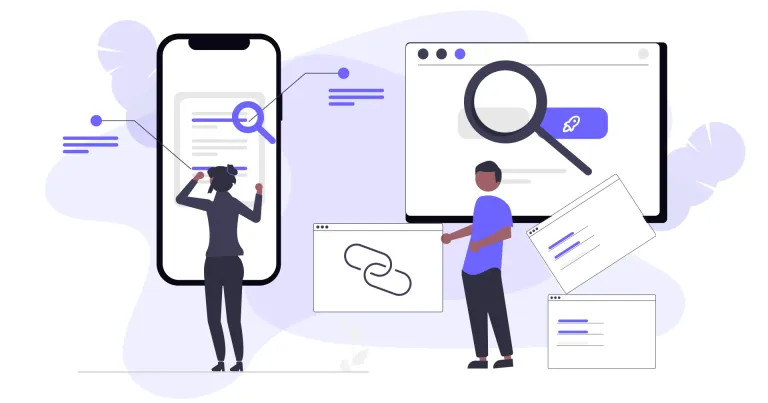 2025年最佳10个最佳免费反向链接检查器工具Mar 21, 2025 am 08:28 AM
2025年最佳10个最佳免费反向链接检查器工具Mar 21, 2025 am 08:28 AM网站建设只是第一步:SEO与反向链接的重要性 建立网站只是将其转化为宝贵营销资产的第一步。您需要进行SEO优化,以提高网站在搜索引擎中的可见度,吸引潜在客户。反向链接是提升网站排名的关键,它向谷歌和其他搜索引擎表明您的网站权威性和可信度。 并非所有反向链接都有利:识别并避免有害链接 并非所有反向链接都有益。有害链接会损害您的排名。优秀的免费反向链接检查工具可以监控链接到您网站的来源,并提醒您注意有害链接。此外,您还可以分析竞争对手的链接策略,从中学习借鉴。 免费反向链接检查工具:您的SEO情报员


热AI工具

Undresser.AI Undress
人工智能驱动的应用程序,用于创建逼真的裸体照片

AI Clothes Remover
用于从照片中去除衣服的在线人工智能工具。

Undress AI Tool
免费脱衣服图片

Clothoff.io
AI脱衣机

AI Hentai Generator
免费生成ai无尽的。

热门文章

热工具

螳螂BT
Mantis是一个易于部署的基于Web的缺陷跟踪工具,用于帮助产品缺陷跟踪。它需要PHP、MySQL和一个Web服务器。请查看我们的演示和托管服务。

SublimeText3 Linux新版
SublimeText3 Linux最新版

SublimeText3汉化版
中文版,非常好用

Atom编辑器mac版下载
最流行的的开源编辑器

SublimeText3 Mac版
神级代码编辑软件(SublimeText3)





