继续 Canvas 的乐趣:构建条形图插件,第 2 部分
- 王林原创
- 2023-08-30 08:45:101007浏览
在这个由两部分组成的系列中,我们将结合多功能的画布元素和强大的 jQuery 库来创建条形图插件。在第二部分中,我们将把它转换为 jQuery 插件,然后添加一些养眼的东西和其他功能。
结束画布的乐趣两部分系列,今天我们将创建一个条形图插件;请注意,这不是一个普通的插件。我们将展示 jQuery 对 canvas 元素的热爱,以创建一个非常强大的插件。
在第一部分中,我们只关注将插件的逻辑实现为独立脚本。在第一部分结束时,我们的条形图看起来像这样。
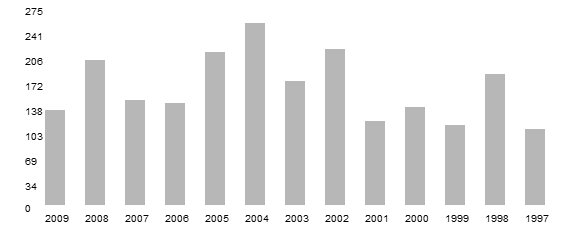
第 1 部分末尾的结果
在最后一部分中,我们将致力于转换我们的代码并使其成为一个合适的 jQuery 插件,添加一些视觉细节,最后包括一些附加功能。最终,我们的输出将如下所示:

成品
都热身了吗?让我们开始吧!
插件手续
在我们开始将代码转换为插件之前,我们首先需要了解插件创作的一些手续。
命名插件
我们首先为插件选择一个名称。我选择了 barGraph 并将 JavaScript 文件重命名为 jquery.barGraph.js。现在,我们将上一篇文章中的所有代码包含在以下代码片段中。
$.fn.barGraph = function(settings) {
//code here
}
设置包含传递给插件的所有可选参数。
解决 $ 符号问题
在 jQuery 插件创作中,通常会考虑使用 jQuery 代替代码中的 $ 别名,以尽量减少与其他 Javascript 库的冲突。我们可以使用 jQuery 文档中提到的自定义别名,而不用经历所有这些麻烦。我们将所有插件代码包含在这个自执行匿名函数中,如下所示:
(function($) {
$.fn.barGraph = function(settings) {
//plugin implementation code here
}
})(jQuery);
本质上,我们将所有代码封装在一个函数中并将 jQuery 传递给它。现在,我们可以在代码中随意使用 $ 别名,而不必担心它与其他 JavaScript 库可能发生冲突。
默认值
在设计插件时,最好向用户公开合理数量的设置,同时如果用户使用插件而不向其传递任何选项,则使用合理的默认选项。考虑到这一点,我们将允许用户更改我在本系列的上一篇文章中提到的每个图形选项变量。这样做很容易;我们只需将每个变量定义为对象的属性,然后访问它们。
var defaults = {
barSpacing = 20,
barWidth = 20,
cvHeight = 220,
numYlabels = 8,
xOffset = 20,
maxVal,
gWidth=550,
gHeight=200;
};
我们最终需要将默认选项与传递的选项合并,并优先考虑传递的选项。这一行负责处理这个问题。
var option = $.extend(defaults, settings);
请记住在必要时更改变量名称。如 -
return (param*barWidth)+((param+1)*barSpacing)+xOffset;
...更改为:
return (param*option.barWidth)+((param+1)*option.barSpacing)+option.xOffset;
重构
这是插件被敲定的地方。我们的旧实现只能在页面中生成单个图形,而在页面中创建多个图形的能力是我们为此功能创建插件的主要原因。另外,我们需要确保用户不需要为每个要创建的图表创建一个画布元素。考虑到这一点,我们将根据需要动态创建画布元素。让我们继续吧。我们将查看代码相关部分的早期版本和更新版本。
调用插件
在开始之前,我想指出我们的插件将如何被调用。
$("#years").barGraph
({
barSpacing = 30,
barWidth = 25,
numYlabels = 12,
});
就这么简单。 years 是保存我们所有值的表的 ID。我们根据需要传递选项。
获取数据源
首先,我们首先需要引用图表的数据源。我们现在访问源元素并获取其 ID。将以下行添加到我们之前声明的一组图形变量中。
var dataSource = $(this).attr("id");
我们定义一个新变量并将所传递元素的 ID 属性的值分配给它。在我们的代码中,this 指的是当前选定的 DOM 元素。在我们的示例中,它引用 ID 为 years 的表。
在之前的实现中,数据源的 ID 是硬编码的。现在我们将其替换为之前提取的 ID 属性。 grabValues 函数的早期版本如下:
function grabValues ()
{
// Access the required table cell, extract and add its value to the values array.
$("#data tr td:nth-child(2)").each(function(){
gValues.push($(this).text());
});
// Access the required table cell, extract and add its value to the xLabels array.
$("#data tr td:nth-child(1)").each(function(){
xLabels.push($(this).text());
});
}
更新为:
function grabValues ()
{
// Access the required table cell, extract and add its value to the values array.
$("#"+dataSource+" tr td:nth-child(2)").each(function(){
gValues.push($(this).text());
});
// Access the required table cell, extract and add its value to the xLabels array.
$("#"+dataSource+" tr td:nth-child(1)").each(function(){
xLabels.push($(this).text());
});
}
注入 Canvas 元素
function initCanvas ()
{
$("#"+dataSource).after("<canvas id=\"bargraph-"+dataSource+"\" class=\"barGraph\"> </canvas>");
// Try to access the canvas element
cv = $("#bargraph-"+dataSource).get(0);
if (!cv.getContext)
{ return; }
// Try to get a 2D context for the canvas and throw an error if unable to
ctx = cv.getContext('2d');
if (!ctx)
{ return; }
}
我们创建一个canvas元素并将其注入到表格之后的DOM中,该表格充当数据源。 jQuery 的 after 函数在这里非常方便。还应用了 barGraph 的类属性和 barGraph-dataSourceID 格式的 ID 属性,以使用户能够根据需要将它们全部设置为组或单独设置样式。 p>
循环传递的元素
有两种方法可以实际调用此插件。您可以单独创建每个图表并仅传入一个数据源,也可以传入多个数据源。在后一种情况下,我们当前的构造将遇到错误并退出。为了纠正这个问题,我们使用 each 构造来迭代传递的元素集。
(function($){
$.fn.barGraph = function(settings) {
// Option variables
var defaults = {
// options here
};
// Merge the passed parameters with the defaults
var option = $.extend(defaults, settings);
// Cycle through each passed object
this.each(function() {
// Implementation code here
});
// Returns the jQuery object to allow for chainability.
return this;
}
})(jQuery);
我们在获取并合并 this.each 构造中的设置后封装了所有代码。我们还确保最后返回 jQuery 对象以实现可链接性。
至此,我们的重构就完成了。我们应该能够调用我们的插件并根据需要创建尽可能多的图表。
添加养眼效果
现在我们的转换已经完成,我们可以努力使其视觉效果更好。我们将在这里做很多事情。我们将分别研究它们。
主题
旧版本使用温和的灰色来绘制图表。我们现在将为酒吧实施主题机制。这本身由一系列步骤组成。

海洋:默认主题
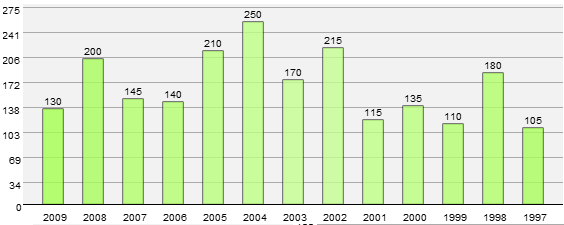
树叶
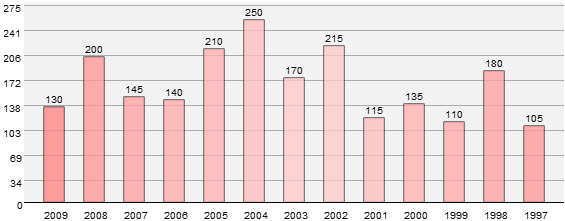
樱花
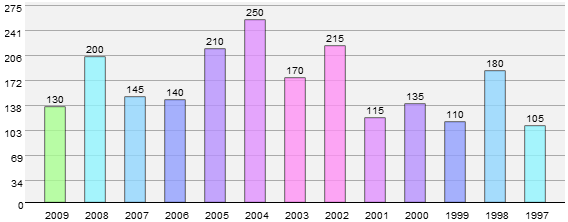
频谱
将其添加到选项
var defaults = {
// Other defaults here
theme: "Ocean",
};
我们在默认设置中添加了一个主题选项,使用户能够将主题更改为四个可用预设中的任何一个。
设置当前选择的主题
function grabValues ()
{
// Previous code
switch(option.theme)
{
case 'Ocean':
gTheme = thBlue;
break;
case 'Foliage':
gTheme = thGreen;
break;
case 'Cherry Blossom':
gTheme = thPink;
break;
case 'Spectrum':
gTheme = thAssorted;
break;
}
}
一个简单的switch构造查看option.theme设置并将gTheme变量指向必要的颜色数组。我们对主题使用描述性名称,而不是通用名称。
定义颜色数组
// Themes var thPink = ['#FFCCCC','#FFCCCC','#FFC0C0','#FFB5B5','#FFADAD','#FFA4A4','#FF9A9A','#FF8989','#FF6D6D']; var thBlue = ['#ACE0FF','#9CDAFF','#90D6FF','#86D2FF','#7FCFFF','#79CDFF','#72CAFF','#6CC8FF','#57C0FF']; var thGreen = ['#D1FFA6','#C6FF91','#C0FF86','#BCFF7D','#B6FF72','#B2FF6B','#AAFE5D','#A5FF51','#9FFF46']; var thAssorted = ['#FF93C2','#FF93F6','#E193FF','#B893FF','#93A0FF','#93D7FF','#93F6FF','#ABFF93','#FF9B93'];
然后我们定义许多数组,每个数组保存一系列特定颜色的色调。它们从较浅的色调开始并不断增加。稍后我们将循环遍历这些数组。添加主题就像添加您需要的特定颜色的数组一样简单,然后修改之前的开关以反映更改。
辅助函数
function getColour (param)
{
return Math.ceil(Math.abs(((gValues.length/2) -param)));
}
这是一个很小的函数,可以让我们实现类似渐变的效果并将其应用于图表。本质上,我们计算要渲染的值数量的一半与传递的参数(即数组中当前所选项目的索引)之间的绝对差。这样,我们就能够创建平滑的渐变。由于我们只在每个颜色数组中定义了九种颜色,因此我们的图表仅限于十八个值。扩展这个数字应该是相当微不足道的。
设置fillStyle
function drawGraph ()
{
for(index=0; index<gValues.length; index++)
{
ctx.save();
ctx.fillStyle = gTheme[getColour(index)];
ctx.fillRect( x(index), y(gValues[index]), width(), height(gValues[index]));
ctx.restore();
}
}
这是我们实际为图表设置主题的地方。我们没有为 fillStyle 属性设置静态值,而是使用 getColour 函数来检索当前所选主题数组中元素的必要索引。
不透明度
接下来,我们将让用户能够控制所绘制条形的不透明度。设置过程分为两步。
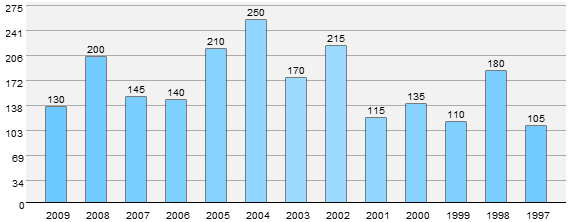
不透明

值为 0.8
将其添加到选项
var defaults = {
// Other defaults here
barOpacity : 0.8,
};
我们在默认值中添加了一个 barOpacity 选项,使用户能够将图形的不透明度更改为 0 到 1 之间的值,其中 0 是完全透明,1 是完全不透明。
设置globalAlpha
function drawGraph ()
{
for(index=0; index<gValues.length; index++)
{
ctx.save();
ctx.fillStyle = gTheme[getColour(index)];
ctx.globalAlpha = option.barOpacity;
ctx.fillRect( x(index), y(gValues[index]), width(), height(gValues[index]));
ctx.restore();
}
}
globalAlpha 属性控制渲染元素的不透明度或透明度。我们将此属性的值设置为传递的值或默认值以增加一点透明度。作为合理的默认值,我们使用值 0.8 使其稍微透明。
网格
网格对于处理图表中呈现的数据非常有用。虽然我最初想要一个合适的网格,但后来我选择了一系列与 Y 轴标签对齐的水平线,并完全抛弃了垂直线,因为它们只是妨碍了数据。解决了这个问题,让我们来实现一种渲染它的方法。
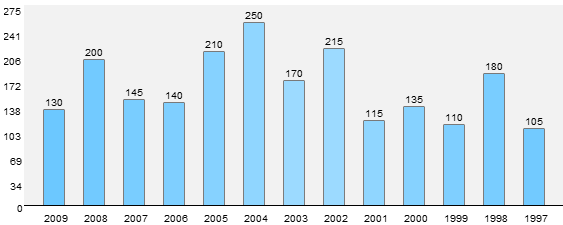
禁用网格

启用网格
使用路径和lineTo方法创建线条似乎是绘制图形最明显的解决方案,但我碰巧遇到了一个渲染错误,这使得这种方法不适合。因此,我也坚持使用 fillRect 方法来创建这些线。这是完整的函数。
function drawGrid ()
{
for(index=0; index<option.numYlabels; index++)
{
ctx.fillStyle = "#AAA";
ctx.fillRect( option.xOffset, y(yLabels[index])+3, gWidth, 1);
}
}
这与绘制 Y 轴标签非常相似,只不过我们不是渲染标签,而是绘制一条横跨图形宽度、宽度为 1 px 的水平线。 y 函数帮助我们定位。
将其添加到选项
var defaults = {
// Other defaults here
disableGrid : false,
};
我们在默认值中添加了一个 disableGrid 选项,使用户能够控制是否渲染网格。默认情况下,它是渲染的。
// Function calls
if(!option.disableGrid) { drawGrid(); }
我们只是检查用户是否希望渲染网格并进行相应操作。
大纲
现在条形图都已着色,在较浅的背景下缺乏强调。为了纠正这个问题,我们需要 1px 的描边。有两种方法可以做到这一点。第一种也是最简单的方法是在 drawGraph 方法中添加一个 strokeRect 方法;或者,我们可以使用 lineTo 方法来快速绘制矩形。我选择了前一条路线,因为像之前一样,lineTo 方法向我抛出了一些奇怪的渲染错误。
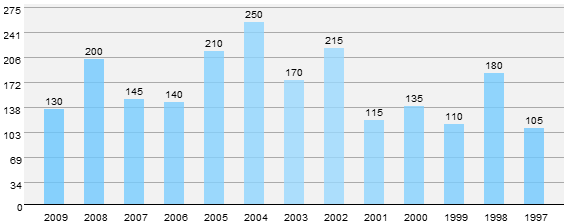
没有抚摸

抚摸
将其添加到选项
首先,我们将其添加到defaults对象中,以便用户控制是否应用它。
var defaults = {
// Other defaults here
showOutline : true,
};
function drawGraph ()
{
// Previous code
if (option.showOutline)
{
ctx.fillStyle = "#000";
ctx.strokeRect( x(index), y(gValues[index]), width(), height(gValues[index]));
}
// Rest of the code
}
}
我们检查用户是否想要渲染轮廓,如果是,我们继续。这与渲染实际条形几乎相同,只是我们使用 tripleRect 方法而不是使用 fillRect 方法。
阴影
在原始实现中,画布元素本身和条形的实际渲染空间之间没有区别。我们现在就纠正这个问题。
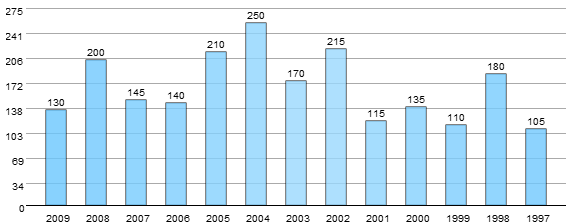
无底纹

有底纹
function shadeGraphArea ()
{
ctx.fillStyle = "#F2F2F2";
ctx.fillRect(option.xOffset, 0, gWidth-option.xOffset, gHeight);
}
这是一个很小的函数,可以遮蔽所需区域。我们覆盖画布元素减去两个轴标签覆盖的区域。前两个参数指向起点的x和y坐标,后两个参数指向所需的宽度和高度。从 option.offset 开始,我们消除了 Y 轴标签覆盖的区域,并通过将高度限制为 gHeight,我们消除了 X 轴标签。
添加功能
现在我们的图表看起来足够漂亮了,我们可以集中精力向我们的插件添加一些新功能。我们将分别讨论每一个。
考虑这张著名的 8K 峰值图。
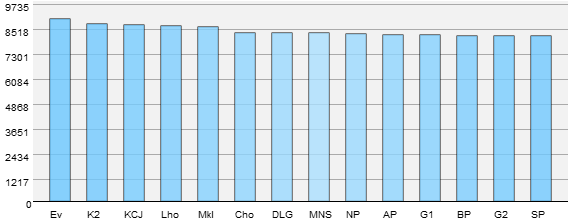
当最高值足够高,并且大多数值落在最大值的 10% 以内时,图表就不再有用。我们有两种方法来纠正这个问题。
显示值
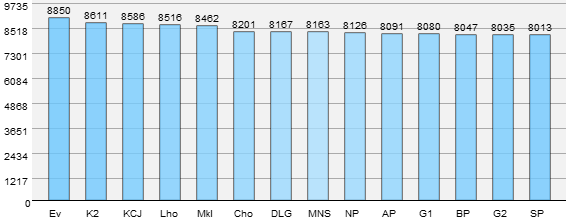
我们将首先从更简单的解决方案开始。通过将各个图表的值呈现在顶部,实际上解决了问题,因为可以轻松地区分各个值。下面是它的实现方式。
var defaults = {
// Other defaults here
showValue: true,
};
首先,我们向 defaults 对象添加一个条目,以使用户能够随意打开和关闭它。
// Function calls
if(option.showValue) { drawValue(); }
我们检查用户是否希望显示该值并进行相应处理。
function drawValue ()
{
for(index=0; index<gValues.length; index++)
{
ctx.save();
ctx.fillStyle= "#000";
ctx.font = "10px 'arial'";
var valAsString = gValues[index].toString();
var valX = (option.barWidth/2)-(valAsString.length*3);
ctx.fillText(gValues[index], x(index)+valX, y(gValues[index])-4);
ctx.restore();
}
}
我们迭代gValues数组并单独渲染每个值。涉及 valAsString 和 valX 的计算只不过是帮助我们正确缩进的微小计算,因此它看起来并不不合适。
规模
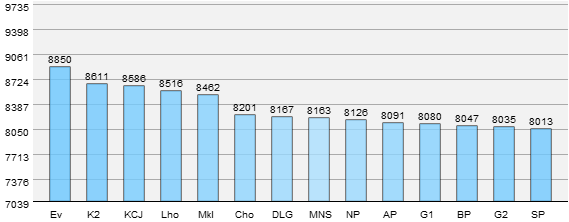
这是两个解决方案中更难的一个。在此方法中,我们不是从 0 开始 Y 轴标签,而是从更接近最小值的位置开始。我们边走边解释。请注意,在上面的示例中,后续值相对于最大值之间的差异非常微不足道,并且没有显示出其有效性。其他数据集应该更容易解析结果。
将其添加到选项
var defaults = {
// Other defaults here
scale: false
};
更新比例函数
由于scale函数是渲染过程中不可或缺的一部分,因此我们需要更新它以允许缩放功能。我们像这样更新它:
function scale (param)
{
return ((option.scale) ? Math.round(((param-minVal)/(maxVal-minVal))*gHeight) : Math.round((param/maxVal)*gHeight));
}
我知道这看起来有点复杂,但它看起来只是因为使用了三元条件运算符。本质上,我们检查 option.scale 的值,如果它为 false,则执行旧代码。如果为真,我们现在不会将值标准化为数组中最大值的函数,而是将其标准化为最大值和最小值之差的函数。这让我们想到:
更新maxValues函数
我们现在需要找出最大值和最小值,而不是之前只能找出最大值。函数更新为:
function minmaxValues (arr)
{
maxVal=0;
for(i=0; i<arr.length; i++)
{
if (maxVal<parseInt(arr[i]))
{
maxVal=parseInt(arr[i]);
}
}
minVal=maxVal;
for(i=0; i<arr.length; i++)
{
if (minVal>parseInt(arr[i]))
{
minVal=parseInt(arr[i]);
}
}
maxVal*= 1.1;
minVal = minVal - Math.round((maxVal/10));
}
我确信您可以在一个循环中完成相同的任务,而无需使用像我一样多的代码行,但当时我感觉特别没有创造力,所以请耐心等待。完成计算手续后,我们将 maxVal 变量增加 5%,将 minVal 变量增加 5%,减去 minVal 的 5% >maxVal 的 值。这是为了确保条形不会每次都接触顶部,并且每个 Y 轴标签之间的差异是均匀的。
更新drawYlabels函数
完成所有基础工作后,我们现在继续更新 Y 轴标签渲染例程以反映缩放。
function drawYlabels()
{
ctx.save();
for(index=0; index<option.numYlabels; index++)
{
if (!option.scale)
{
yLabels.push(Math.round(maxVal/option.numYlabels*(index+1)));
}
else
{
var val= minVal+Math.ceil(((maxVal-minVal)/option.numYlabels)*(index+1));
yLabels.push(Math.ceil(val));
}
ctx.fillStyle = option.labelColour;
var valAsString = yLabels[index].toString();
var lblX = option.xOffset - (valAsString.length*7);
ctx.fillText(yLabels[index], lblX, y(yLabels[index])+10);
}
if (!option.scale)
{
ctx.fillText("0", option.xOffset -7, gHeight+7);
}
else
{
var valAsString = minVal.toString();
var lblX = option.xOffset - (valAsString.length*7);
ctx.fillText(minVal, lblX, gHeight+7);
}
ctx.restore();
}
如果你问我的话,更新内容相当丰富!功能的核心保持不变。我们只是检查用户是否启用了扩展并根据需要分支代码。如果启用,我们会更改 Y 标签的分配方式,以确保它们遵循新算法。现在,我们不再将最大值划分为 n 个均匀间隔的数字,而是计算最大值和最小值之间的差值,将其划分为均匀间隔的数字,并将其添加到最小值以构建 Y 轴标签数组。之后,我们照常进行,单独渲染每个标签。由于我们手动渲染了最底部的 0,因此我们必须检查是否启用了缩放,然后在其位置渲染最小值。不要介意每个传递参数的小数字添加;只是为了确保图表的每个元素都按预期排列。
动态调整大小
在我们之前的实现中,我们对图表的维度进行了硬编码,当值的数量发生变化时,这会带来很大的困难。我们现在要纠正这个问题。
将其添加到选项
var defaults = {
// Other defaults here
cvHeight: 250, //In px
};
我们让用户单独设置canvas元素的高度。所有其他值都是动态计算的并根据需要应用。
更新initCanvas函数
initCanvas 函数处理所有画布初始化,因此需要更新以实现新功能。
function initCanvas ()
{
$("#"+dataSource).after("<canvas id=\"bargraph-"+dataSource+"\" class=\"barGraph\"> </canvas>");
// Try to access the canvas element
cv = $("#bargraph-"+dataSource).get(0);
cv.width=gValues.length*(option.barSpacing+option.barWidth)+option.xOffset+option.barSpacing;
cv.height=option.cvHeight;
gWidth=cv.width;
gHeight=option.cvHeight-20;
if (!cv.getContext)
{ return; }
// Try to get a 2D context for the canvas and throw an error if unable to
ctx = cv.getContext('2d');
if (!ctx)
{ return; }
}
注入canvas元素后,我们获得了对所创建元素的引用。画布元素的宽度计算为数组中元素数量的函数 - gValues ,每个条之间的空间 - option.barSpacing ,每个条本身的宽度- option.barWidth 和最后option.xOffset。图表的宽度根据每个参数动态变化。高度是用户可修改的,默认为 220 像素,栏本身的渲染区域为 220 像素。 20px 分配给 X 轴标签。
隐藏来源
创建图表后,用户可能希望隐藏源表,这是有道理的。考虑到这一点,我们让用户决定是否删除该表。
var defaults = {
// Other defaults here
hideDataSource: true,
};
if (option.hideDataSource) { $("#"+dataSource).remove();}
我们检查用户是否想要隐藏表格,如果是,我们使用 jQuery 的 remove 方法将其从 DOM 中完全删除。
优化我们的代码
现在所有的艰苦工作都已经完成,我们可以回顾一下如何优化我们的代码。由于该代码完全是为了教学目的而编写的,因此大部分工作都被封装为单独的函数,而且它们比需要的要冗长得多。
如果您确实想要尽可能精简的代码,我们的整个插件(不包括初始化和计算)可以在两个循环内重写。一个循环遍历 gValues 数组来绘制条形本身和 X 轴标签;第二个循环从 0 迭代到 numYlabels 以渲染网格和 Y 轴标签。代码看起来会更加混乱,但是,它应该会导致代码库明显更小。
摘要
就是这样,伙计们!我们完全从头开始创建了一个高级插件。我们研究了本系列中的许多主题,包括:
- 查看画布元素的渲染方案。
- canvas 元素的一些渲染方法。
- 标准化值使我们能够将其表达为另一个值的函数。
- 使用 jQuery 的一些有用的数据提取技术。
- 渲染图表的核心逻辑。
- 将我们的脚本转换为成熟的 jQuery 插件。
- 如何增强视觉效果并进一步扩展其功能。
我希望您在读这篇文章时和我在写它时一样享受乐趣。这是一个 270 多行的作品,我确信我遗漏了一些东西。欢迎点击评论并询问我。或者批评我。或者夸奖我。你知道,这是你的决定!快乐编码!
以上是继续 Canvas 的乐趣:构建条形图插件,第 2 部分的详细内容。更多信息请关注PHP中文网其他相关文章!

