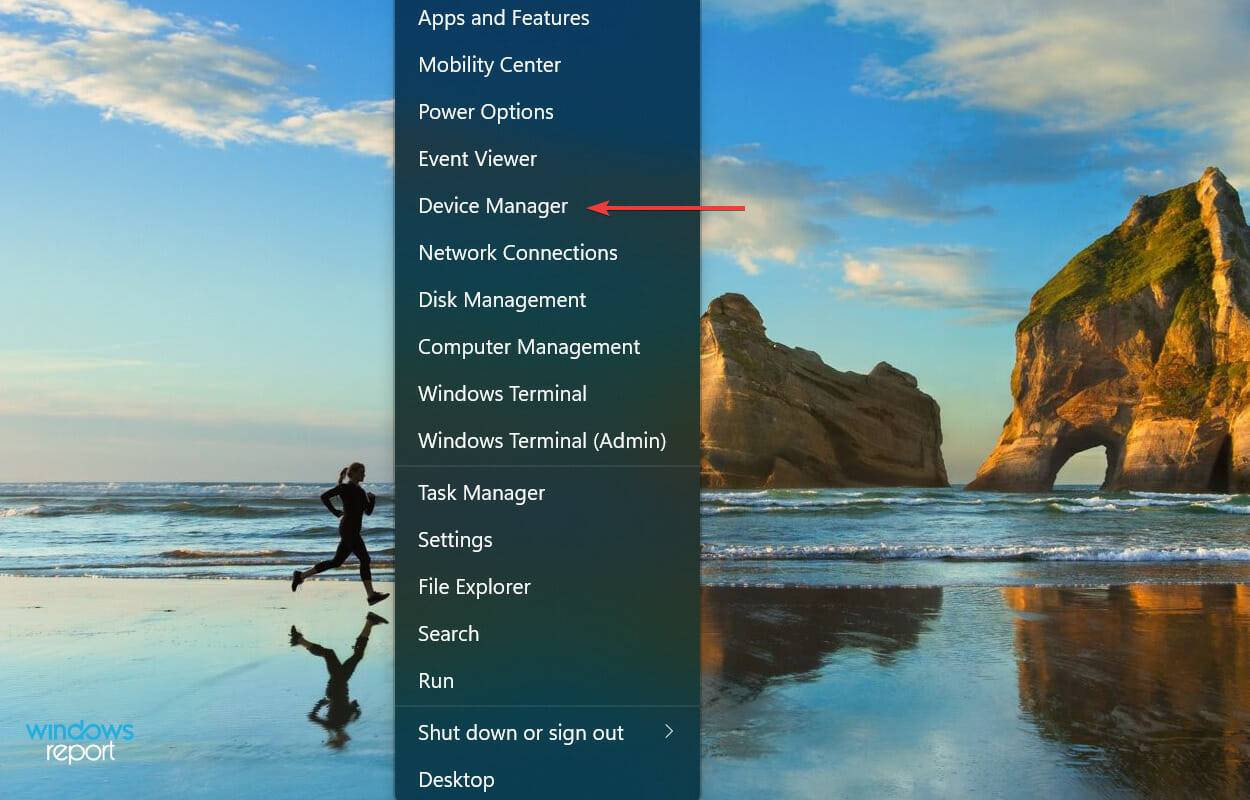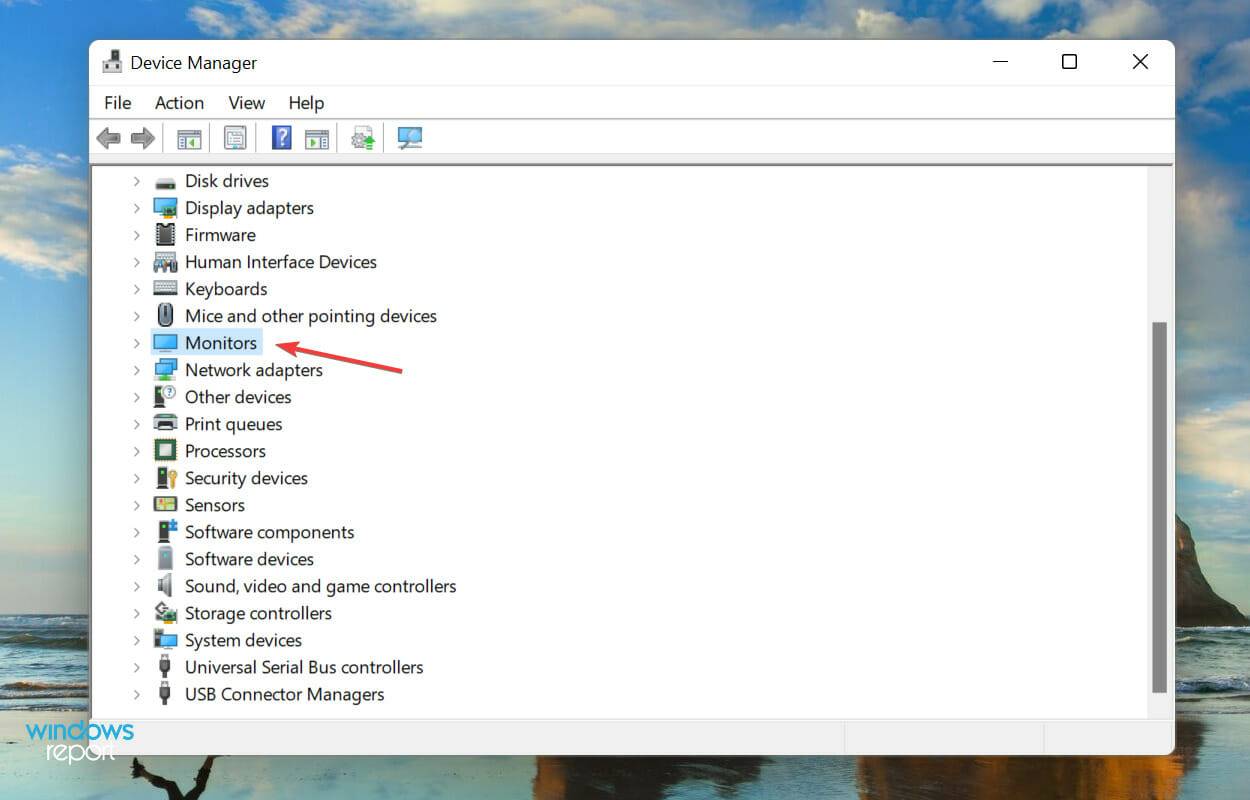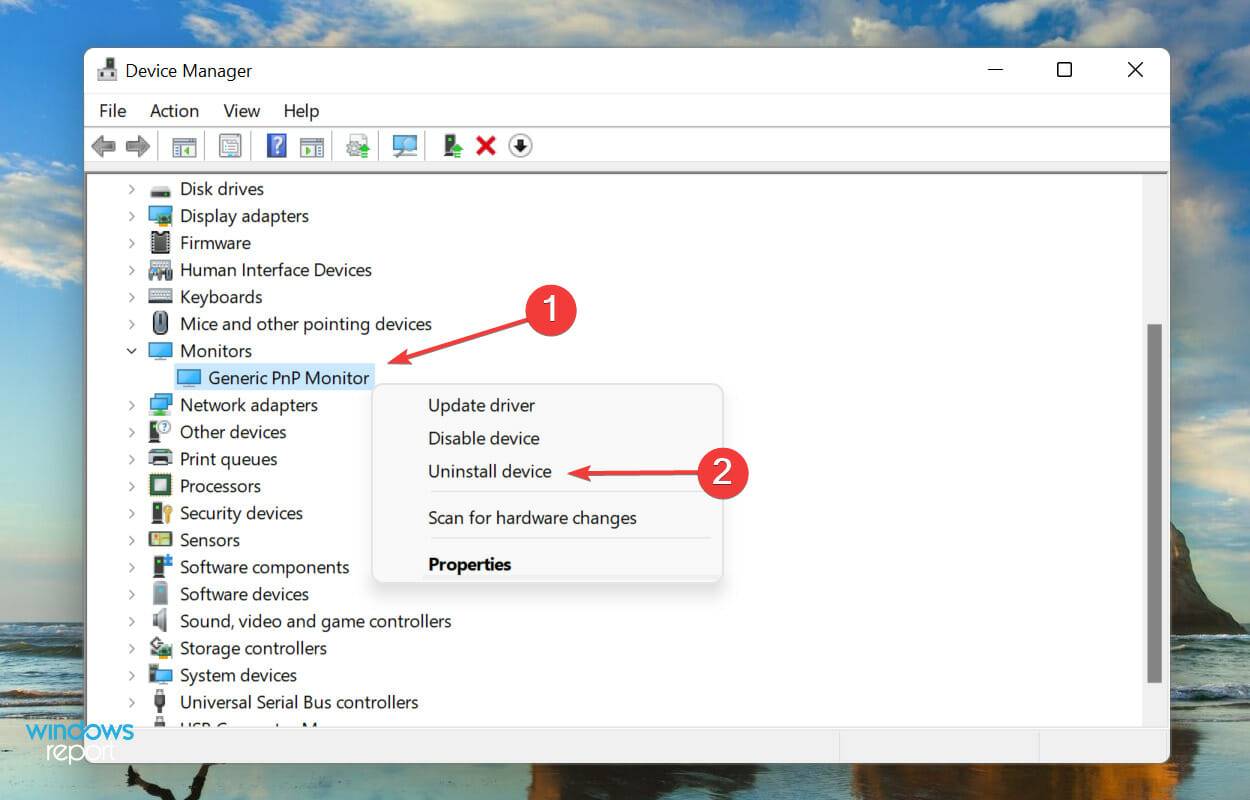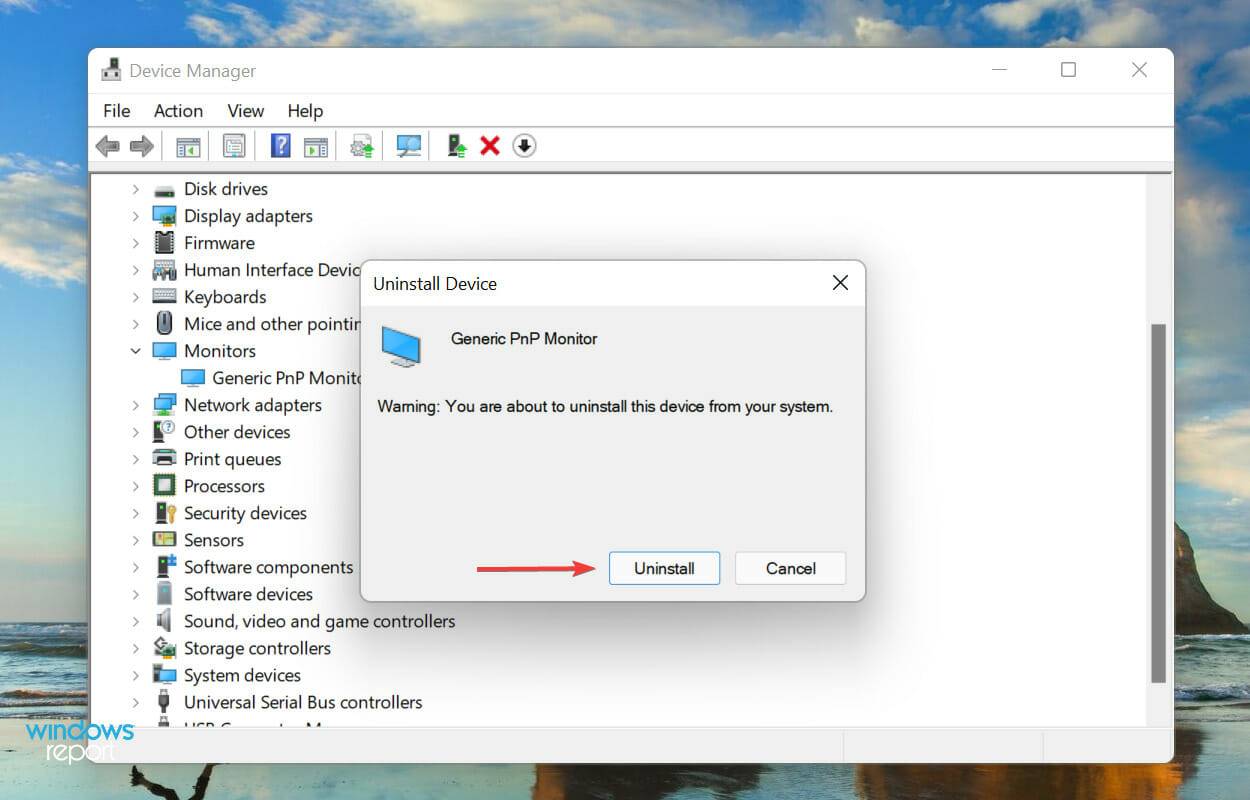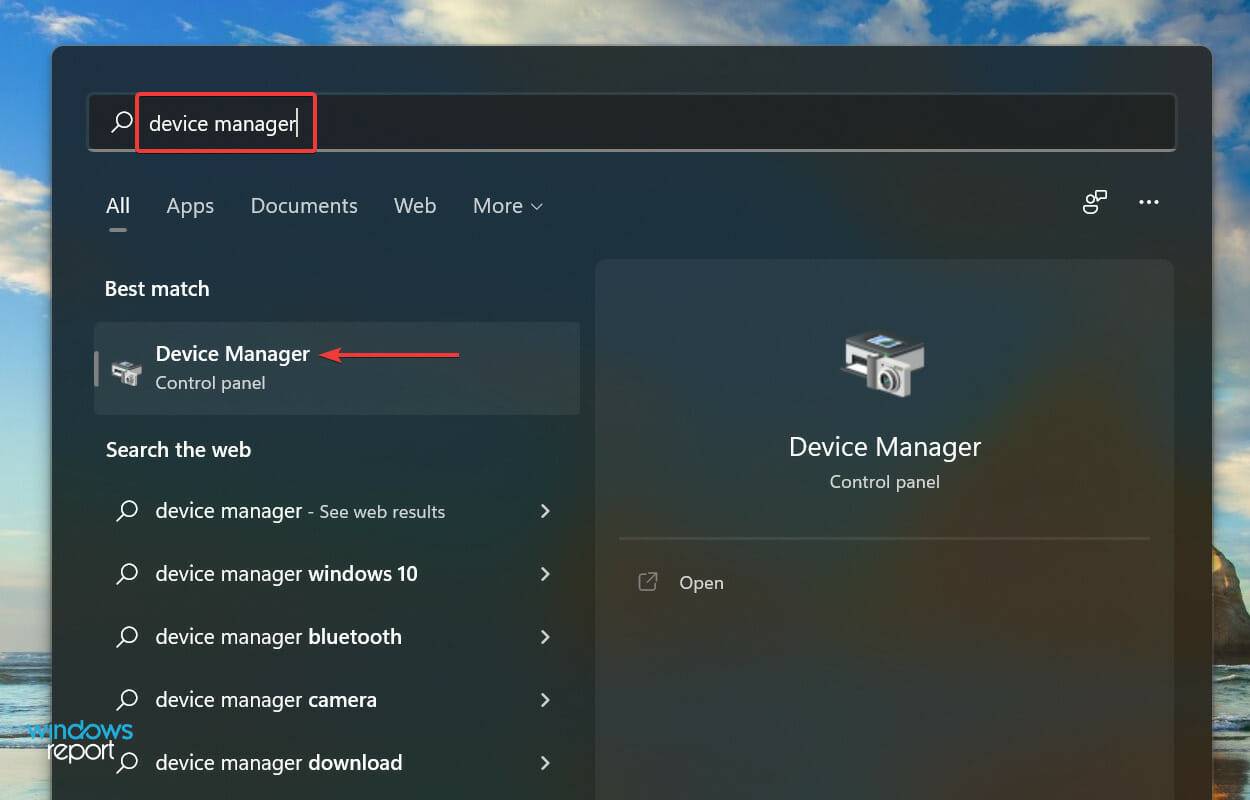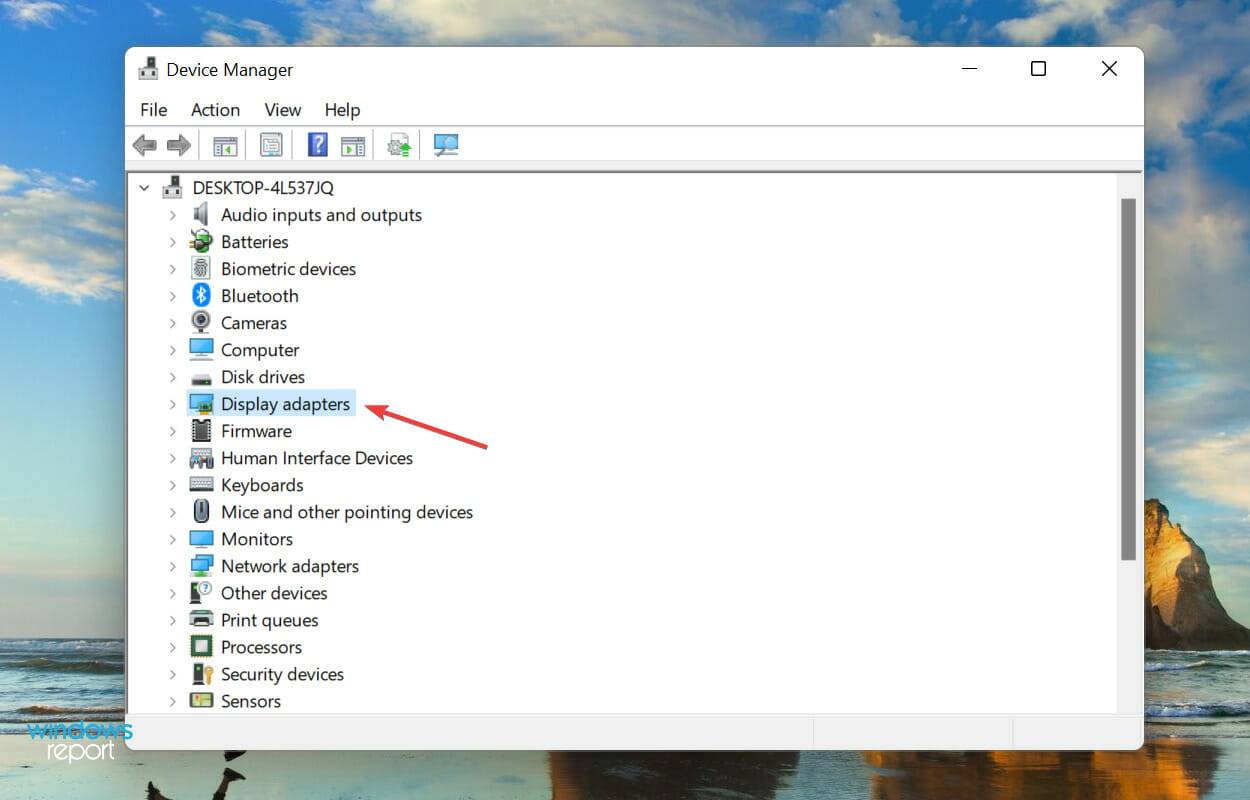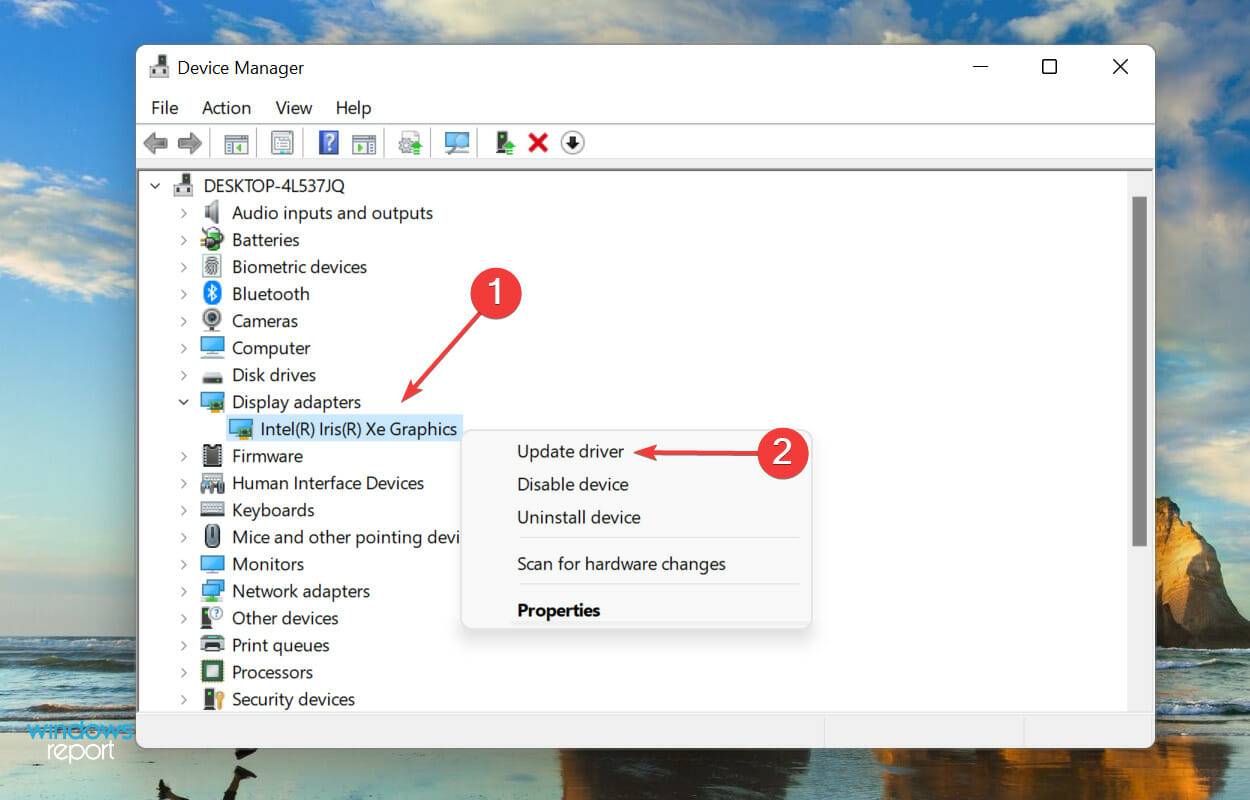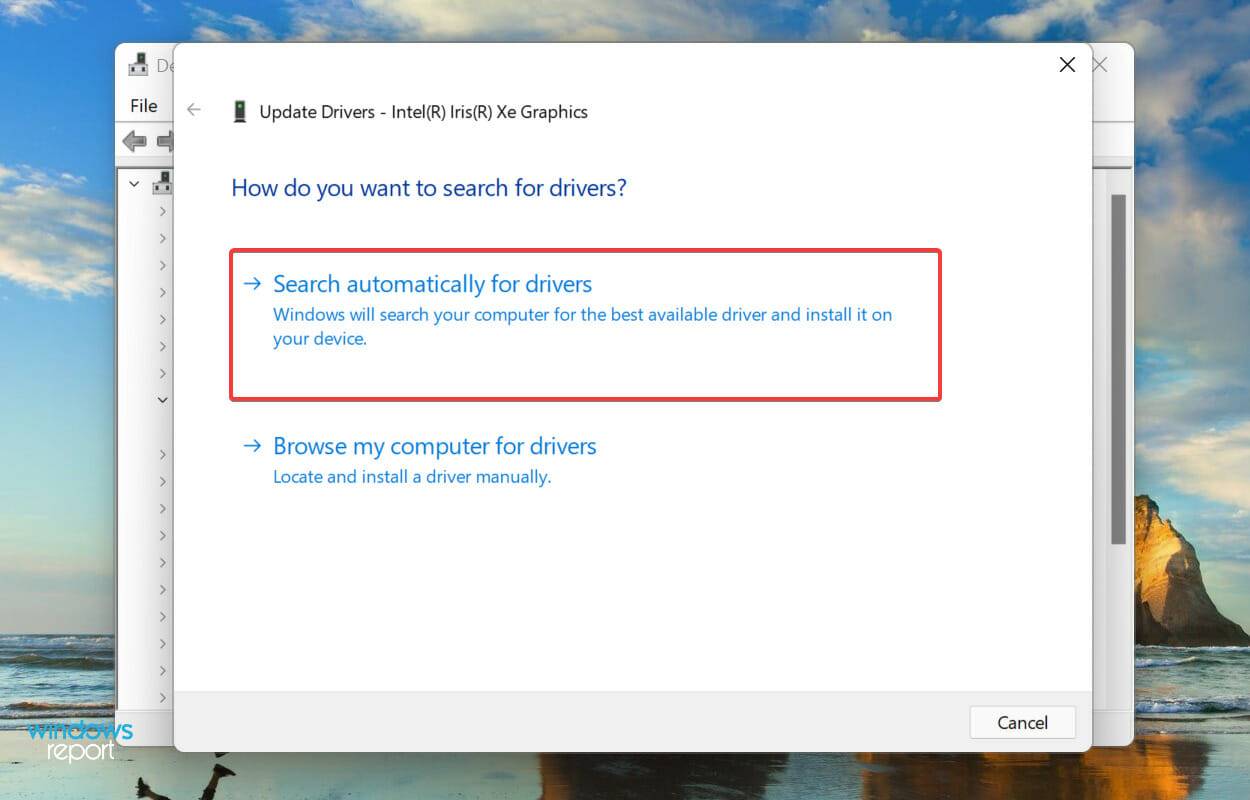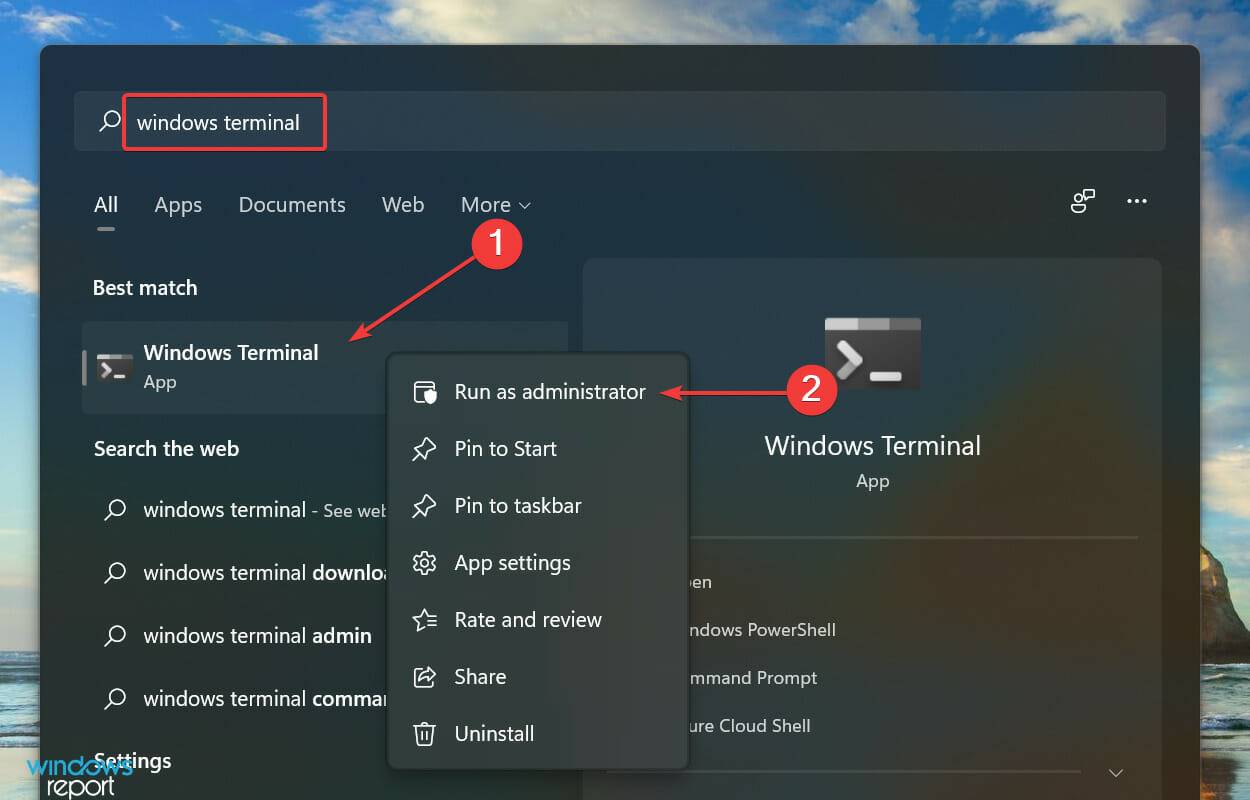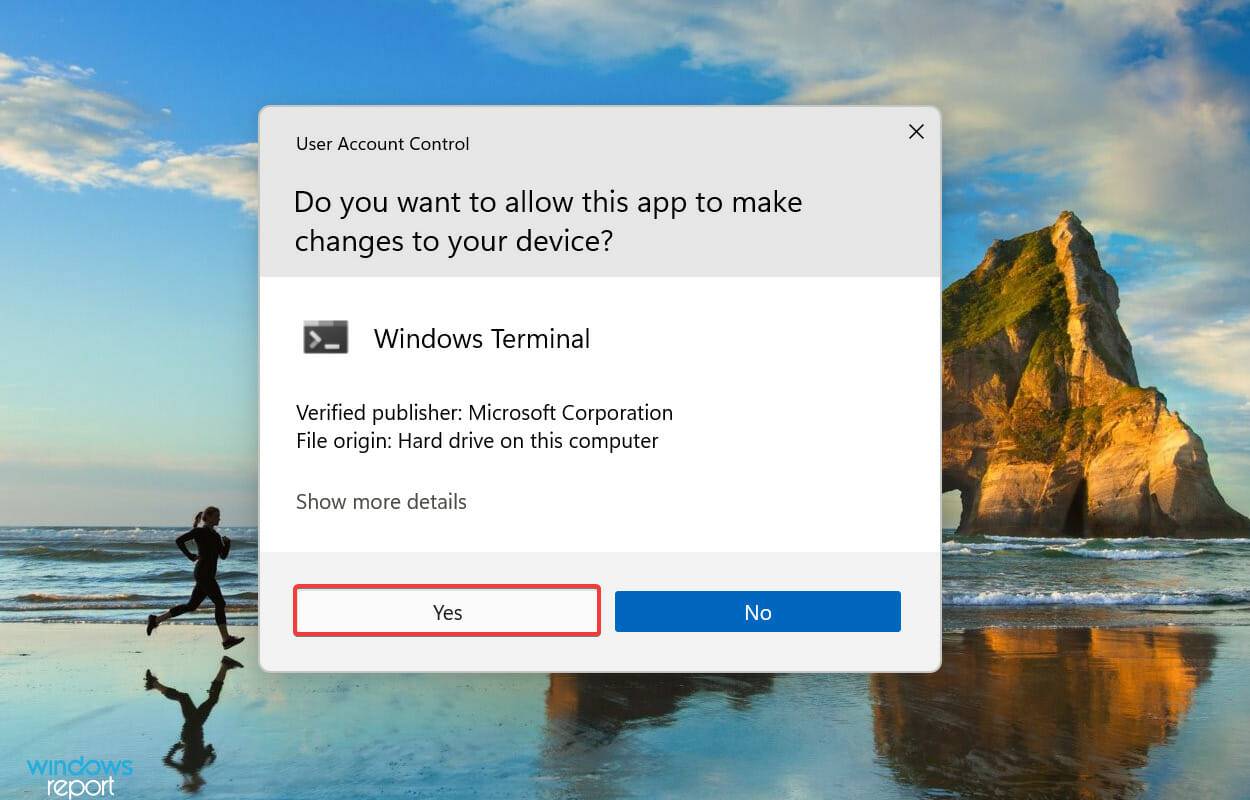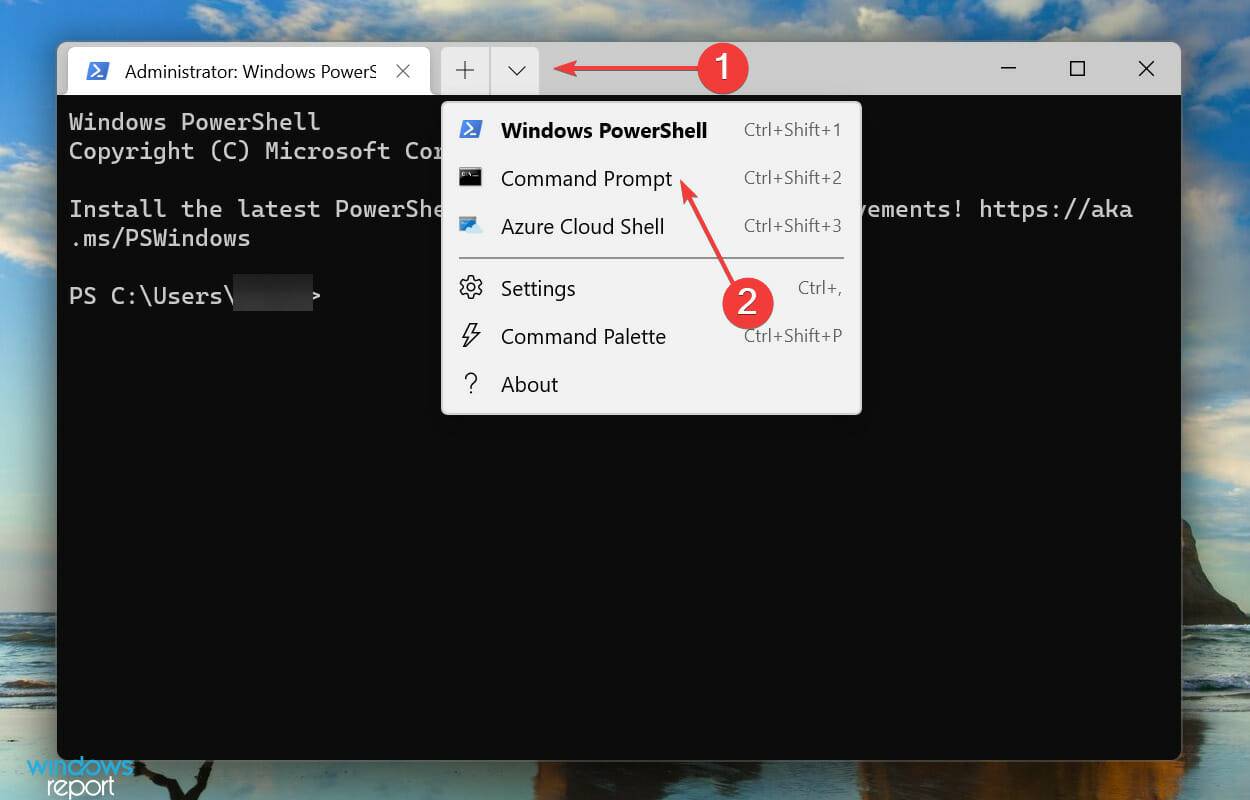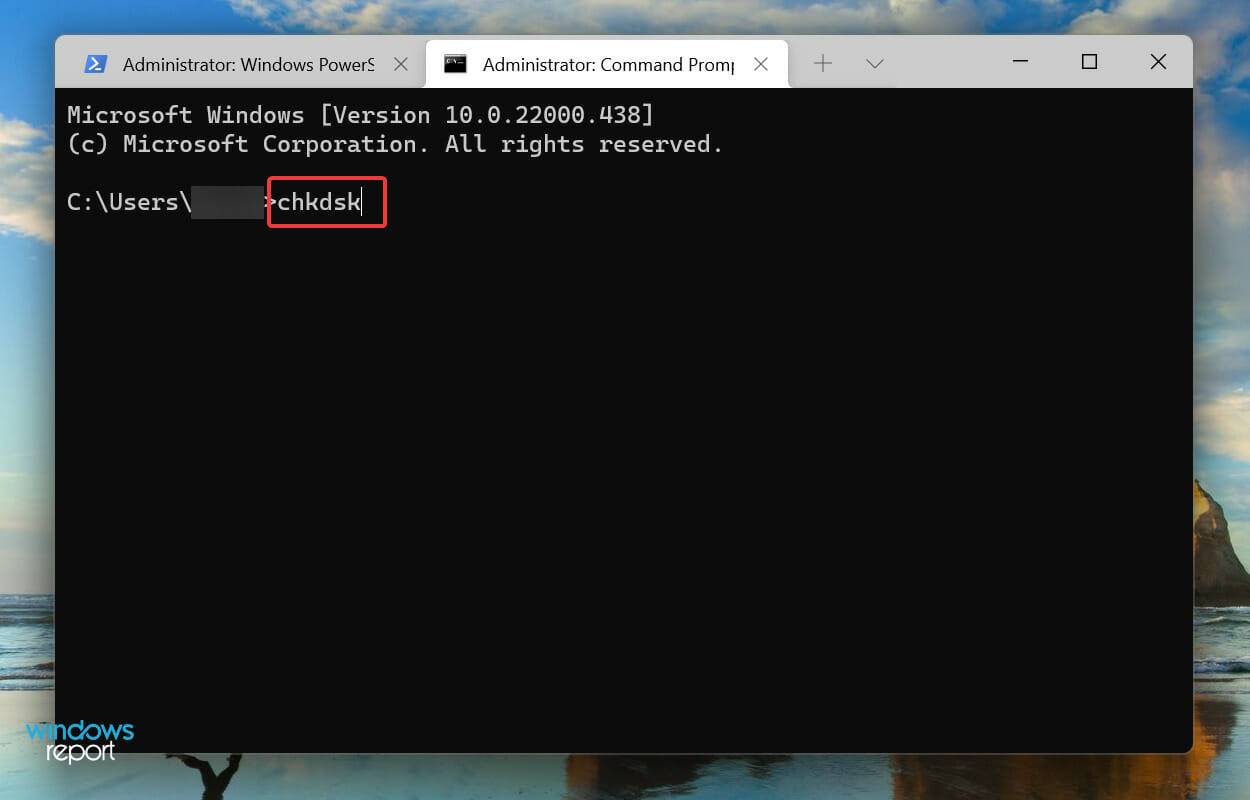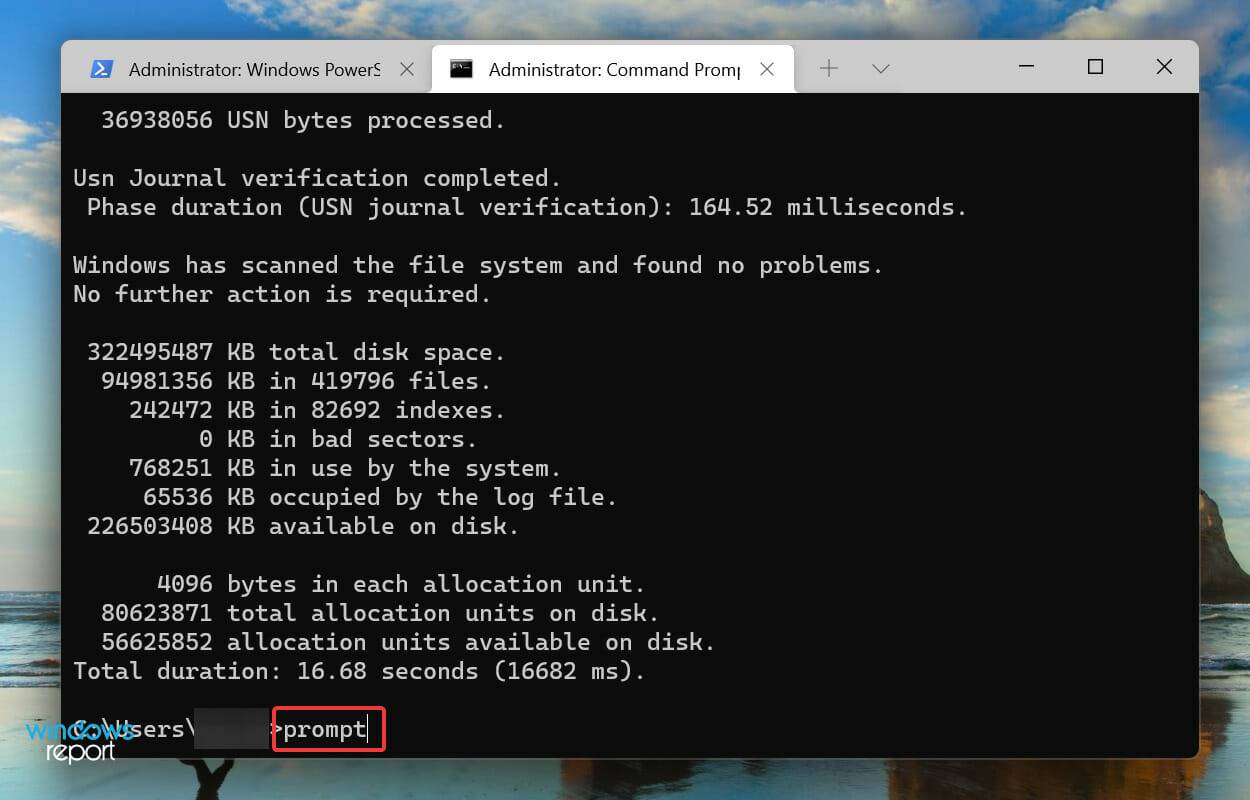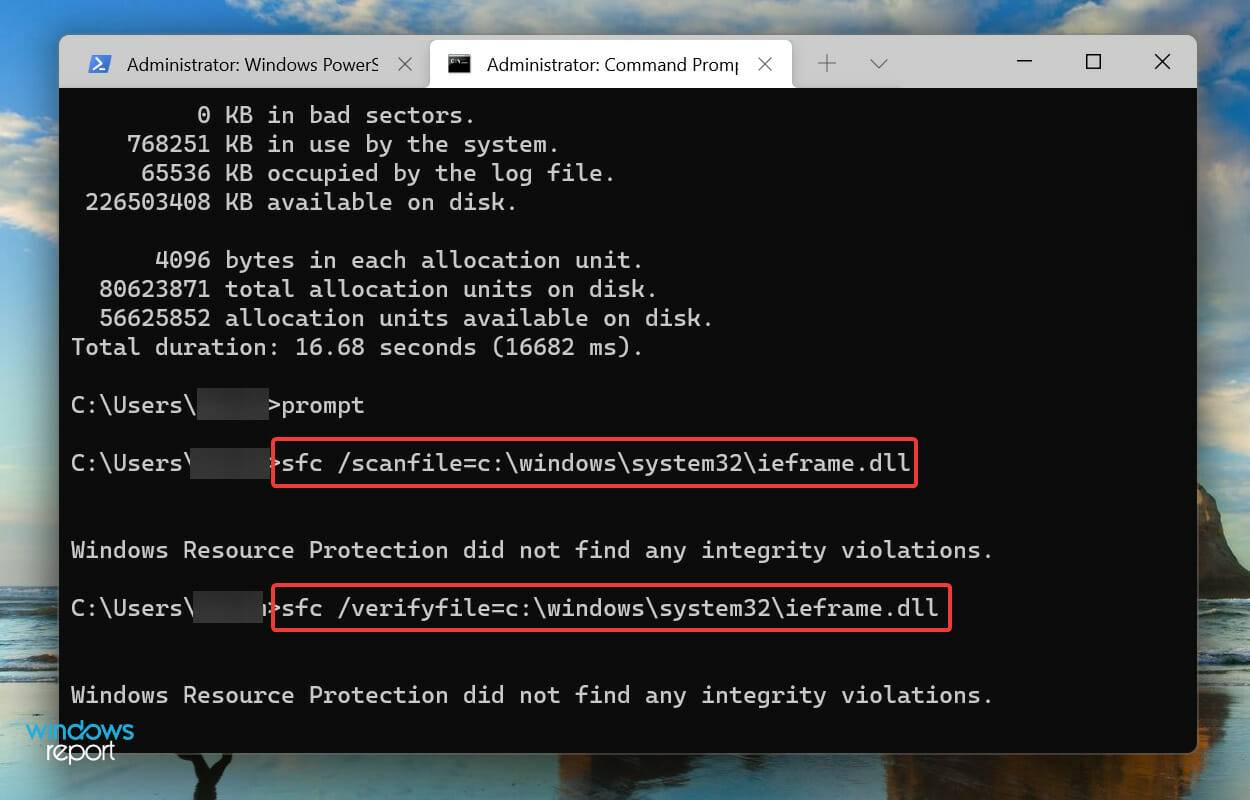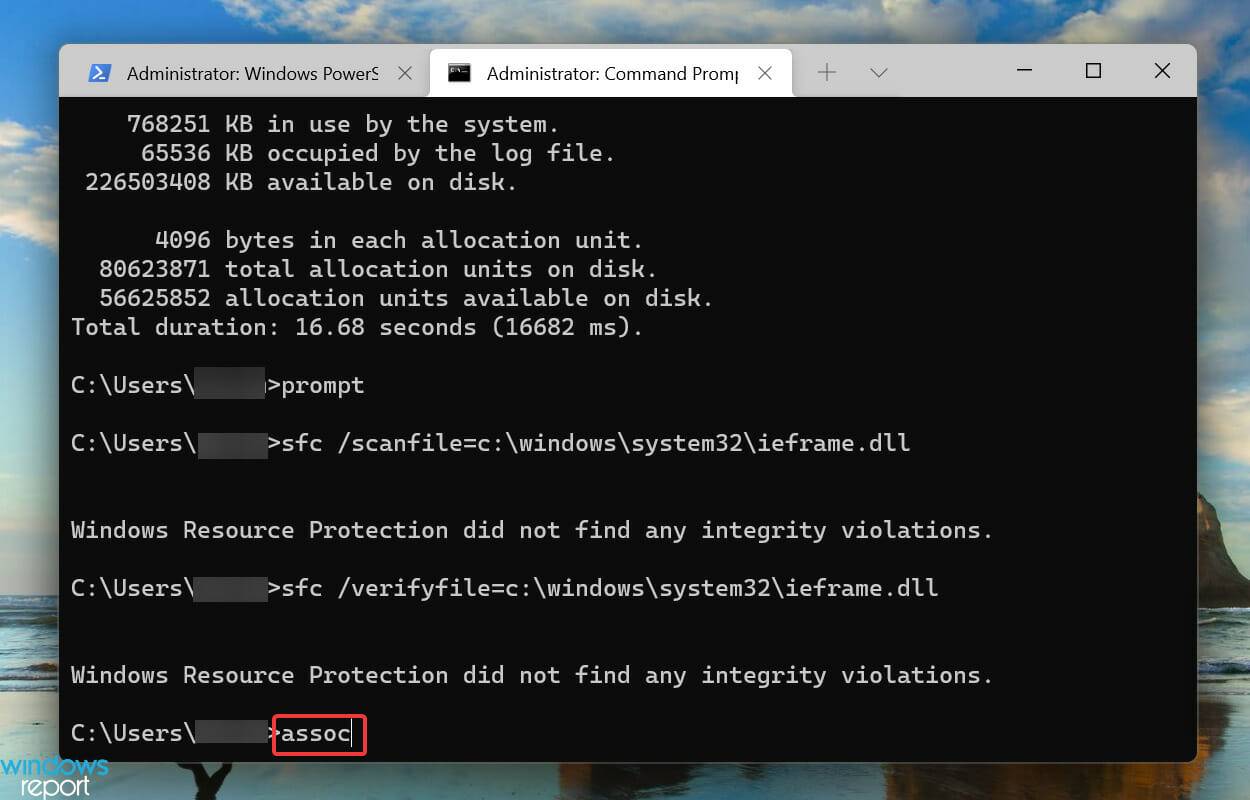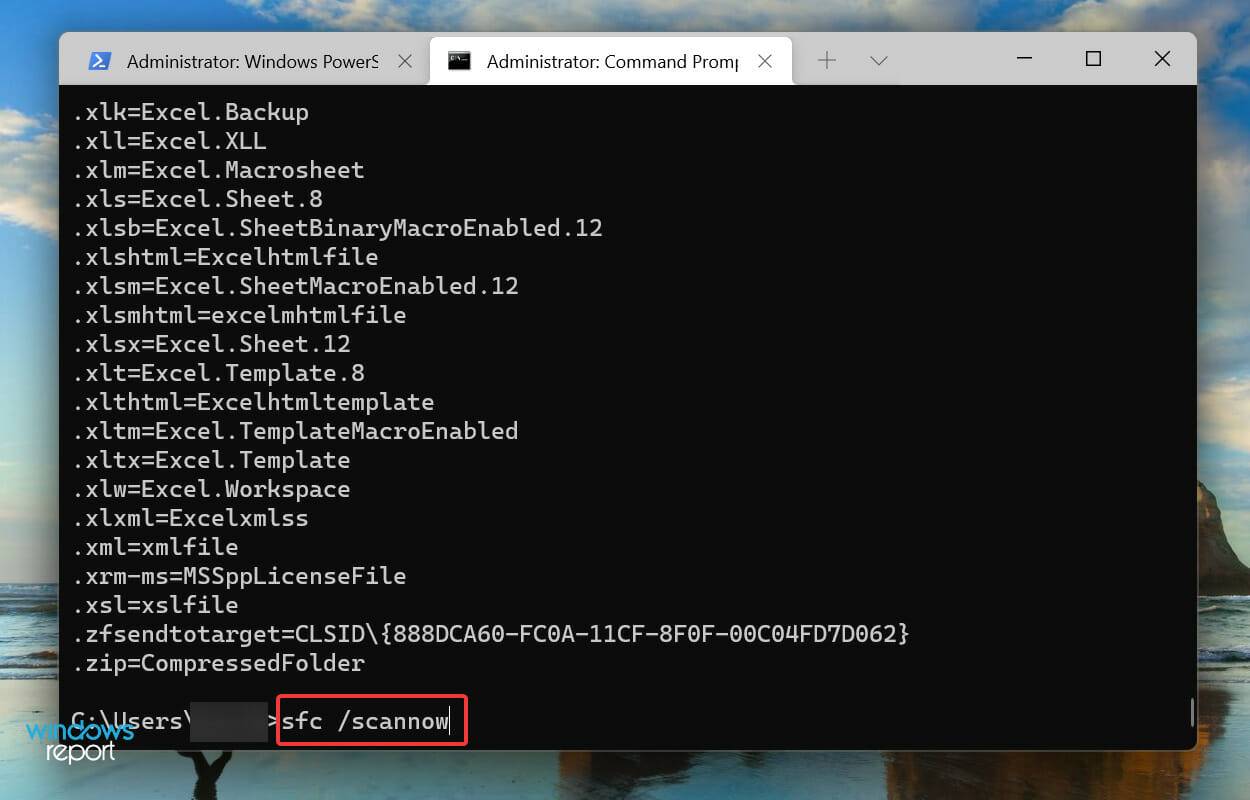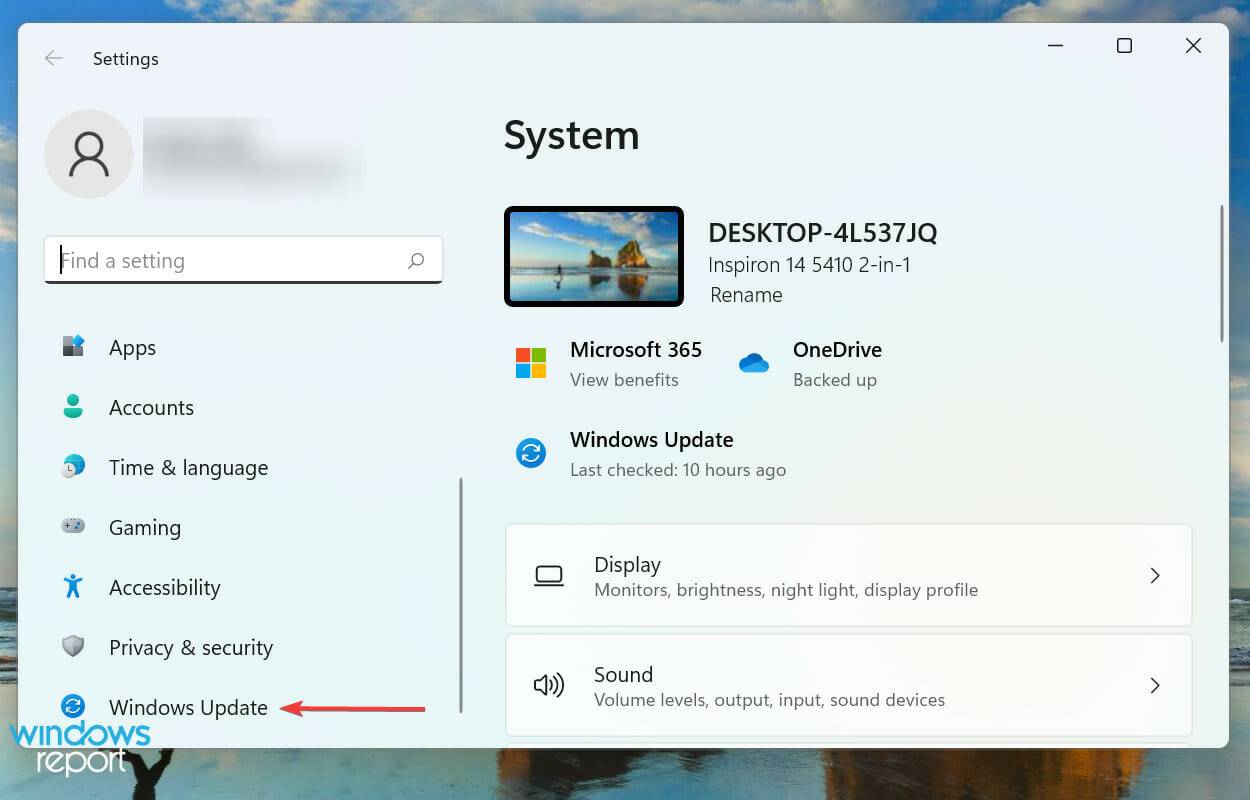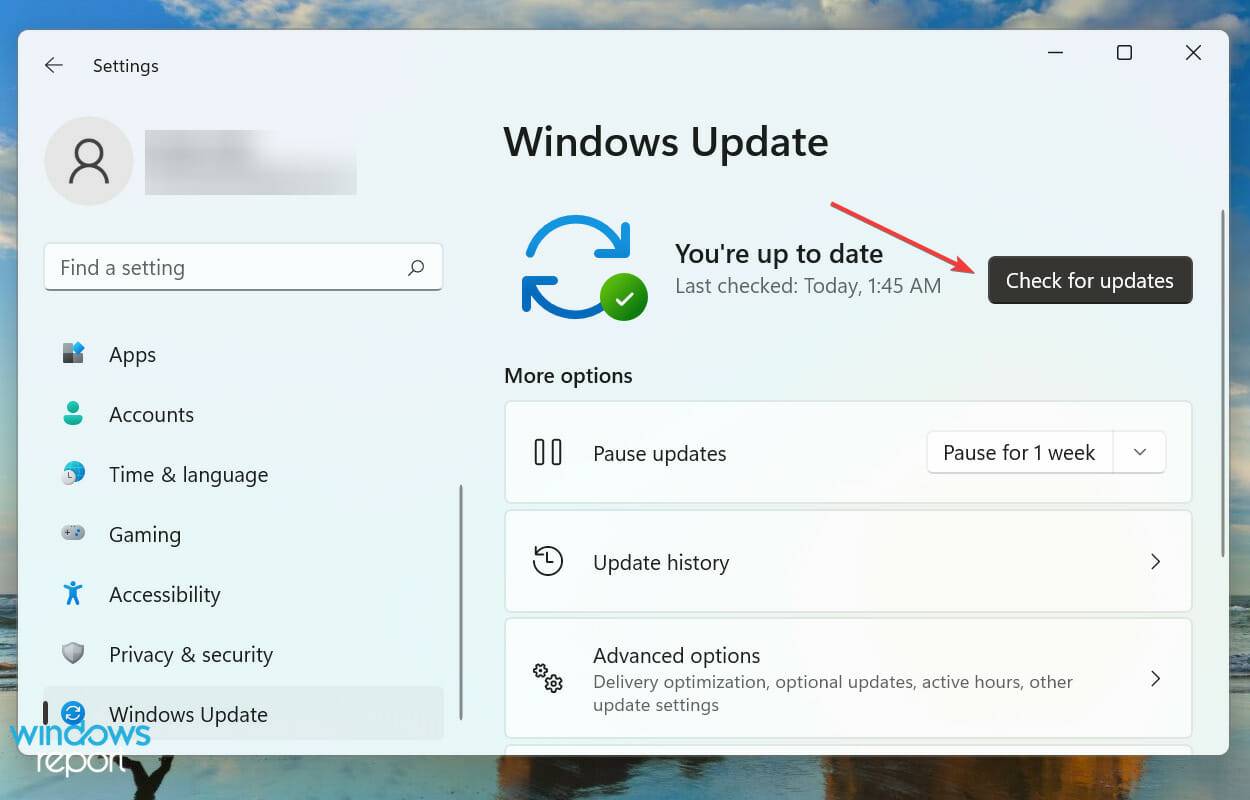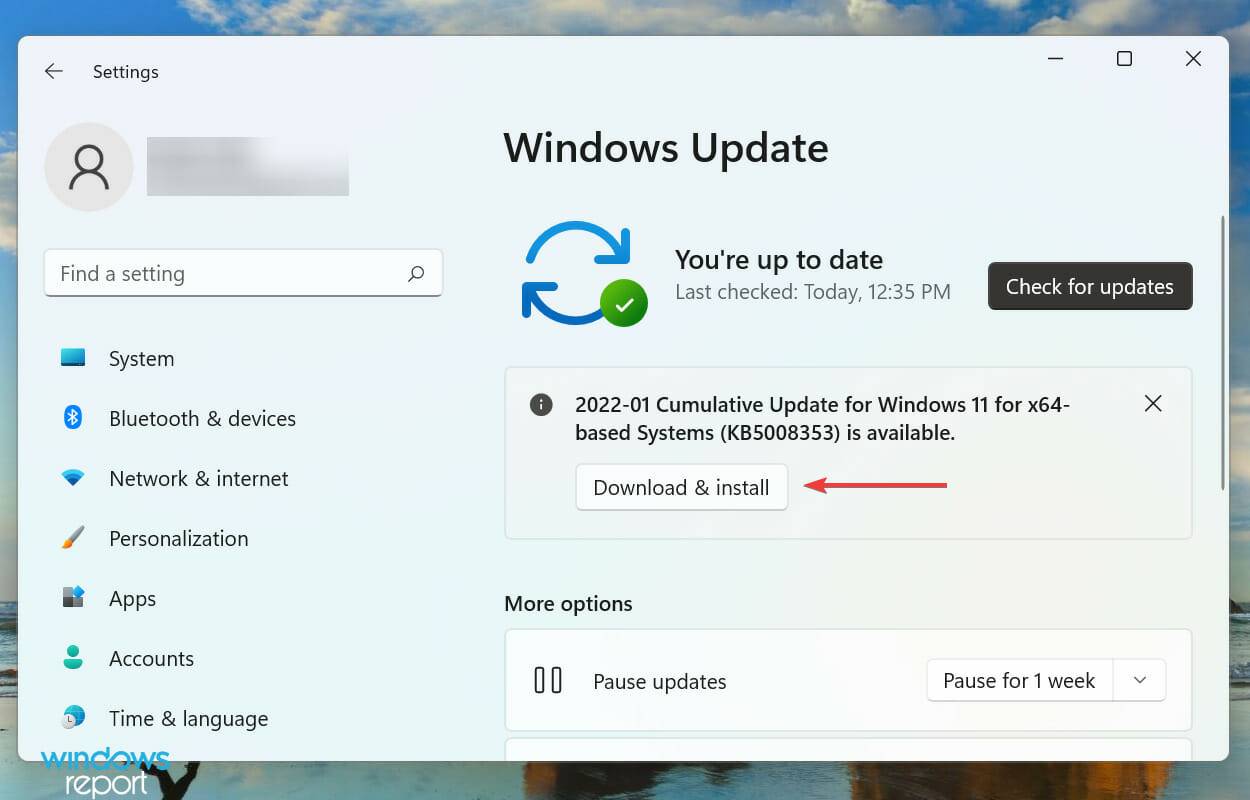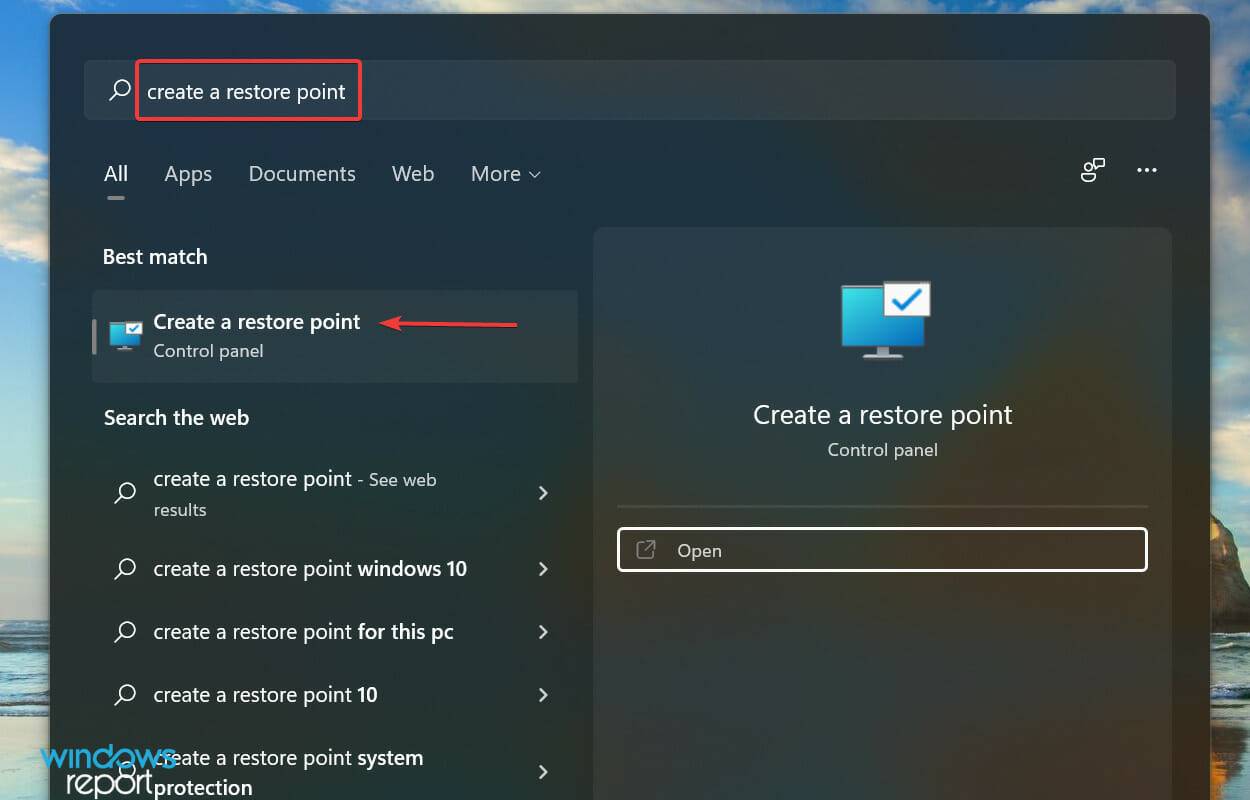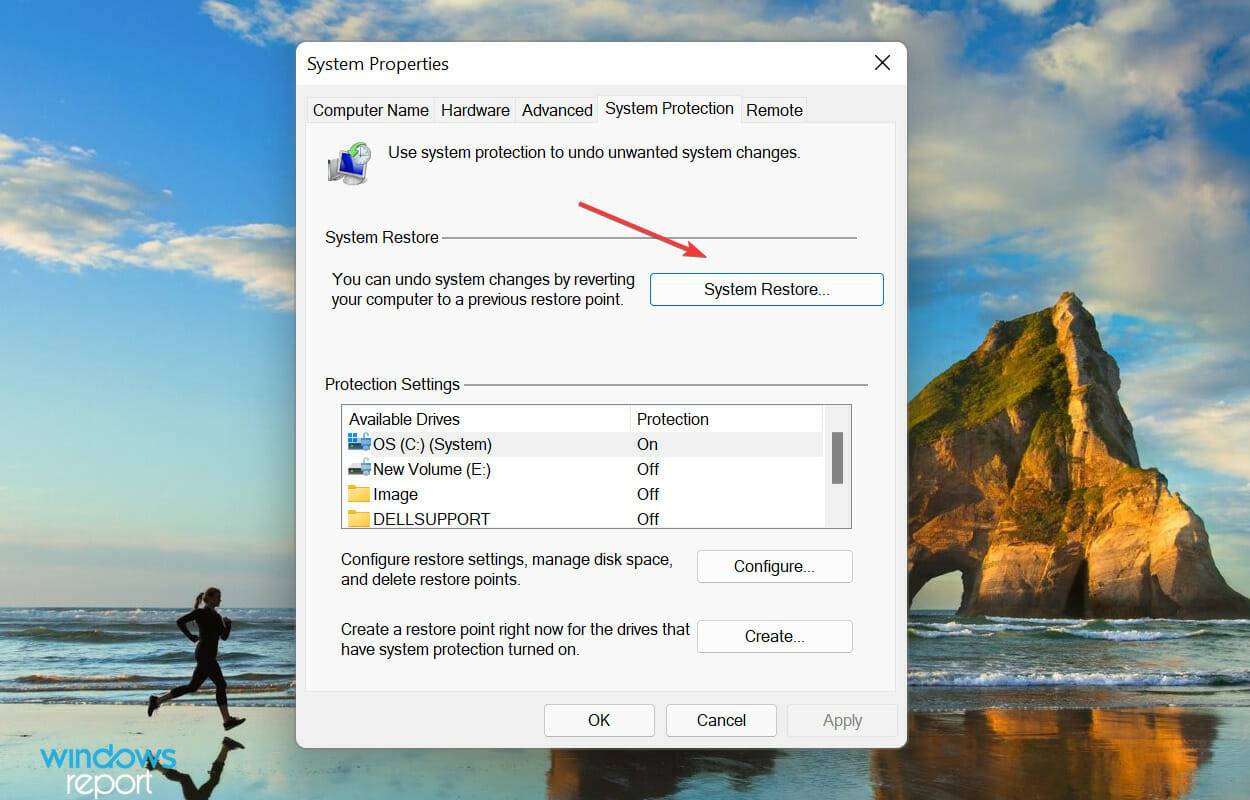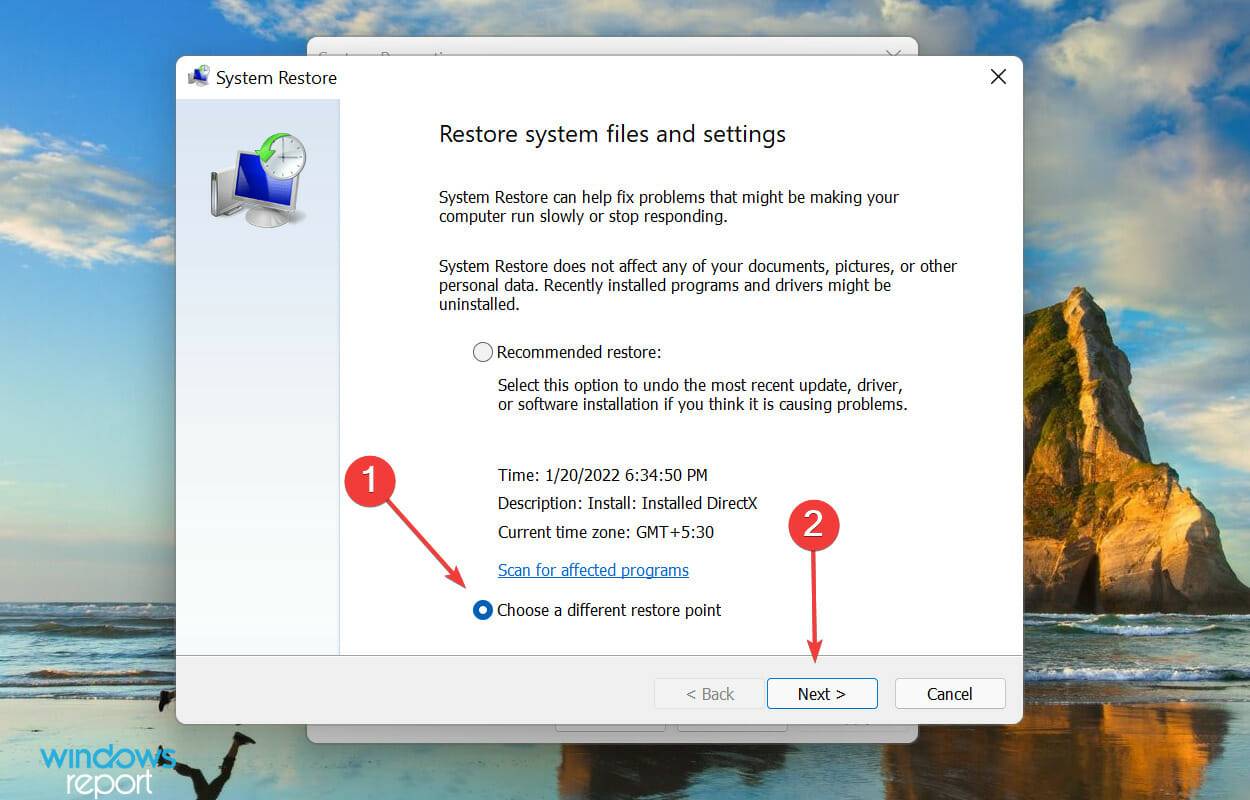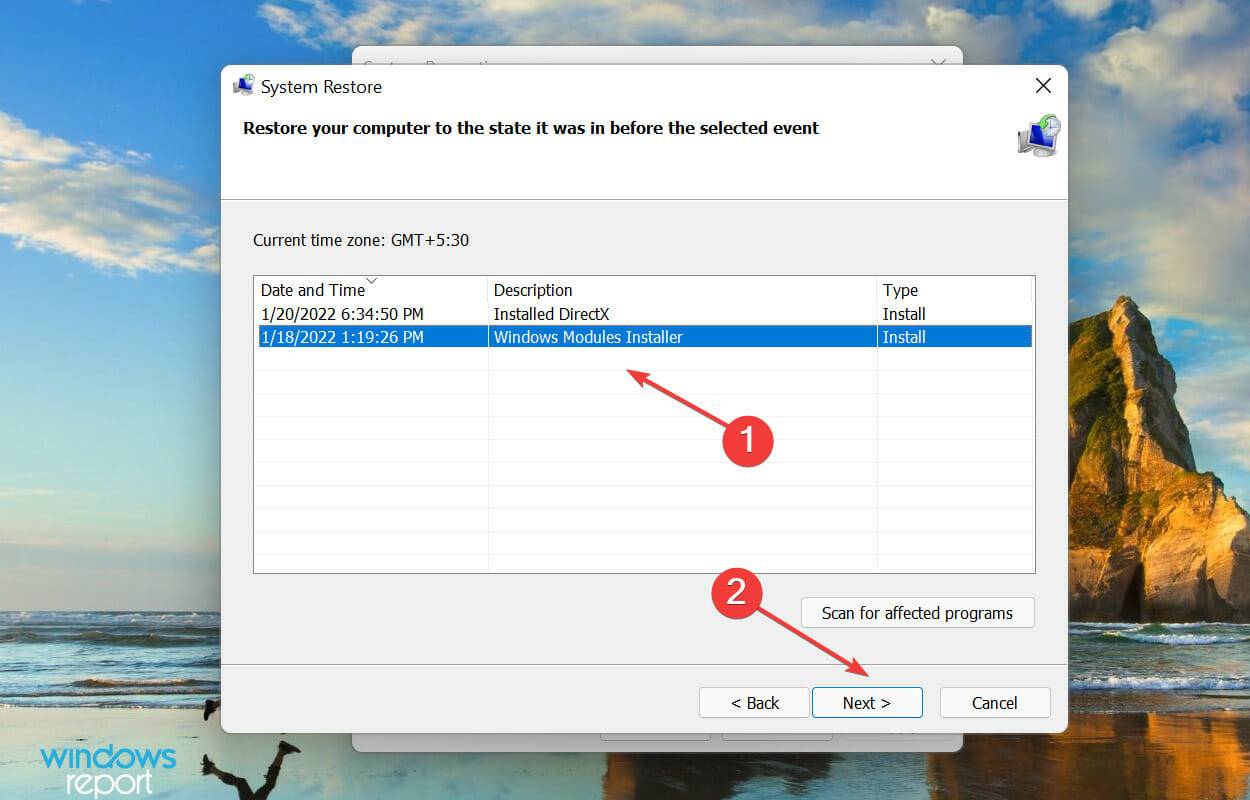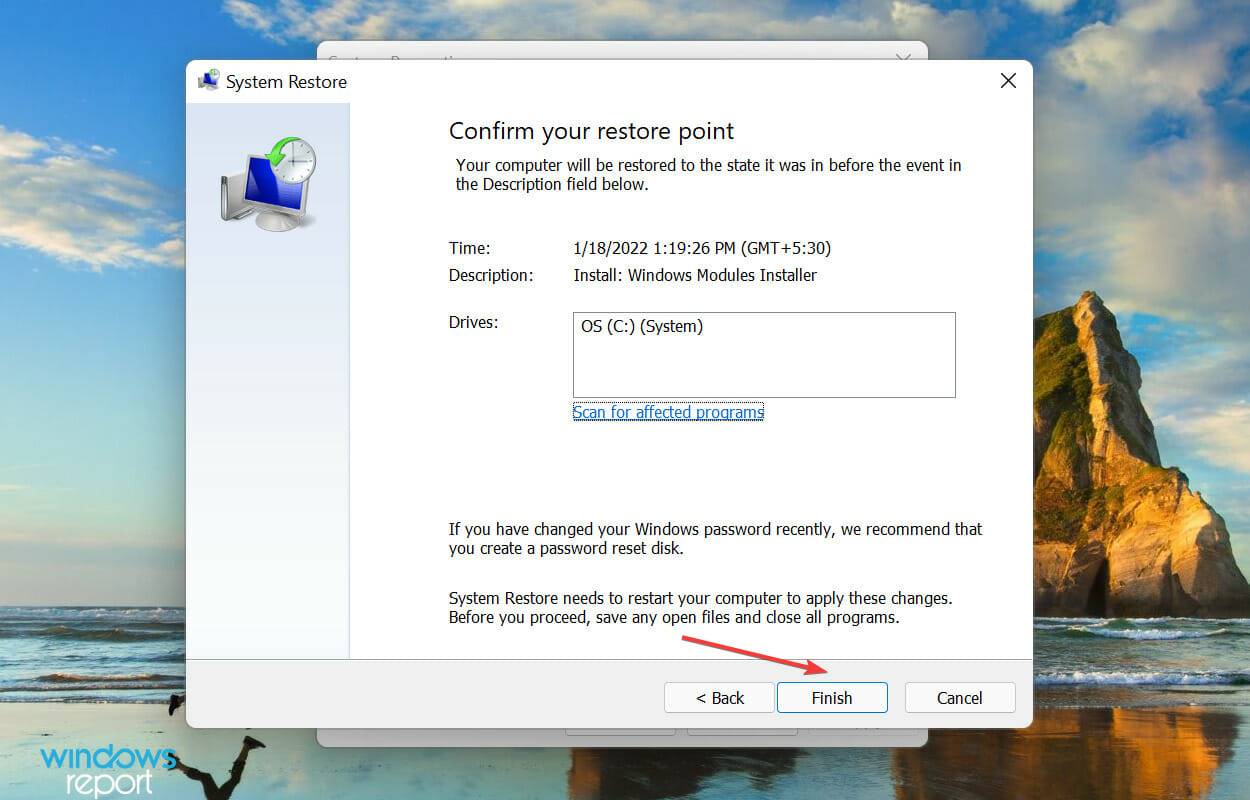亮度在 Windows 11 中不起作用?应用这些修复
- PHPz转载
- 2023-05-29 11:10:321663浏览
如果亮度滑块在 Windows 11 中不起作用,我该怎么办?
1.重新安装显示器驱动
- 右键单击任务栏中的开始图标或按+启动快速访问菜单,然后从出现的选项列表中选择设备管理器。WindowsX

- 双击监视器条目以展开并查看其下的设备。

- 右键单击监视器并从上下文菜单中选择卸载设备。

- 再次,在弹出的确认提示中单击卸载。

2.更新显卡驱动
- 按Windows+S启动搜索菜单,在顶部的文本字段中输入设备管理器,然后单击出现的相关搜索结果。

- 接下来,双击显示适配器条目。

- 右键单击图形适配器,然后从上下文菜单中选择更新驱动程序。

- 现在,从更新驱动程序窗口中显示的两个选项中选择自动搜索驱动程序。

- Windows 现在将在系统上找到最好的可用驱动程序并将其安装到图形适配器上。
在 Windows 11 中,如果您安装的是过时的图形驱动程序,那么亮度滑块可能失去作用。因此,最好更新驱动程序。
如果 Windows 使用设备管理器方法无法找到更新,您可以在 Windows Update 中检查最新的驱动程序版本,或从官方制造商网站手动下载安装程序并安装。
如果您发现更新单个驱动程序的整个过程既耗时又棘手,第三方应用程序可能会有所帮助。我们建议使用DriverFix,这是一种专用工具,可以扫描所有可用资源以获取最新版本,并使已安装的驱动程序保持最新。
3. 执行 SFC 和 CheckDisk 扫描
- 按Windows+S启动搜索菜单,在顶部的文本字段中输入Windows 终端,右键单击相关搜索结果,然后从上下文菜单中选择以管理员身份运行。

- 在出现的UAC(用户帐户控制)提示上单击是。

- 单击顶部的向下箭头,然后从菜单中选择命令提示符。或者,您可以按Ctrl+ Shift+在新选项卡中2直接启动命令提示符。

- 接下来,键入/粘贴以下命令并点击Enter运行CheckDisk扫描:
<strong>chkdsk</strong>
- 执行以下命令:
<strong>prompt</strong>
- 现在,粘贴以下两个命令,然后点击Enter每个命令以扫描并修复ieframe.dll文件的问题:
<strong>sfc /scanfile=c:\windows\system32\ieframe.dll</strong><strong>sfc /verifyfile=c:\windows\system32\ieframe.dll</strong>
- 接下来,执行以下命令:
<strong>assoc</strong>
- 粘贴以下命令并点击Enter运行SFC 扫描:
<strong>sfc /scannow</strong>
该扫描会检测ieframe.dll文件和其他受损的系统文件,然后使用其缓存备份替换它们。在完成扫描后,请检查Windows 11中亮度调节滑块是否正常工作。
4.更新Windows 11
- 按Windows+I启动“设置”应用,然后从左侧导航窗格的选项卡列表中选择Windows 更新。

- 接下来,单击检查更新以扫描任何可用的较新版本的操作系统。

- 如果找到任何内容,请单击下载和安装选项。

5.执行系统还原
- 按Windows+S启动搜索菜单,在顶部的文本字段中输入创建还原点,然后单击相关搜索结果。

- 单击系统还原按钮。

- 接下来,选择选择不同的还原点选项,然后单击下一步。

- 从列表中选择一个还原点,然后单击下一步继续。

- 最后,验证还原点详细信息,然后单击“完成”开始该过程。

如果上面列出的方法都没有使亮度滑块在 Windows 11 中工作,执行系统还原会有所帮助。
系统还原的概念是将系统恢复到错误不存在时的状态。但为此,您必须选择在首次遇到错误之前创建的还原点。
以上是亮度在 Windows 11 中不起作用?应用这些修复的详细内容。更多信息请关注PHP中文网其他相关文章!
声明:
本文转载于:yundongfang.com。如有侵权,请联系admin@php.cn删除