了解Windows 11 Dev Channel Build 22557中的对齐布局特性
- WBOYWBOYWBOYWBOYWBOYWBOYWBOYWBOYWBOYWBOYWBOYWBOYWB转载
- 2023-05-08 12:28:081569浏览
微软一周前发布了 Windows 11 Dev Channel build 22557,它包含了大量新功能,最终可能会进入操作系统的普遍可用 (GA) 版本。鉴于新功能的推出,我们恢复了“近距离观察”系列,以更详细地讨论这些功能及其影响。
到目前为止,我们已经讨论了对开始菜单和任务管理器的改进。现在,是时候讨论一些 Snap Layouts 的改进了。
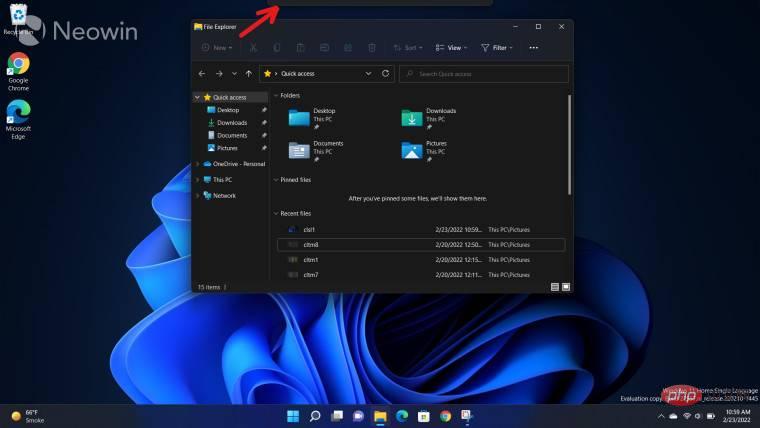
过去关注我对 Windows 11 的报道的人都知道,我是操作系统中 Snap Layouts 和 Snap Groups 的忠实粉丝。前者允许您将光标悬停在窗口上的“最大化”按钮上,操作系统将向您显示可能的位置来捕捉它。然后,您可以在布局中排列不同的窗口,并通过单击作为“捕捉组”将它们打开或关闭。
微软已对 Windows 11 中的 Snap Layouts 进行了一些更改。本质上,您现在可以以不同的方式利用此功能。无需依赖最大化按钮,您只需将窗口拖到显示屏顶部,您将看到一个窗格,上面屏幕截图中用红色箭头标记。
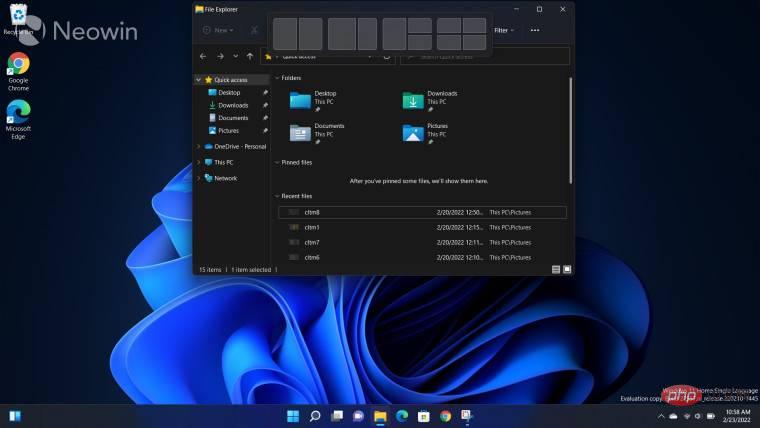
当您将窗口拖到窗格顶部时,您将看到一些可以使用的布局的预览。这种安排可能会有所不同,具体取决于显示器的尺寸和分辨率。在上面的屏幕截图中可以看到一个示例。
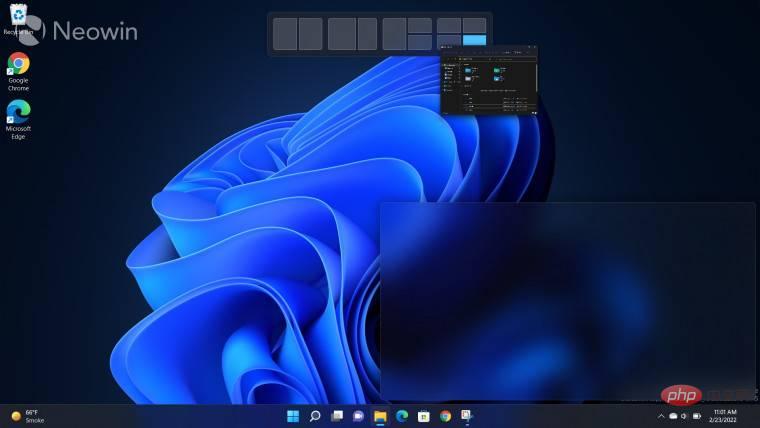
但是,Dev Channel build 22557 更进了一步,向您展示了窗口所在位置的预览。当您开始将窗口拖过“对齐布局”窗格的不同插槽并在窗格中获得窗口的最小化版本而不是模糊区域以显示选择该插槽后它将占用的空间时,就会发生这种情况。
就个人而言,我喜欢这种变化。这是一个很小的改进,但可以改善许多多任务用例中的用户体验,尤其是那些基于触摸的用例。您仍然可以使用“最大化”按钮,但我认为新的实现更加直观。我认为当你在窗口中拖动而不是最小化或最大化它时查看 Snap Layouts 更有意义。
我希望在此实现中进一步改进的一件事是,与其显示模糊区域,也许在显示所需窗口的实际预览方面有更多实用程序?我认为这将使我能够做出更好的决定,即在插槽中捕捉窗口是否仍然可以使其对我有用,而不必过多地眯着眼睛。但话又说回来,这是一个开发中的版本,所以希望微软在未来的迭代中进一步扩展了这个想法。
当然,如果你习惯了,你仍然可以使用Win + 方向键的“老派”方法,但我个人更喜欢这种实现方式。归根结底,这一切都是为了给客户更多的选择,对吧?新的实现加上查看占用空间预览的能力是一个很好的改进,我很想看到它最终进入 Windows 11 的 GA 版本。
以上是了解Windows 11 Dev Channel Build 22557中的对齐布局特性的详细内容。更多信息请关注PHP中文网其他相关文章!

