很多时候,当系统遇到错误并拒绝启动时,您可能需要恢复 Windows 密钥,以防重新安装并激活操作系统。但是,这样做时,许多用户在命令提示符中运行 wmic 命令时收到错误:描述 = 未找到。
首先,要恢复产品密钥,您必须使用以下命令:<strong>wmic path SoftwareLicensingService get OA3xOriginalProductKey</strong>
将命令复制/粘贴到您的系统并检查您是否能够检索产品密钥。此外,大多数遇到此错误的用户都是从恢复环境访问命令提示符,因为Windows 11 陷入了修复循环。
您可以采取一些措施来修复错误: 说明 =运行 wmic 命令时未找到。
wmic 命令是如何工作的?
Windows Management Instrumentation 命令或 wmic 是一个命令提示符工具,可让用户访问系统信息。它下面有各种命令。例如,您可以使用以下命令找出计算机型号:<strong>wmic ComputerSystem GET Model</strong>
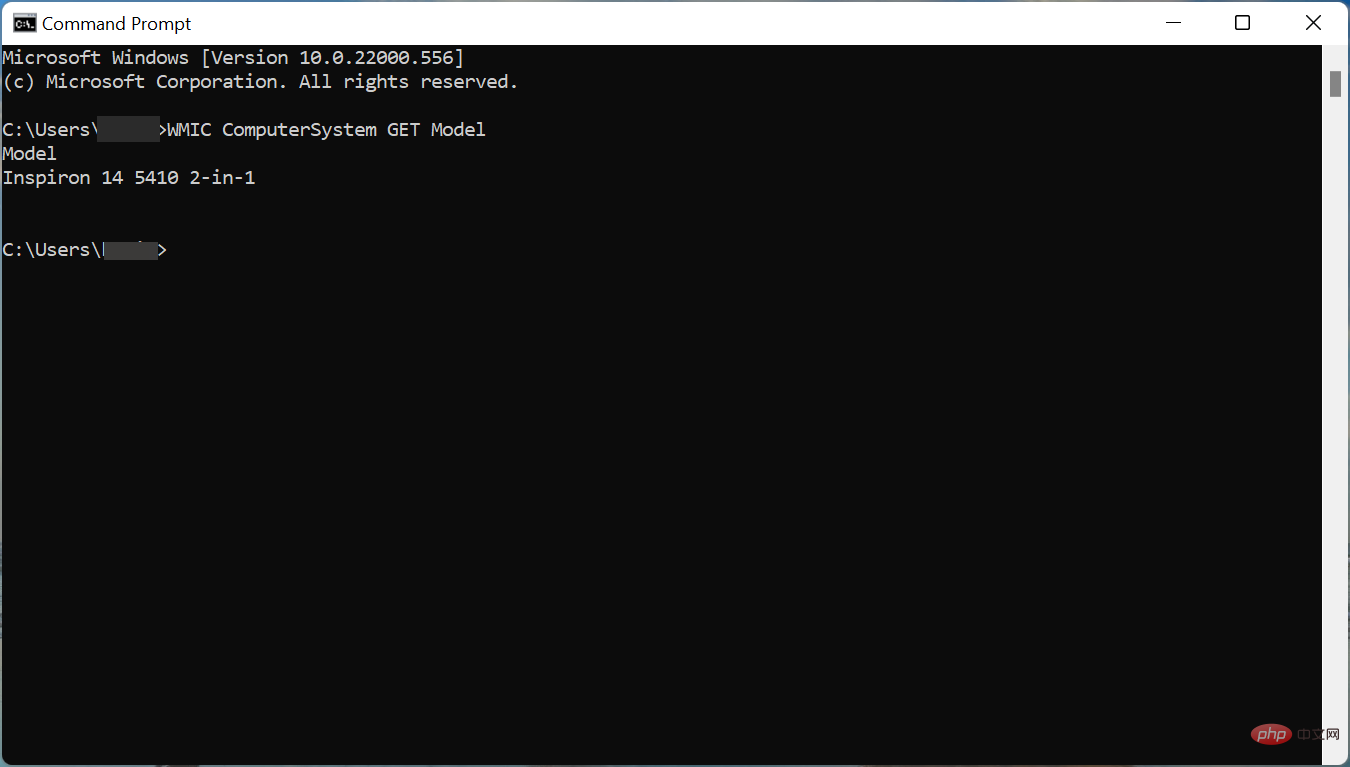
其他可以帮助的 wmic 命令包括查找设备名称、物理内存、主板型号、计算机序列号或收集有关分区的信息的命令。
现在,您了解了 wmic 命令的工作原理,现在让我们看看在运行 wmic时遇到 Error: Device = Not Found时您可以做什么。
如果在运行 wmic 时看到错误:描述 = 未找到,我该怎么办?
1. 在别处找到 Windows 键
在大多数现代计算机中,Windows 密钥存储在 BIOS 中,可以通过 wmic 命令找到它。相反,较旧的计算机通常带有带有产品密钥的标签。所以,首先检查你的系统是否有它,虽然机会不是很高。
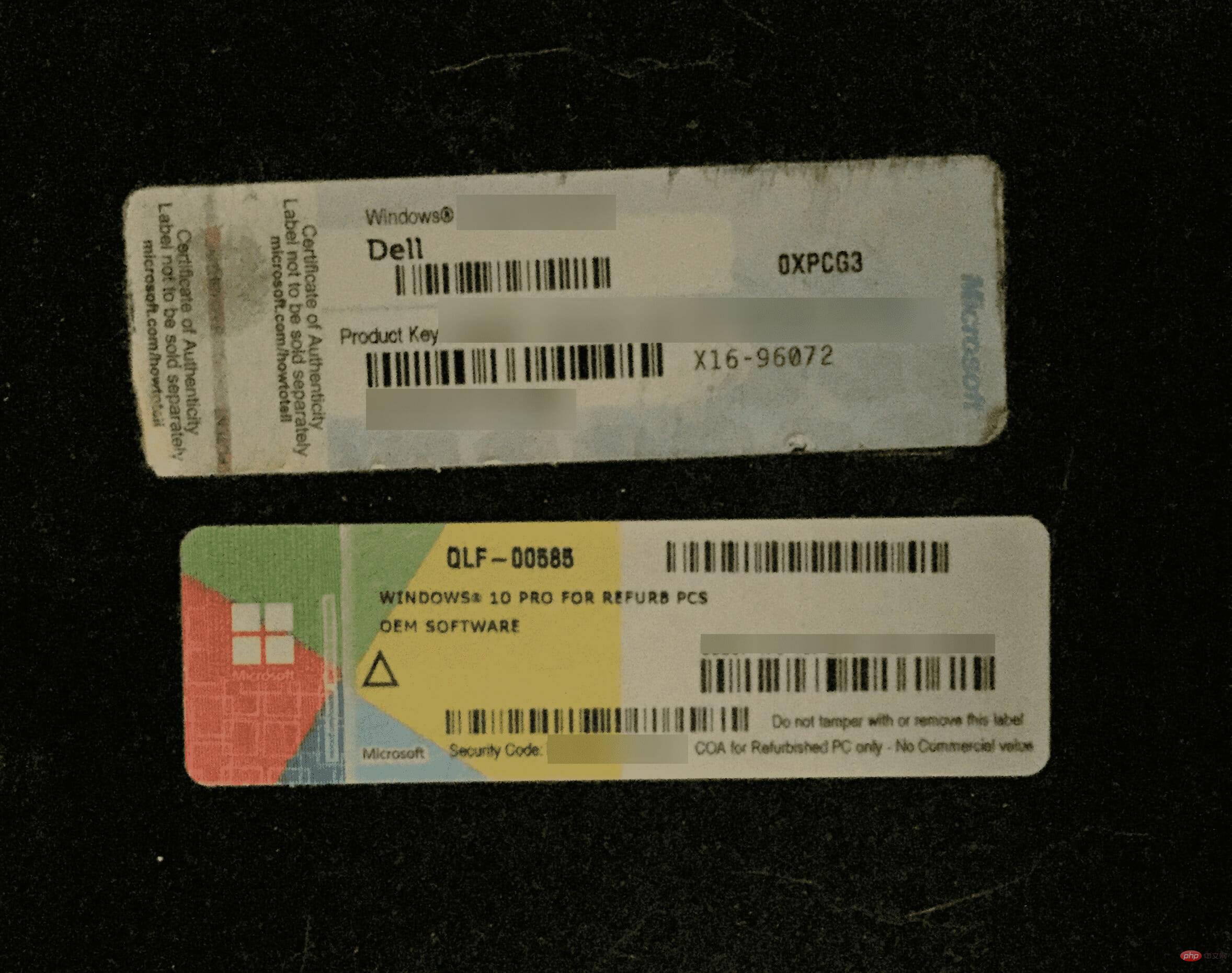
如果您最近购买了 PC 或仅单独购买了 Windows,您可能会收到一封电子邮件,其中包含操作系统的产品密钥。
检查您的电子邮件或联系您购买商品的零售商,您应该立即拥有产品密钥。
2.重新安装Windows
如果您使用的是现代 PC,Windows 的产品密钥很可能存储在 BIOS 中。这让事情变得简单多了。只需继续并重新安装相同版本的 Windows,您很可能不会被要求提供密钥。
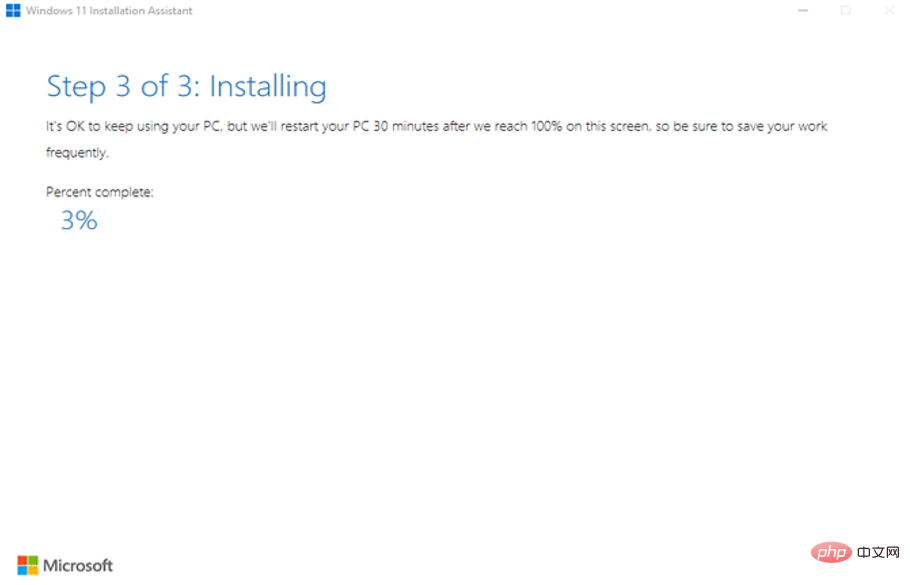
操作系统将自动检测存储在 BIOS 中的密钥并自行激活。由于您将进行全新安装,因此这也将消除运行 wmic 命令时出现的Description = Not Found错误。
要了解如何安装 Windows 11,请查看我们的专用教程。此外,请了解如何重新安装 Windows 10,以防您运行之前的操作系统迭代。确保安装您之前运行的相同版本,以便 Windows 自动激活。
一旦您重新安装了操作系统并且它现在可以正常工作,您还可以使用 wmic 命令找到 Windows 产品密钥。
编辑提示我们建议使用Restoro,这是一种专用工具,可以自动识别系统问题并消除它们。无论是损坏的系统文件、丢失的 DLL 文件、恶意软件或病毒,还是其他问题。Restoro 有助于防止出现大量错误并确保流畅的 Windows 体验。这些都是您可以修复错误的所有方法:执行 wmic 命令以查找 Windows 产品密钥时,说明 = 未找到。
此外,了解如何使用 wmic 命令获取有关您的系统的信息。我们在此处列出了所有重要命令,以帮助您访问每条相关信息。
以上是如何修复错误:运行 wmic 命令时未找到的详细内容。更多信息请关注PHP中文网其他相关文章!

热AI工具

Undresser.AI Undress
人工智能驱动的应用程序,用于创建逼真的裸体照片

AI Clothes Remover
用于从照片中去除衣服的在线人工智能工具。

Undress AI Tool
免费脱衣服图片

Clothoff.io
AI脱衣机

AI Hentai Generator
免费生成ai无尽的。

热门文章

热工具

MinGW - 适用于 Windows 的极简 GNU
这个项目正在迁移到osdn.net/projects/mingw的过程中,你可以继续在那里关注我们。MinGW:GNU编译器集合(GCC)的本地Windows移植版本,可自由分发的导入库和用于构建本地Windows应用程序的头文件;包括对MSVC运行时的扩展,以支持C99功能。MinGW的所有软件都可以在64位Windows平台上运行。

螳螂BT
Mantis是一个易于部署的基于Web的缺陷跟踪工具,用于帮助产品缺陷跟踪。它需要PHP、MySQL和一个Web服务器。请查看我们的演示和托管服务。

SublimeText3 Mac版
神级代码编辑软件(SublimeText3)

记事本++7.3.1
好用且免费的代码编辑器

SublimeText3汉化版
中文版,非常好用





