如何修复 Windows 中的无法连接到 NVIDIA 错误?
- 王林转载
- 2023-05-04 08:40:0615023浏览
屏幕上显示“无法连接到 NVIDIA,稍后重试”错误意味着 GeForce Experience 应用程序无法连接到 NVIDIA,因此导致了此类问题。大多数时候错误通知看起来像
无法连接到 NVIDIA
请稍后再试
或者
无法连接到 NVIDIA
检查您的 Internet 连接
许多用户都面临这个问题,而且您并不是唯一一个报告GeForce Experience 无法打开的错误。因此,为了解决同样的问题,有一些富有成效的解决方案可以帮助您克服这个问题。在继续解决方案部分之前,让我们讨论一下为什么会发生此错误。继续阅读!
什么是 NVIDIA GeForce Experience?
NVIDIA GeForce Experience 应用程序用于在您的计算机中优化游戏设置、自动更新视频驱动程序、捕获和共享视频、实时流和用户之间的屏幕截图。此应用程序用于辅助 GeForce GTX 显卡,这就是为什么这么多用户更喜欢此应用程序来自动更新驱动程序的原因。有时,此 NVIDIA GeForce Experience 应用程序无法打开并保持空闲并启动错误无法连接到 NVIDIA。
错误“无法连接到 NVIDIA”背后的原因
NVIDIA 显卡让用户能够体验到超清画质的高品质显卡,同时 GeForce Experience 也扮演着至关重要的角色,它也管理着 NVIDIA 显卡。此错误主要发生在NVIDIA GeForce Experience 应用程序中,该应用程序是 NVIDIA 显卡驱动程序的一部分,管理游戏、驱动程序等一些内容,以及更新显卡驱动程序。
众所周知,此错误与 NVIDIA 用户特别相关。但是,如果您的计算机具有 Intel、AMD 等显卡,那么您将永远不会遇到此错误。此错误的可能原因可能是以下任何一种:
- GeForce Experience 的过时版本。
- NVIDIA 网络服务没有响应。
此错误期间的各种显示消息
有时,无法连接到 NVIDIA 对您来说可能会有所不同。这始终取决于尝试访问 GeForce 的程序或游戏以及出于何种目的。但是,下面列出了此错误的一些变体:
- GeForce Experience 无法下载推荐的驱动程序。
- NVIDIA GeForce Experience 无法连接到 NVIDIA。
- NVIDIA 服务器关闭。
如何修复“无法连接到 NVIDIA”错误?

如果您在计算机上遇到此错误,则作为故障排除步骤,请检查您的互联网连接。如果它工作正常,那么您可以继续执行下面提到的步骤来修复错误:
启动 NVIDIA 网络服务
一些服务与 NVIDIA 显卡一起提供,其中之一是“NvContainer NetworkServices”,它使驱动程序能够连接网络。如果相同的服务停止,那么问题就出现了。因此,下面列出了启动服务所需的所有内容以及相同的步骤。
- 同时按“Windows”和“R”键打开“运行”框。
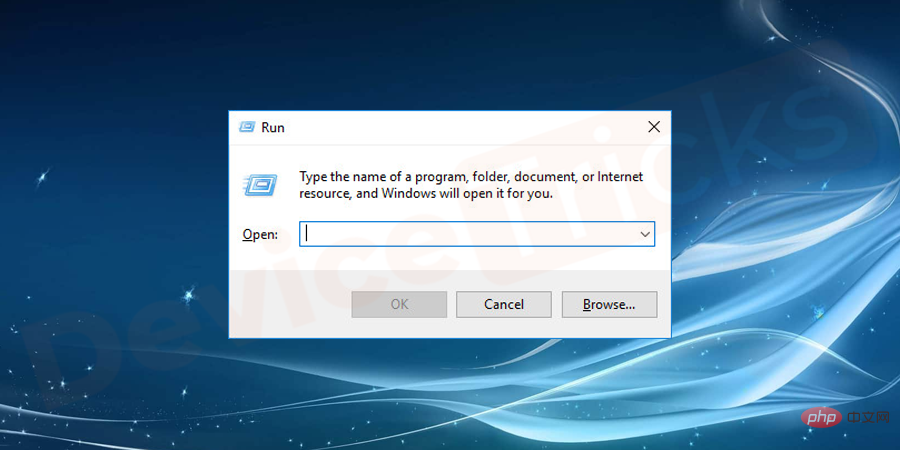
- 在框中键入“services.msc”,然后单击“确定”按钮。
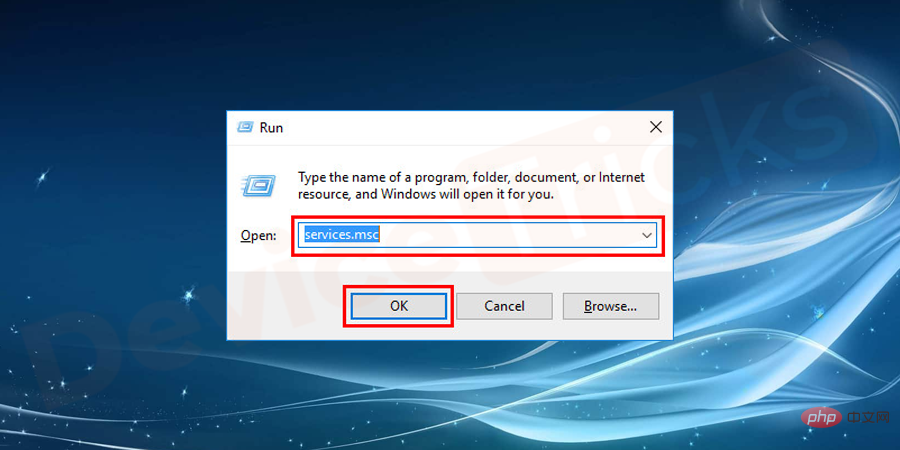
- 此后,服务页面将出现在屏幕上,您需要查找“ NVIDIA Network Service ”。只需右键单击并打开“属性”窗口。
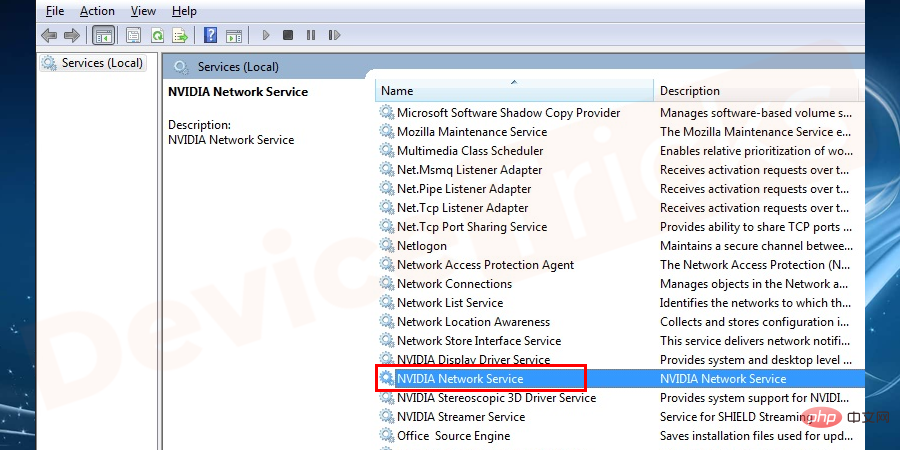
- 现在选择“NVIDIA Network Service”,右键单击它,然后检查状态,如果显示“已停止”,则单击“开始”按钮将状态变为“已启动”。
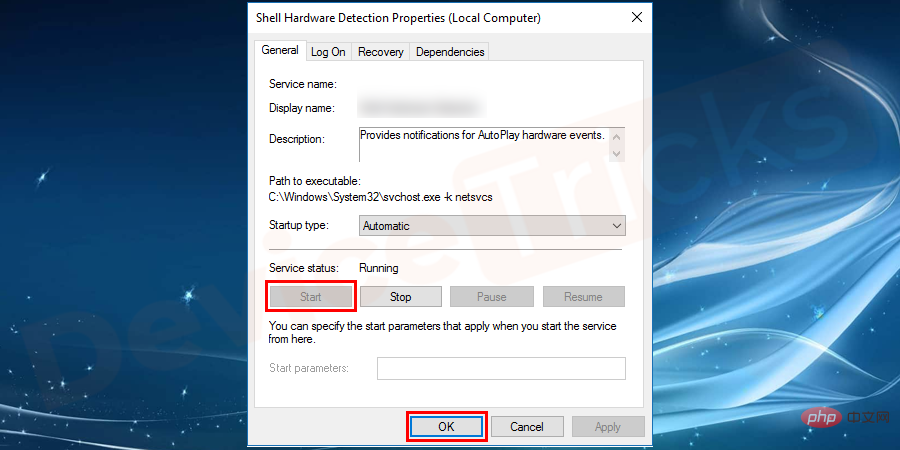
更新 GeForce 体验
如前所述,GeForce Experience 是一项更新 NVIDIA 驱动程序的服务,但如果您访问的是过时的 GeForce Experience,那么您肯定会遇到错误 NVIDIA GeForce Experience 无法连接到 NVIDIA 并解决相同的问题,您需要更新下面列出了 GeForce Experience 及其流程。
- 点击链接访问 GeForce Experience 官网 https://www.geforce.com/geforce-experience/download
- 此后,您将被引导至最新版本的 GeForce Experience,单击“下载”按钮。
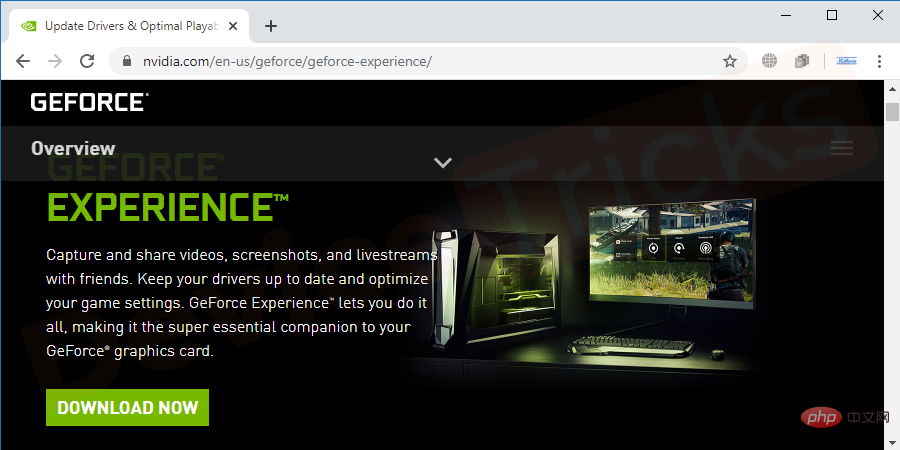
- 现在等到下载完成,当您找到显示下载成功完成的弹出窗口时,双击下载文件以安装最新版本的 GeForce Experience。
- 安装过程完成后,请确保重新启动计算机。
删除 NSManagedTasks.xml 文件以禁用 NVIDIA 服务
- 要执行该任务,请从您的计算机打开“C”驱动器,移动到“NVIDIA Corporation 文件夹,然后是“程序数据”,然后选择一个文件夹“NetService”。
- 在文件夹中,您将获得'NSManagedTasks.xml文件,选择一个然后删除该文件。
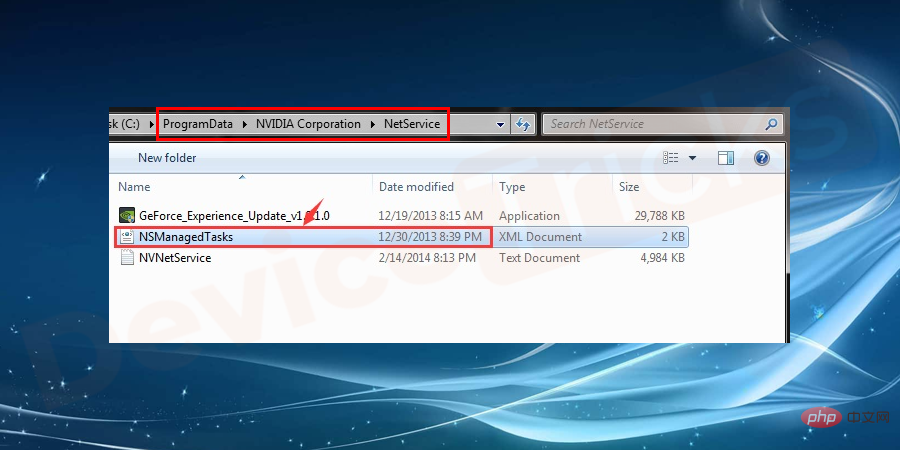
- 但是,如果您没有获得此类文件,请确保启用“显示隐藏文件和文件夹”。
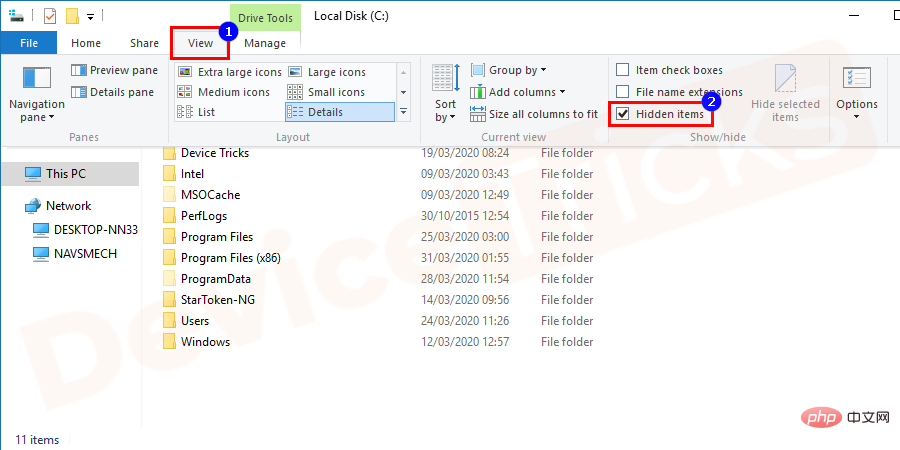
- 删除文件后,移至“任务管理器”,为此,右键单击“任务栏”并选择“任务管理器”。
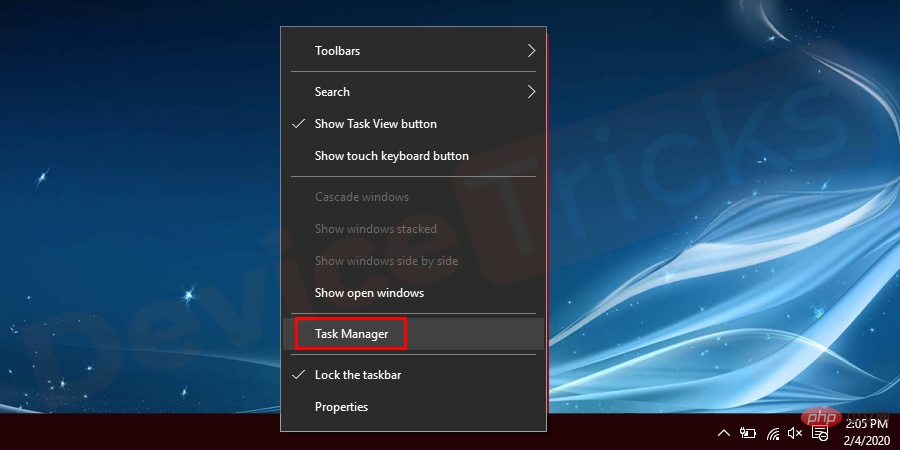
- 现在,单击任务管理器的“详细信息”选项卡,该选项卡位于页面顶部。然后导航到“NVNetworkService.exe”文件,选择相同并单击“结束任务”。
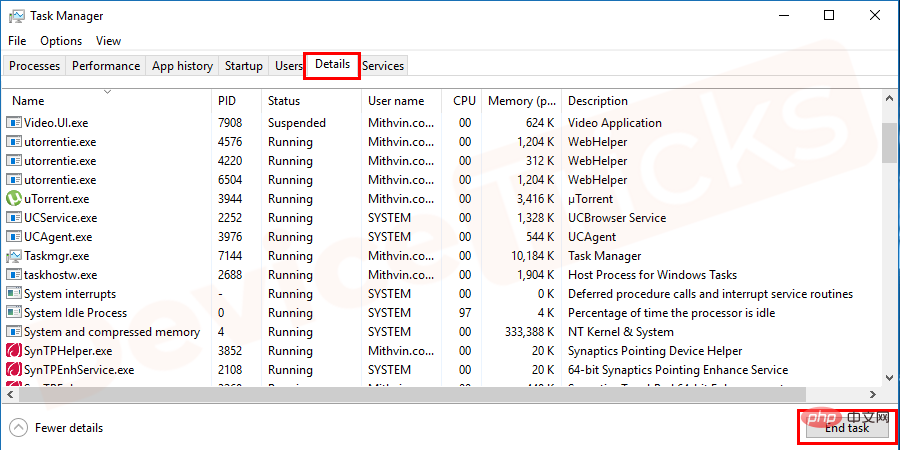
- 完成上述步骤后,打开命令框,输入“services.msc”,打开Windows的“服务”页面。
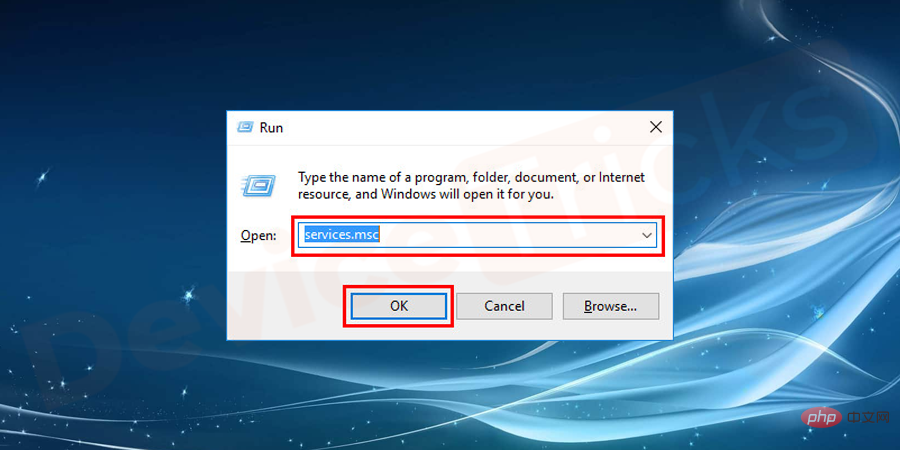
- 选择NVIDIA 网络服务并在启动模式下启用它。
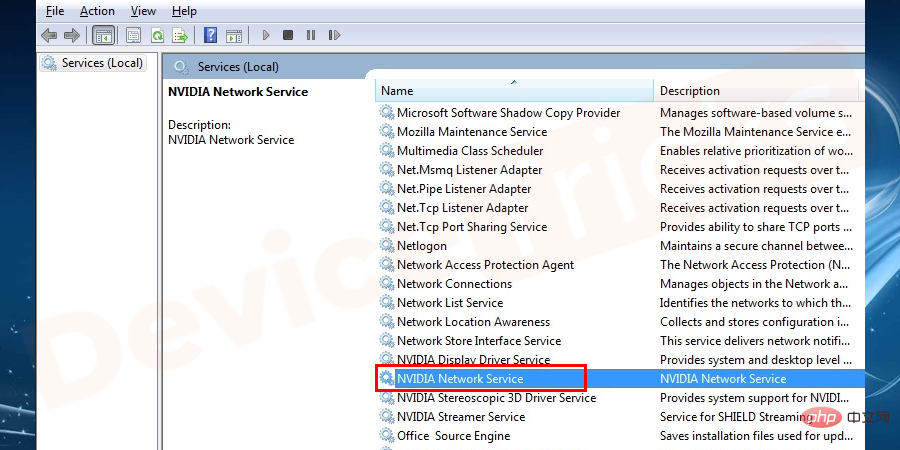
- 现在重新启动计算机以解决 NVIDIA GeForce 体验无法连接的问题。
更新显卡驱动
如果显卡驱动程序过时或与当前操作系统要求不匹配,则会出现 GeForce 体验无法连接到 NVIDIA 的问题,若要解决此问题,则需要更新显卡。下面列出了相同的过程。
- 首先,右键单击“开始”菜单,然后从特色列表中选择“设备管理器”选项。
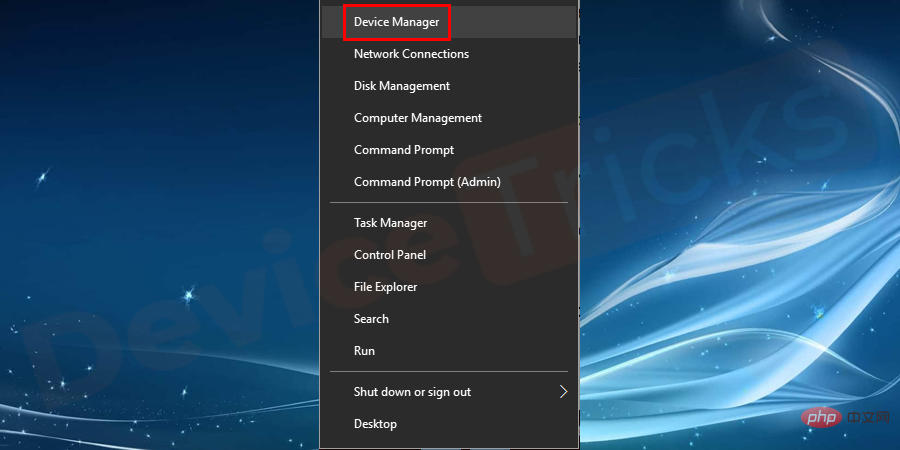
- 很快,您将获得硬件随附的驱动程序列表。移至“显示适配器”部分,然后双击它以查看驱动程序。
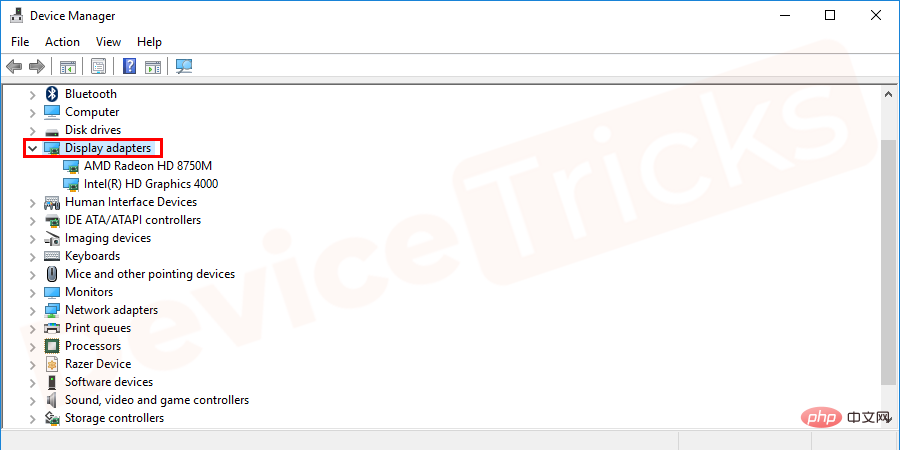
- 现在选择“高清显卡”,右键单击它并从特色选项中选择“更新驱动程序” 。
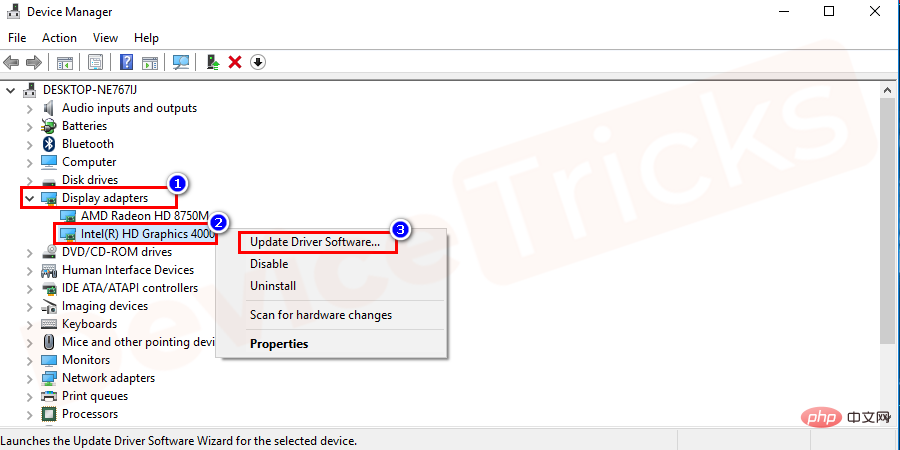
- 完成上述步骤后,重新启动计算机。
以上是如何修复 Windows 中的无法连接到 NVIDIA 错误?的详细内容。更多信息请关注PHP中文网其他相关文章!

