如何对未检测到硬盘进行故障排除?
- PHPz转载
- 2023-05-04 08:37:064631浏览
外部驱动器使用起来很方便,并使用户能够存储额外的数据。该设备易于在 PC 中配置并高效工作。但是,有时,Windows 和硬盘驱动器之间缺乏协调,因此会出现一个普遍称为“未检测到硬盘驱动器”的问题。此类问题可能与内部或外部硬盘驱动器有关。因此,如果您遇到任何问题,请不要担心,因为在这里您将获得解决此类问题的最佳解决方案。但是,在进一步讨论之前,让我们找出问题背后的原因。
为什么我的电脑屏幕上没有检测到硬盘?
未检测到或无法识别硬盘驱动器仅表示 Windows 不接受此类驱动器,原因可能是分区不正确、USB 端口故障、缺少驱动程序更新等。上述原因是导致此类问题的主要原因。现在,让我们转到解决方案部分。
如何修复未检测到内部硬盘驱动器?

如果计算机或笔记本电脑未检测到内部硬盘驱动器,几乎我们所有人都只需重新启动系统。有时它可能会起作用,但是,如果它不起作用,那么请按照这些简单的解决方案来解决问题。
BIOS 中未启用驱动程序
如果未检测到硬盘驱动器,则有可能在系统设置中未启用它。有一些制造商倾向于默认禁用 BIOS 中未使用的端口。要验证它们的当前状态,您必须进入 BIOS。为此,请按照下列步骤操作:
- 转到“开始”菜单,然后单击“设置”选项。
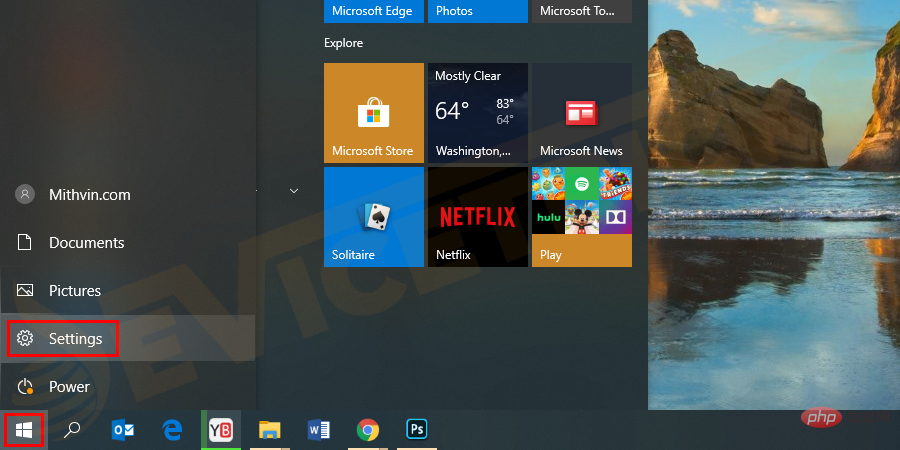
- 选择更新和安全选项。
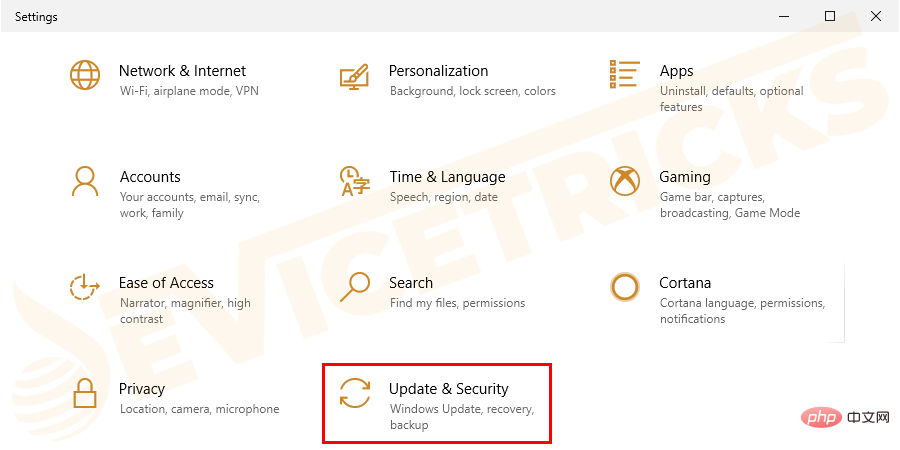
- 从左窗格中单击恢复选项。
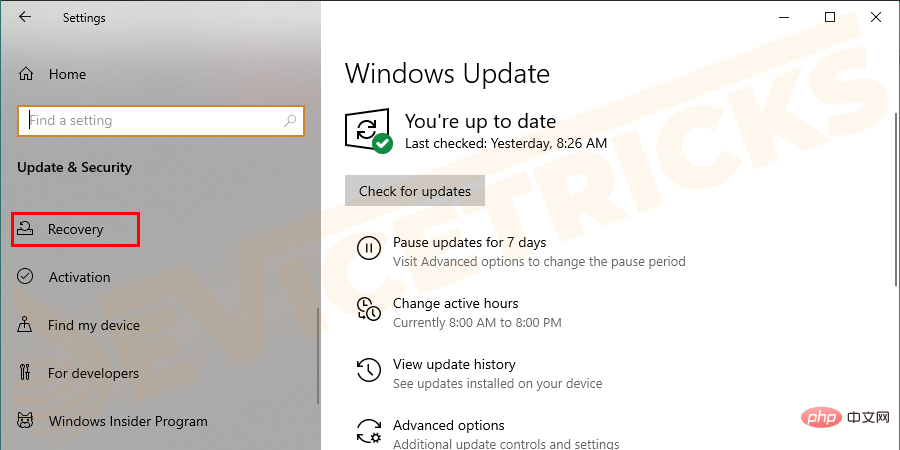
- 移至高级启动选项,然后单击立即重新启动按钮。
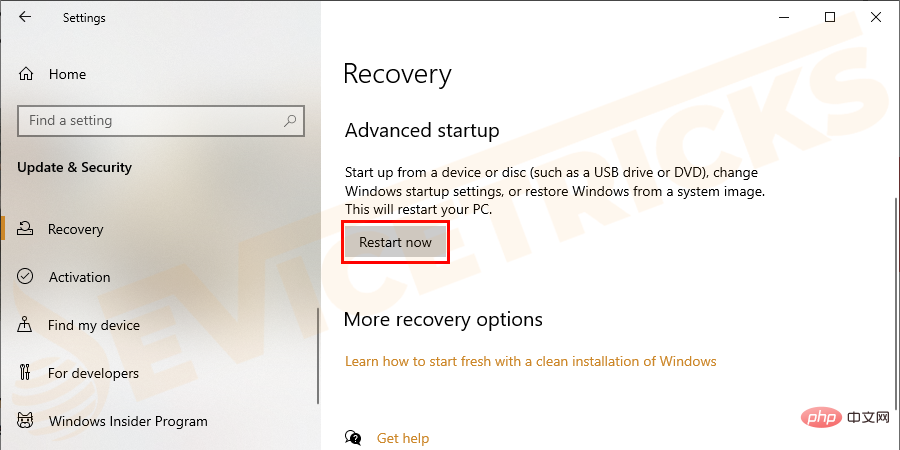
- 您的系统将重新启动并选择疑难解答选项。
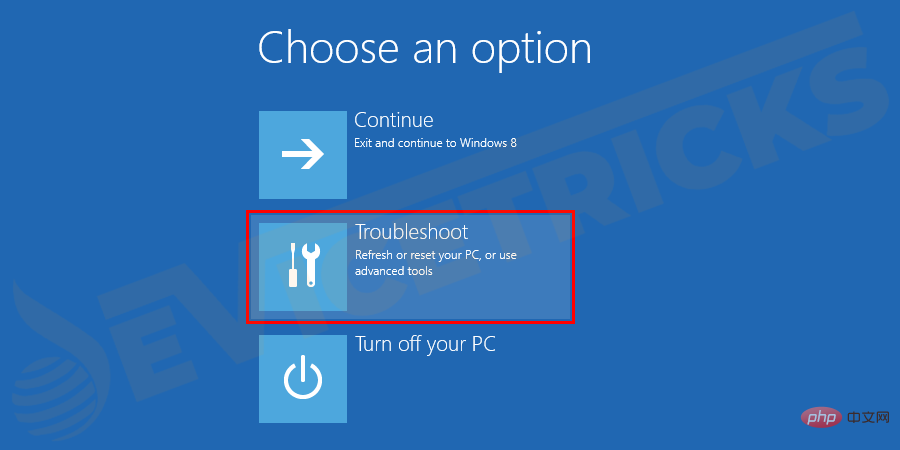
- 导航到高级选项。
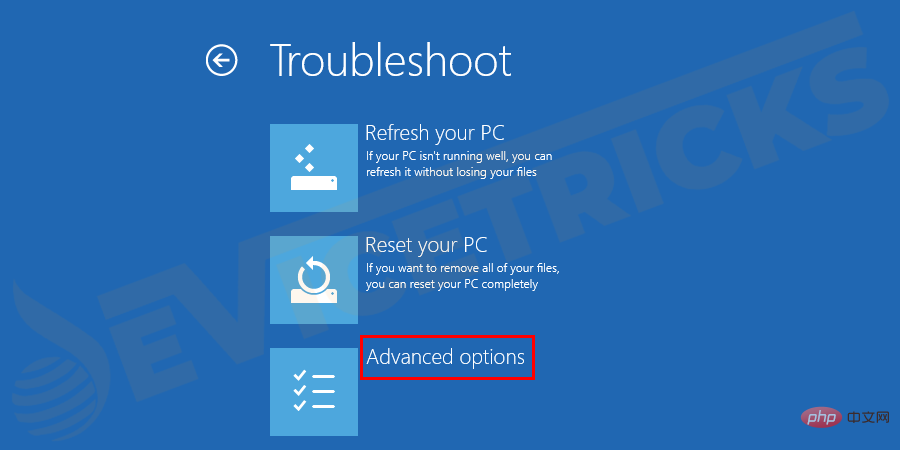
- 选择UEFI 固件设置,然后单击重新启动。
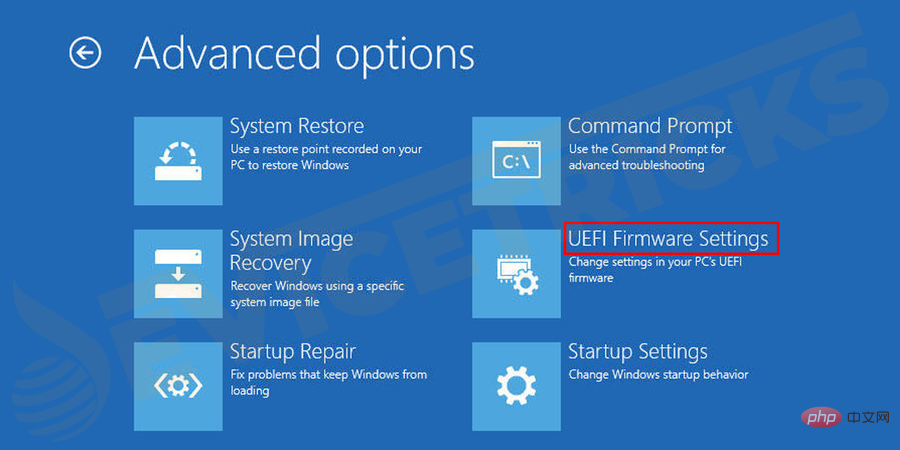
检查主板内的电缆
电缆故障也是此问题背后的一个原因。您需要检查主板和硬盘连接是否有任何错位或断针。有时,电线的外部屏蔽层看起来很完美,但折叠、压接或折痕的数据电缆也是造成电线绝缘内部断裂的原因。如果您不确定任何数据线的状态,则应更换它。如果电缆损坏或连接不正确,则 BIOS 将确保未检测到硬盘。

您还需要检查 ATA 电缆的健康状况,因为某些 ATA 电缆可能会从其连接端口脱落。除此之外,您还可以检查 SATA 电缆的连接性。
如果更换电缆没有解决问题意味着电缆是完美的,问题出在其他地方。前往下一个解决方案来解决问题。
检查驱动器是否正在旋转
如果驱动器没有获得足够的电力,则它不会旋转并显示此错误。您可以通过执行以下步骤来检查此原因:
- 关闭计算机。
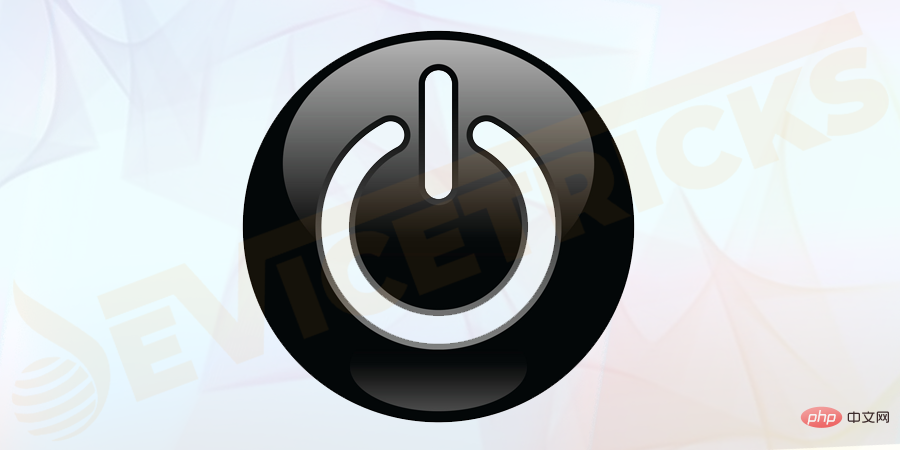
- 打开电脑机箱,从硬盘上拔下数据线。这将停止节电命令。

- 打开计算机电源并检查硬盘是否在旋转。如果您触摸硬盘驱动器,您应该会感觉到轻微的振动,如果您没有感觉到任何振动,则表示未检测到硬盘驱动器并且不会启动。

如果您无法找到驱动器旋转,则可以进一步执行以下步骤:
- 启动计算机并尝试观察一些声音。
- 关闭系统电源。
- 现在从系统上断开电源线。
- 拔下未检测到硬盘的电源线。

- 再次将电源线连接到系统并启动系统以检查是否可以听到硬盘声音。
- 重新连接硬盘应该可以帮助您观察到一些声音。
- 如果不是,则使用外部 CD 或 DVD 等设备更换电源线,以检查连接线。
- 检查计算机上的电源以确保是否有足够的电力来运行驱动器。
- 将驱动器连接到另一个系统以确保电源要求和电缆问题。
- 确保您已将驱动器连接到SATA-USB机箱中,并检查未检测到硬盘是否已修复。
- 如果这对您没有帮助,请联系制造商。
如何解决“未检测到外部硬盘”的问题?
如前所述,一个问题背后有很多原因,所以显然你必须遵循一些高级解决方案来摆脱这个问题。下面列出了详细的过程,您的工作是遵循它们,直到您找到成功。
检查 Windows 是否检测到硬盘
这是主要任务,在进行故障排除步骤之前,让我们检查一下操作系统是否支持硬盘驱动器。该过程很简单,下面列出了快速步骤。
- 通过同时按下“ Windows + R”键打开“运行”框。
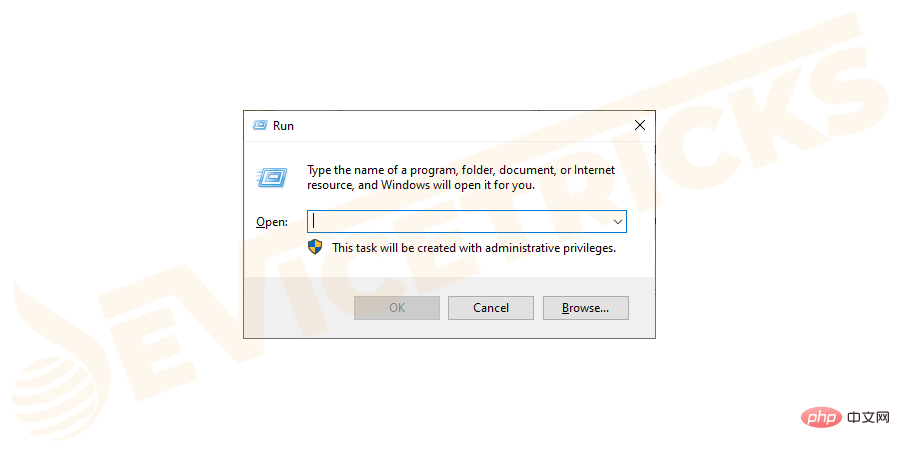
- 现在在对话框中输入“ diskmgmt.msc ”,然后按“ Enter ”。
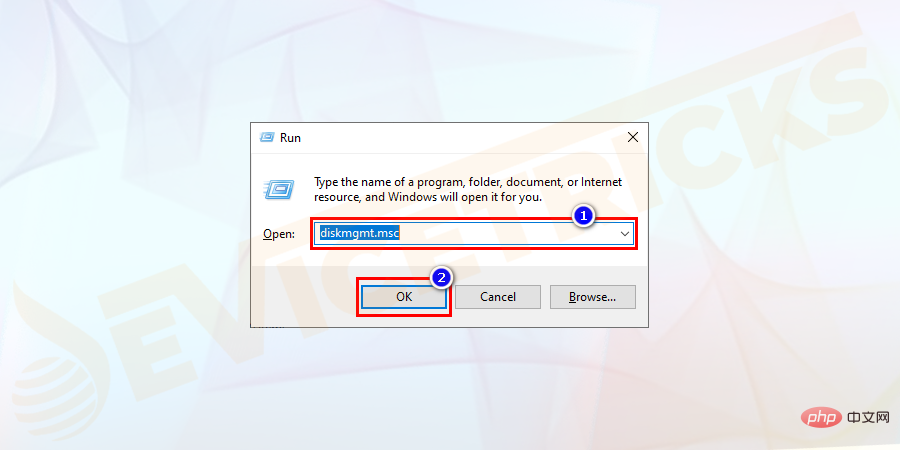
- 此后,一个新的窗口会出现,它会显示在列表 的 驱动器和组成。
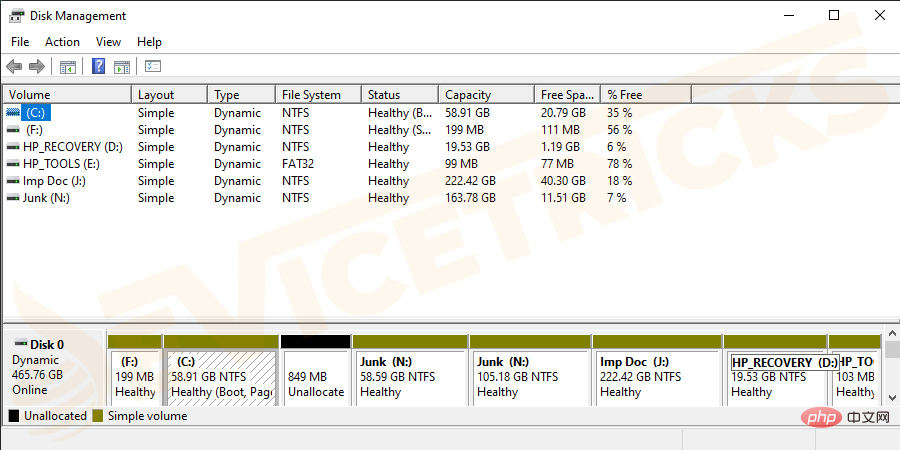
- 但是,如果您无法追踪外部硬盘驱动器,请不要生气。可能是 Windows 没有检测到驱动器。现在,转到下一部分并允许 Windows 识别硬盘驱动器。
启用 Windows 以检测硬盘
- 同时按下“ Windows ”键和“ R ”键打开“运行”对话框。
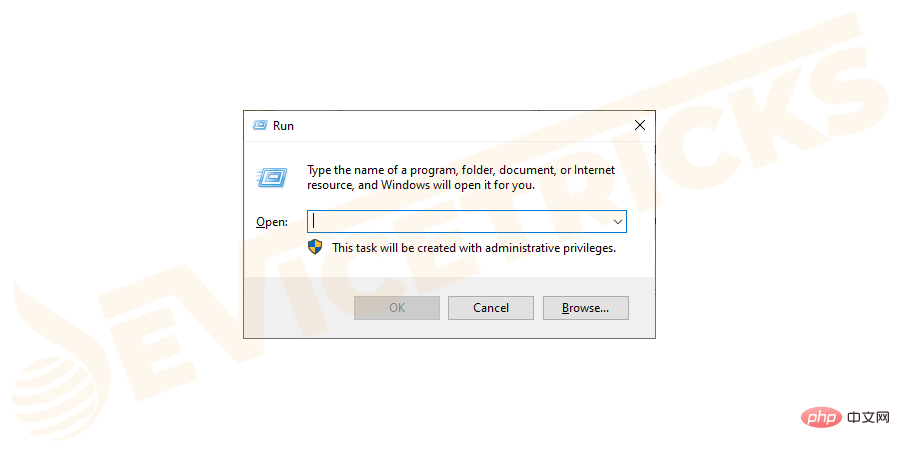
- 在框中输入“ devmgmt.msc ”,然后按 Enter。
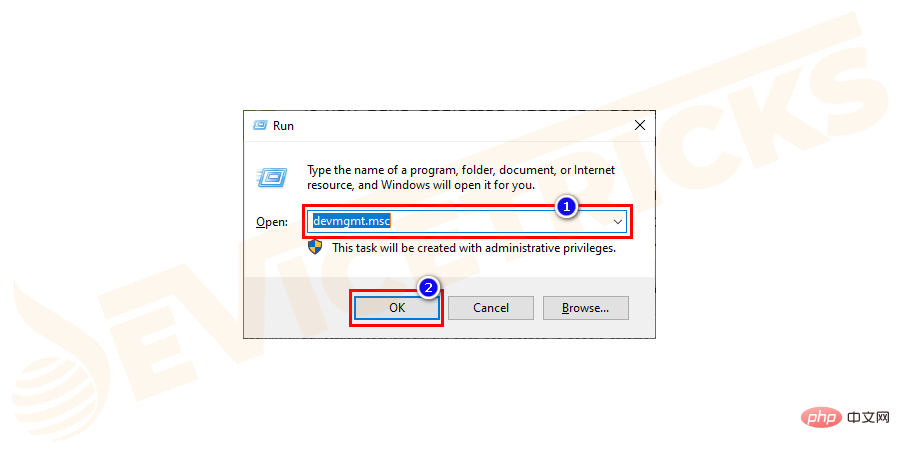
- 此后,您会发现一个新窗口,符号为“设备 管理器”。
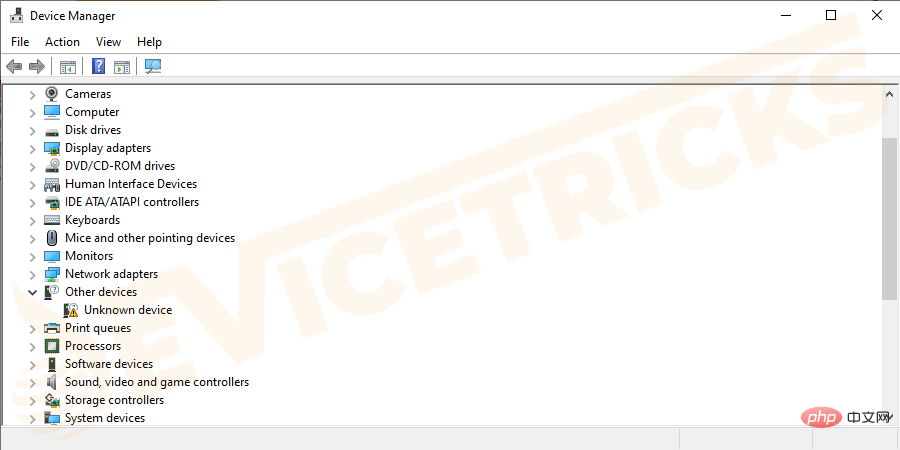
- 现在,移动到“磁盘 驱动器”部分并单击箭头 按钮以扩展其功能。
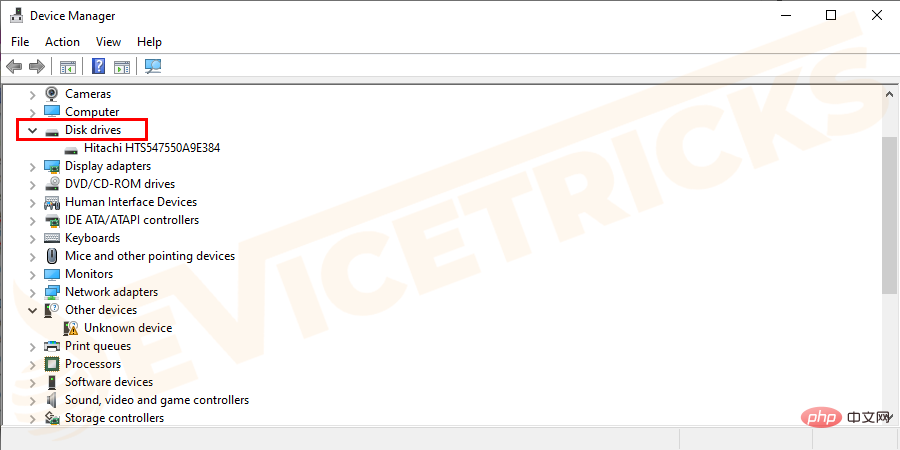
- 扩展后,您将获得一些驱动器,您的工作是选择合适的驱动器,然后双击它。
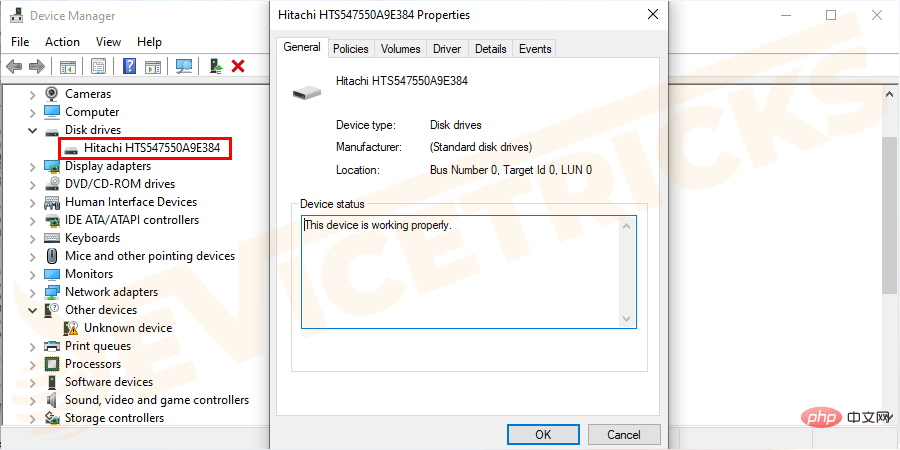
- 同样,您的 PC 屏幕上会出现一个弹出窗口,这一次,它将显示所选硬盘驱动器的相关功能。单击位于页面顶部的“驱动程序”选项卡。
- 此后,您将找到硬盘驱动器的高级 选项。
- 首先,更新驱动程序,同样,单击选项“更新 驱动程序”。
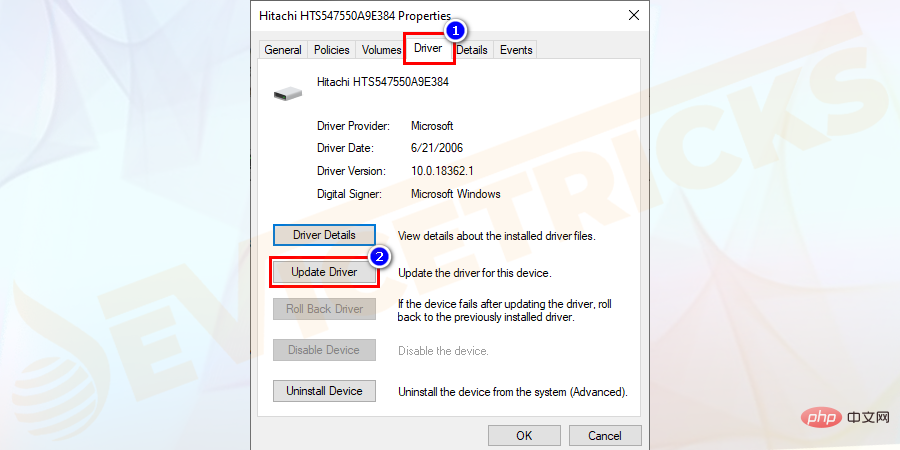
- 更新后,如果问题仍然存在,那么您可以选择“回滚驱动 程序”。此功能会将硬盘驱动器恢复为之前安装的驱动程序。
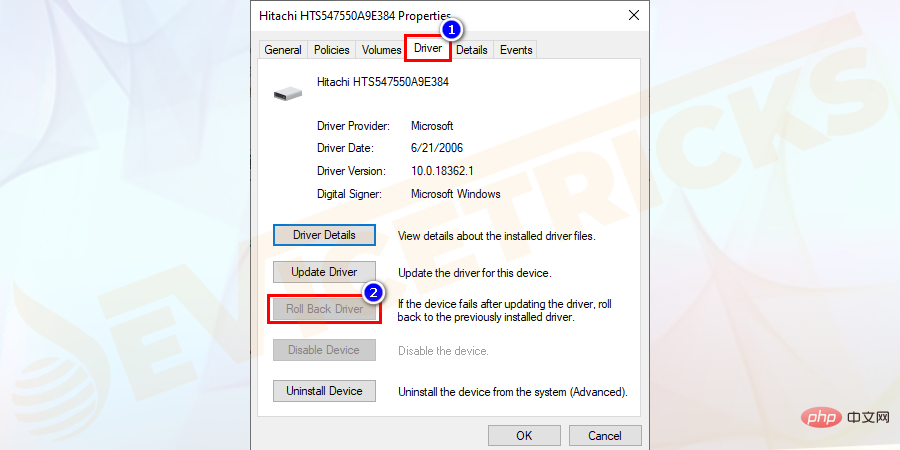
- 但是,如果一切都失败了,则“卸载”驱动程序,然后取下硬盘驱动器。现在,重新启动您的计算机。
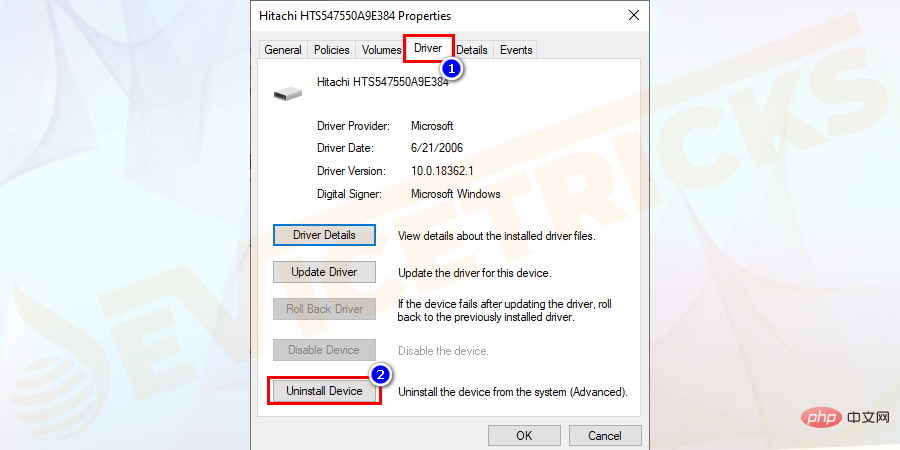
- 将硬盘 插入PC的USB端口并允许 Windows 自动配置它。
将驱动器号分配给硬盘
Windows 识别那些用驱动器字母表示的硬盘驱动器。但是,如果您手动设置了硬盘驱动器并且不幸地忽略了驱动器号部分,那么这会导致PC 屏幕上出现“未检测到硬盘驱动器”的问题。下面列出了上述解决方案的步骤,这将帮助您在硬盘驱动器中进行更改。
- 通过同时按下“ Windows ”键和“ R ”键打开“运行”框,并在对话框提供的空白处键入“ diskmgmt.msc ”,然后单击“确定”按钮。
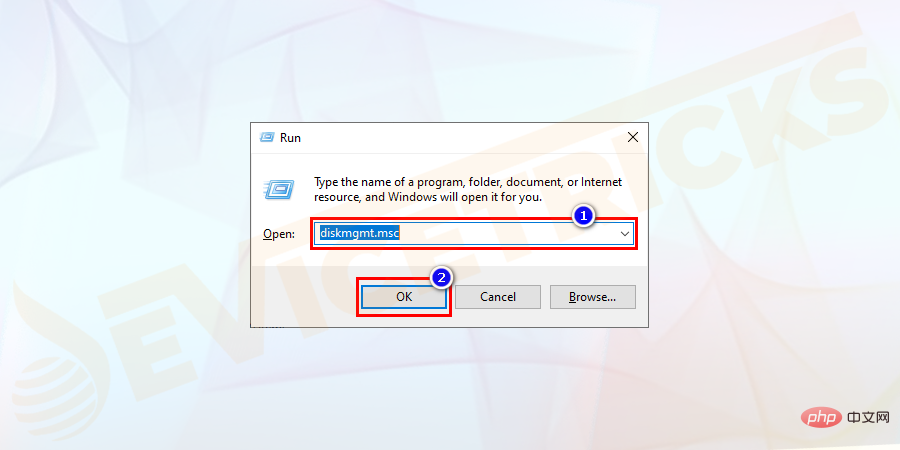
- 现在,从可用驱动器列表中选择驱动器。选择硬盘驱动器后,右键单击它并从下拉菜单中选择一个选项“更改 驱动器 号 和 路径”。
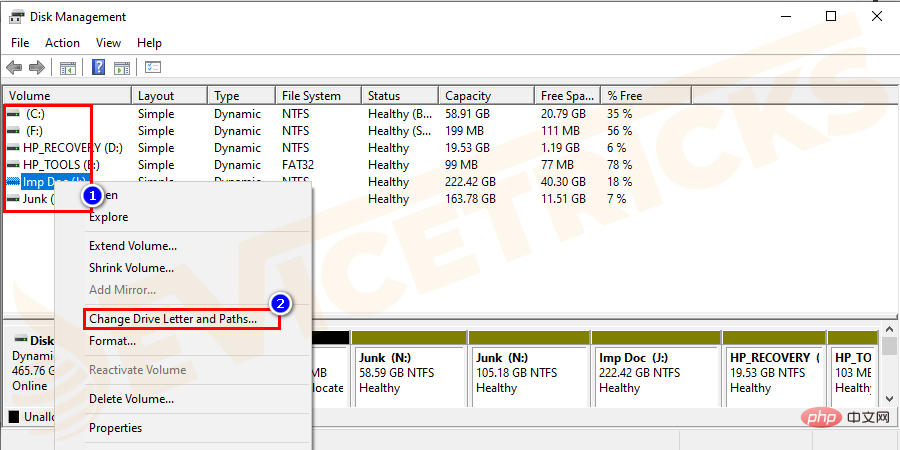
- 此后,屏幕上将出现一个弹出窗口,您可以在其中更改“驱动器号 或 路径 ”。单击框“分配 以下 驱动器号” , 然后从位于“设备管理”页面最右侧的下拉菜单中选择该字母。
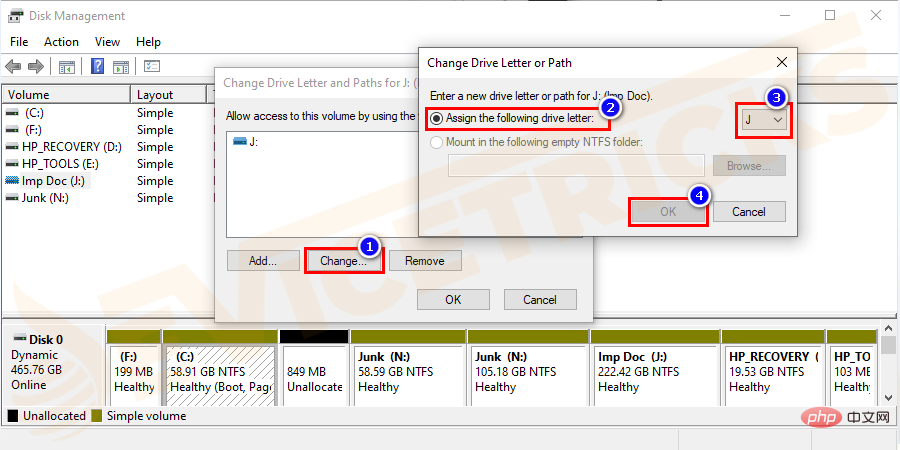
格式化硬盘
格式化硬盘将解决计算机上“未检测到硬盘”的问题。但是,在继续之前,请务必备份存储在硬盘中的数据,否则,您将在操作过程中丢失所有数据。
- 同时按下“ Windows ”键和“ R ”键打开“运行”框。 现在,输入“ diskmgmt.msc ”并单击“确定”按钮。
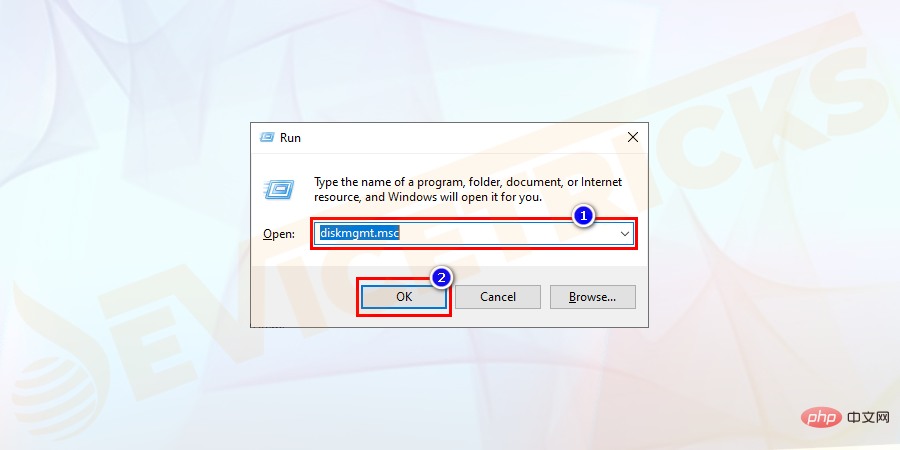
- 此后,将打开一个新窗口,其中包含驱动器列表。选择合适的一个,右键-单击它,选择“格式化”。
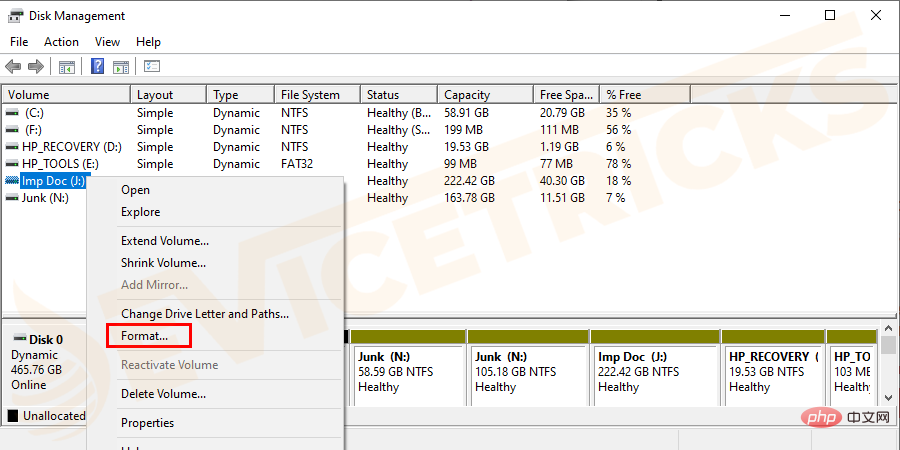
- 屏幕上将出现一个新的弹出窗口并寻求许可,单击“确定”按钮。
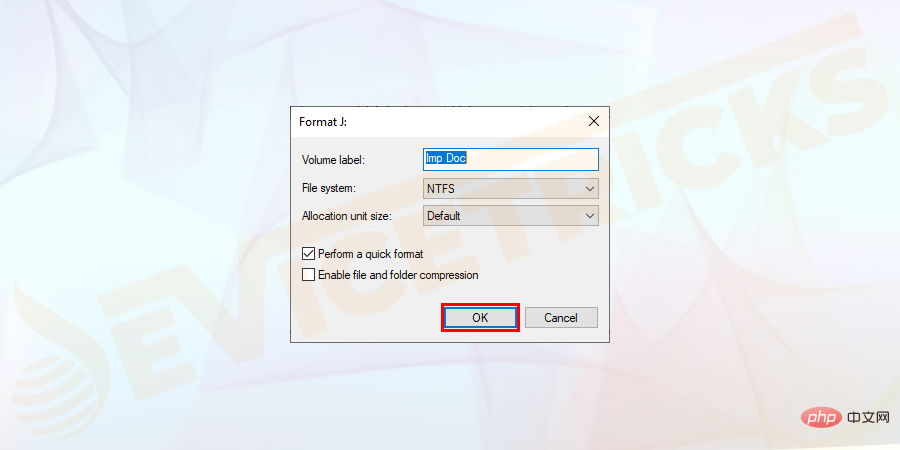
以上是如何对未检测到硬盘进行故障排除?的详细内容。更多信息请关注PHP中文网其他相关文章!

