如何在 iPhone 和 iPad 的 Safari 中执行'查找”操作(Control F)?
- WBOYWBOYWBOYWBOYWBOYWBOYWBOYWBOYWBOYWBOYWBOYWBOYWB转载
- 2023-04-21 13:34:083085浏览
如何在 iPhone 和 iPad 的 Safari 中使用等效的 Control F
准备好在 Safari 中搜索网页上的匹配文本了吗?这是您需要做的所有事情:
- 如果您还没有这样做,请打开 Safari 浏览器并访问您要在其上搜索匹配文本的网页
- 点击 Safari 工具栏中开箱即用的箭头按钮
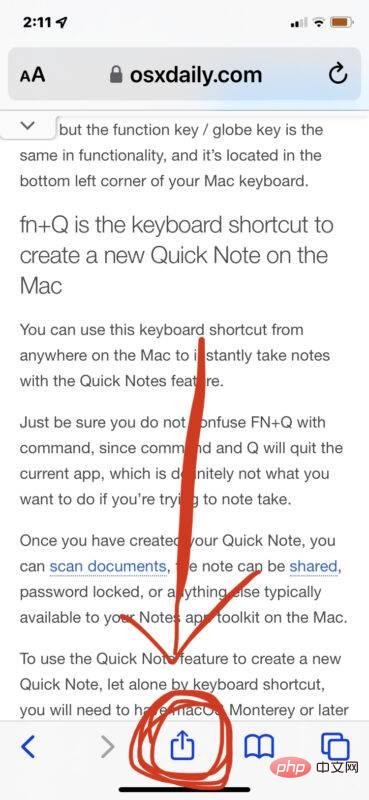
- 向下滚动并点击“在页面上查找”,这是 iPhone 和 iPad Safari 上的 Control F 等效项
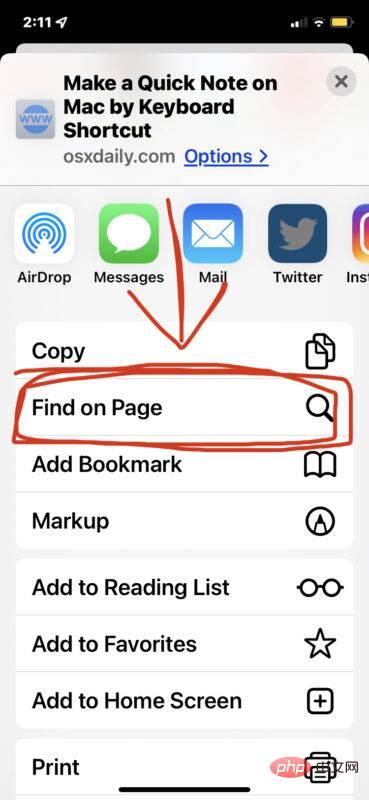
- 输入要在网页上查找的文本
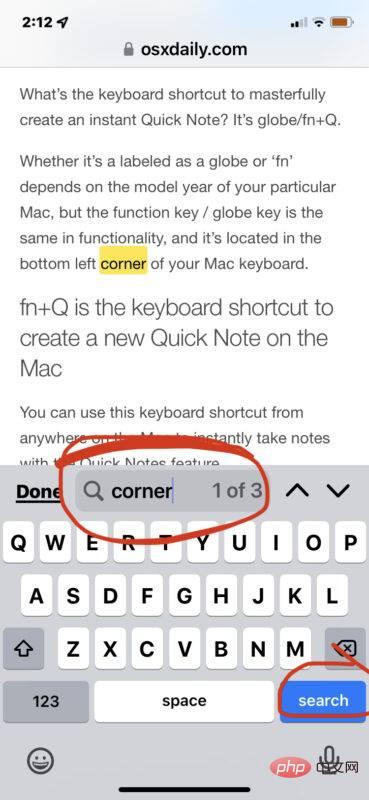
- 如果需要,使用箭头导航到匹配文本的下一个或上一个实例,完成后点击“完成”
你去,那是容易的还是什么?
这在适用于 iPhone 和 iPad 的 Safari 上完全相同。
根据所使用的 iOS 或 iPadOS 版本,菜单中的“在页面上查找”选项可能会显示为行选项或按钮,但在 iPhone 和 iPad 版 Safari 中始终可用。
额外技巧:Command F 相当于 iPad Safari 用户的 Control F
一个额外的技巧适用于将外部键盘或键盘盒连接到其设备的 iPad 用户,例如妙控键盘或智能键盘。
- 在 iPad 上的 Safari 中,按键盘上的 Command F 以立即调出“在页面上查找”
- 在页面上键入要搜索的文本,然后按回车键在网页上查找匹配的文本
在带键盘的 iPad 上使用“在页面上查找”击键的 Command F 也与在 Mac 版 Safari 甚至 Mac 版 Chrome 中使用“页面查找”相同。
Command F 作为 Control F 的替换对于 iPad 用户来说应该更容易记住,因为按键非常相似。
以上是如何在 iPhone 和 iPad 的 Safari 中执行'查找”操作(Control F)?的详细内容。更多信息请关注PHP中文网其他相关文章!
声明:
本文转载于:yundongfang.com。如有侵权,请联系admin@php.cn删除

