如何更改 Windows 11 中任务管理器的默认页?
- WBOYWBOYWBOYWBOYWBOYWBOYWBOYWBOYWBOYWBOYWBOYWBOYWB转载
- 2023-04-21 13:31:091368浏览
如何在 Windows 11(旧版)上更改任务管理器启动页
Windows 11 上有一个旧的默认启动页面,Windows 11 很快就会有一个新的启动页面。首先,我们将看看更改旧的默认启动页面。
要更改 Windows 11 上的任务管理器启动页面:
- 打开开始菜单。
- 搜索任务管理器并从顶部选择结果。
- 您也可以使用键盘快捷键Ctrl Shift Esc直接打开任务管理器。
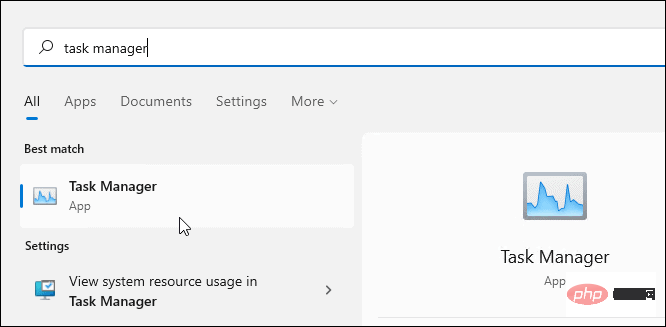
- 您也可以使用键盘快捷键Ctrl Shift Esc直接打开任务管理器。
- 当任务管理器打开时,单击选项 > 设置为默认值,然后选择您要默认打开的页面。例如,在这里,我们将其更改为Startup。
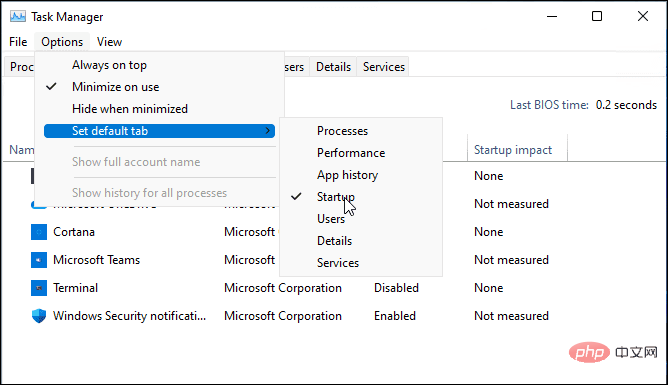
任务管理器启动后,它将打开到您在上述步骤中设置的默认页面。
如何在 Windows 11(新)上更改任务管理器启动页面
Window 11 正在获得新的任务管理器设计。如果您使用此版本的任务管理器运行 Windows 11,则需要改为执行这些步骤。
在 Windows 11 的新任务管理器中更改默认启动页面:
- 单击开始按钮或按Windows 键 并搜索任务管理器。
- 单击顶部结果。
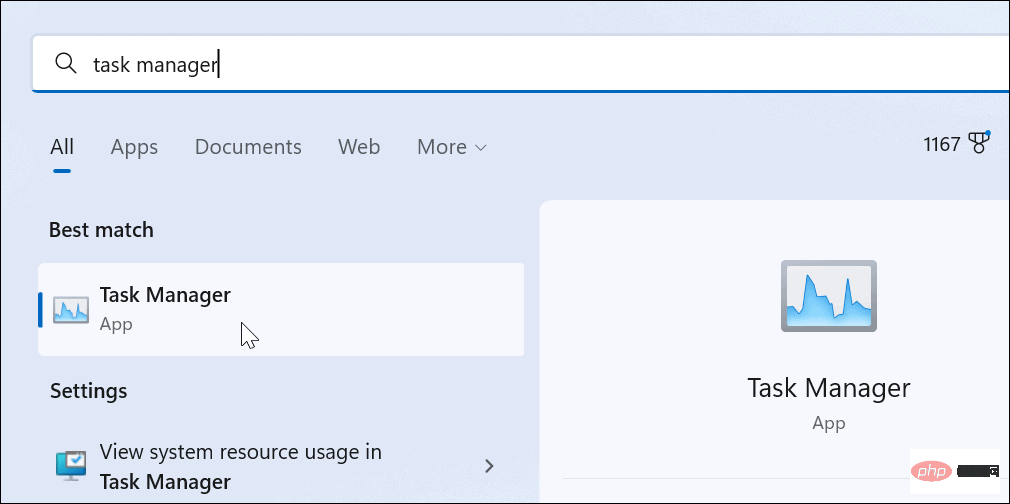
- 按列左上角的汉堡菜单图标。这将显示每个图标的名称。
- 点击左下角的设置。
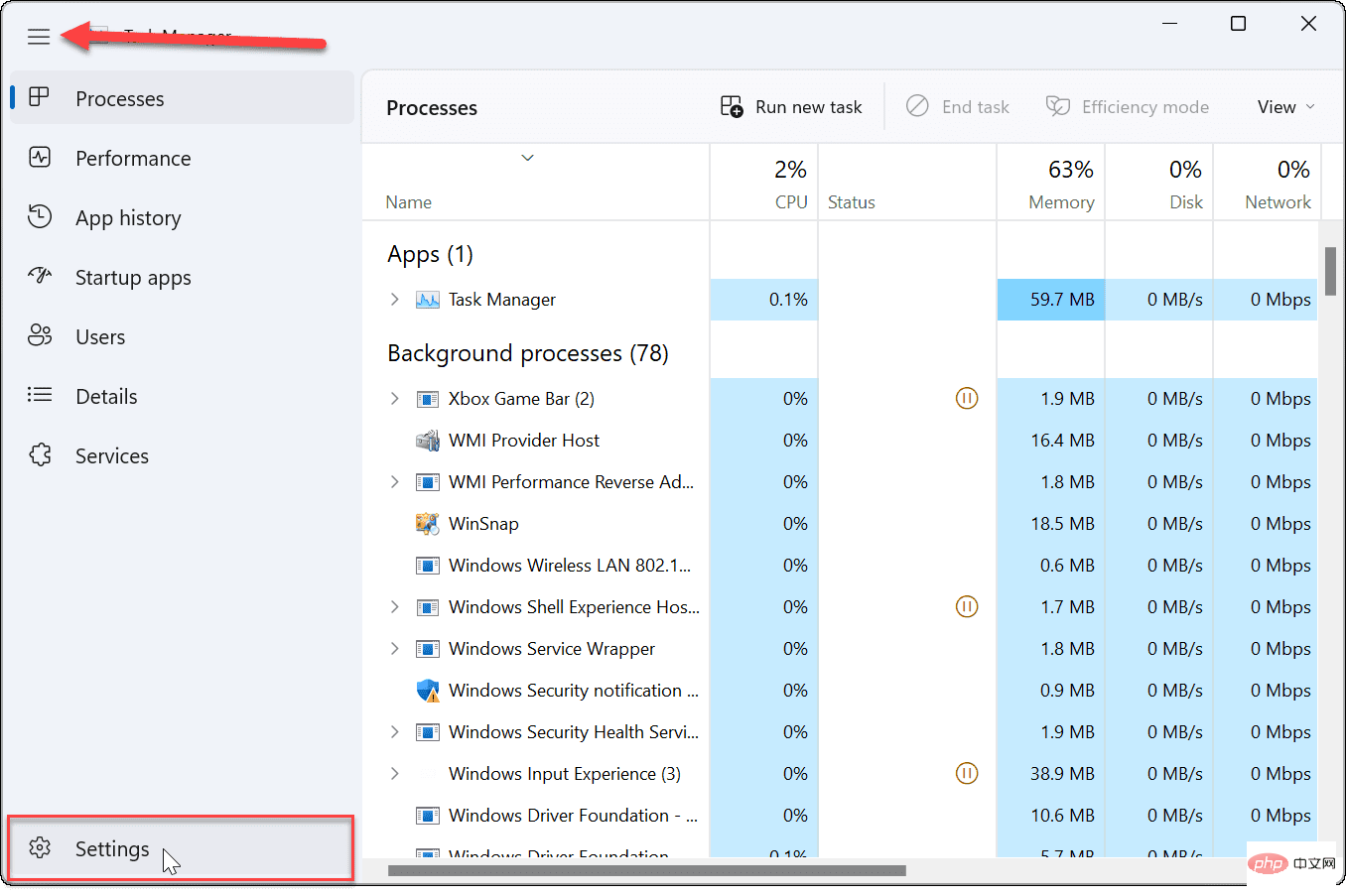
- 在Settings下,使用Default Start Page下的下拉菜单选择您要使用的启动页面。
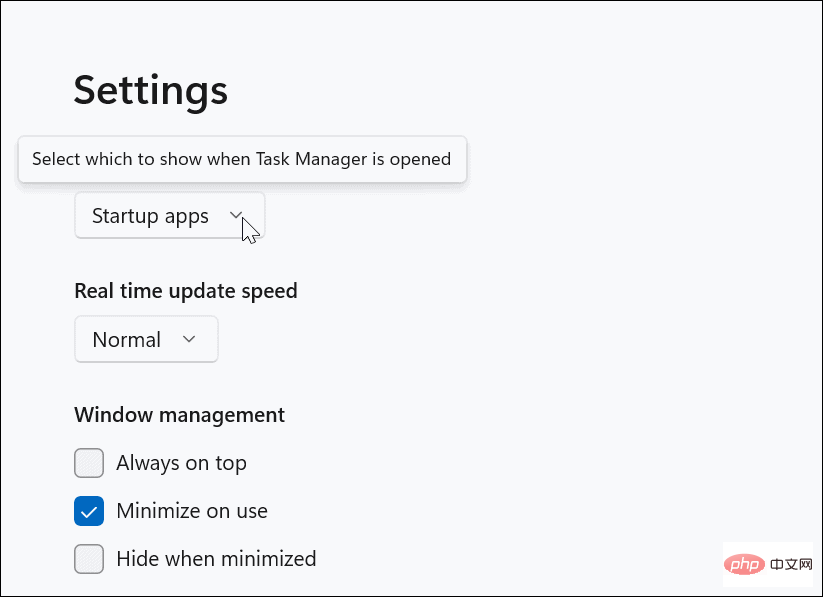
- 您可以在进程、性能、 应用历史记录、 启动应用、用户、详细信息和服务之间进行选择。
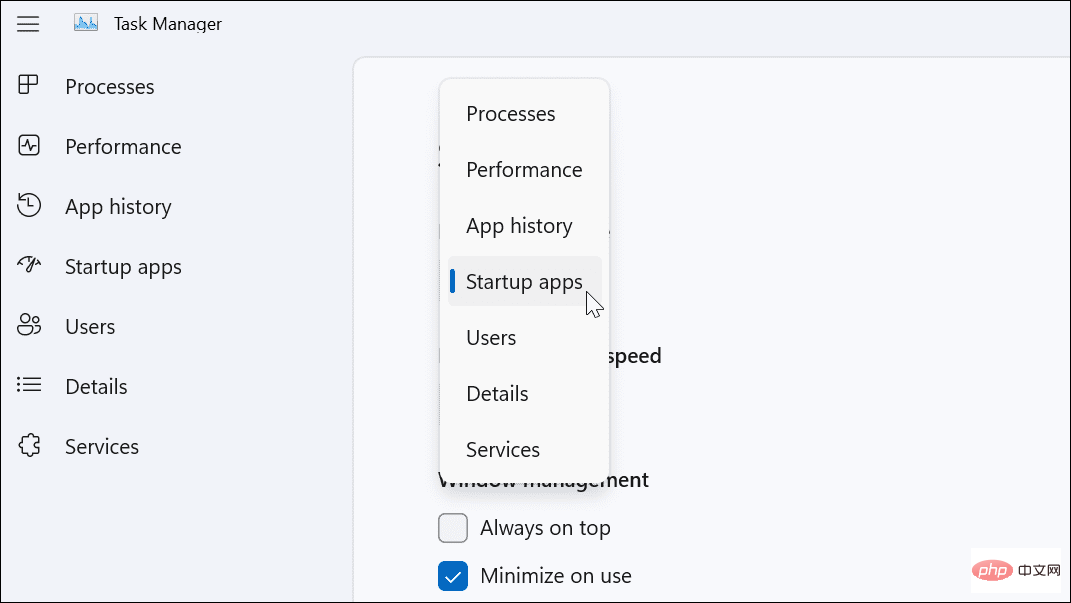
进行调整后,下次启动任务管理器时,它将打开到您想要的页面。
配置 Windows 11 系统应用程序
使用上述步骤,您可以更改 Windows 11 启动页面以满足您自己的要求。如果您是任务管理器的重度用户,很高兴能够将其打开到包含您最需要的信息的页面。它使您不必使用额外的点击来访问您需要的实际页面。
以上是如何更改 Windows 11 中任务管理器的默认页?的详细内容。更多信息请关注PHP中文网其他相关文章!
声明:
本文转载于:yundongfang.com。如有侵权,请联系admin@php.cn删除

