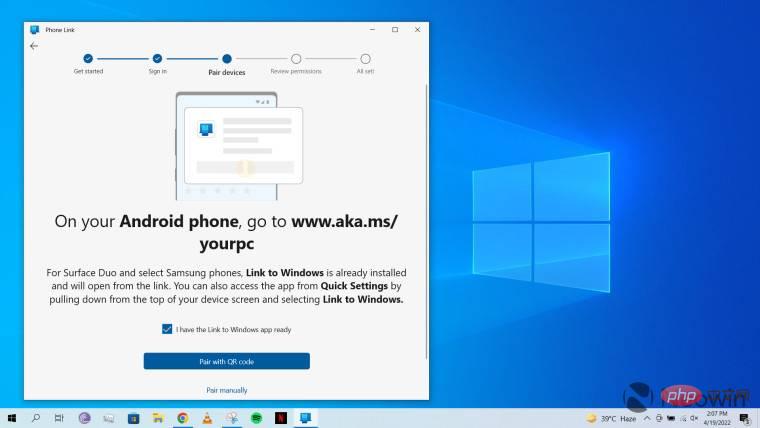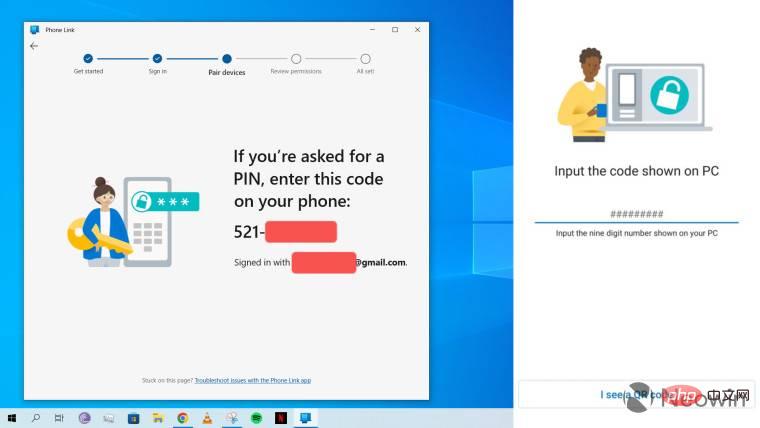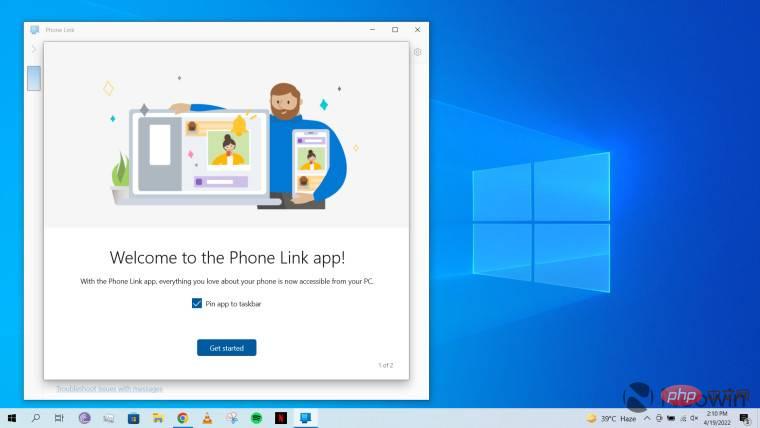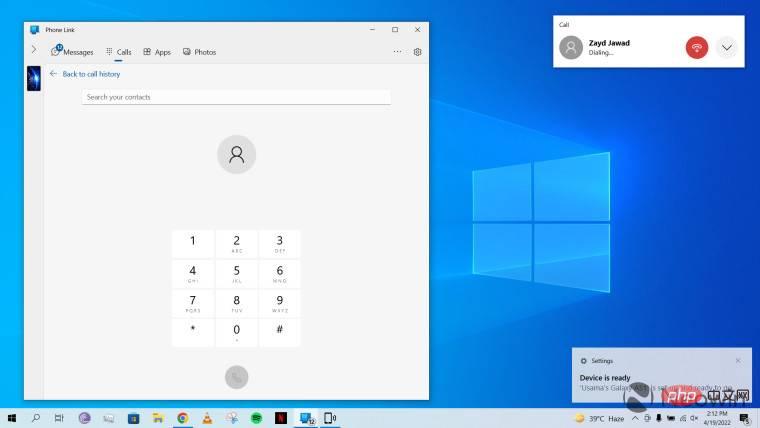如何使用 Phone Link 将 Android 手机连接到 Windows 电脑?
- 王林转载
- 2023-04-20 23:58:156240浏览
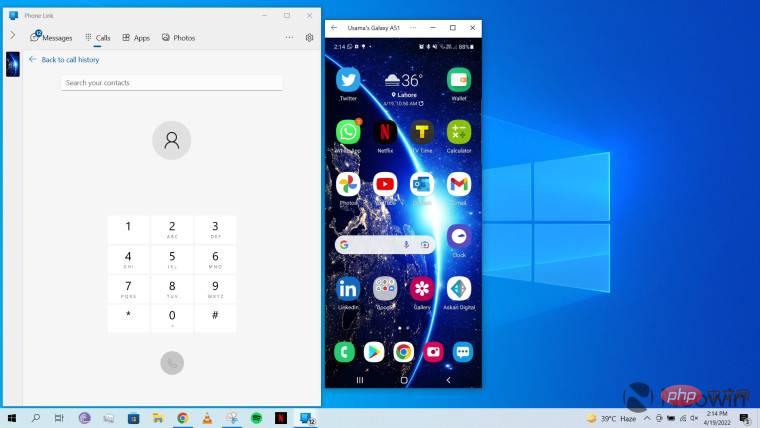
大约四年前,微软宣布推出“Your Phone”,一款可将 Windows PC 与Android 手机无缝连接的应用程序允许您在两台设备之间共享内容、通话和通知,并在它们之间轻松切换。几周前,该公司将此应用程序重新命名为“Phone Link”,今天的教程将引导您了解如何使用 Phone Link 将 Android 智能手机连接到 Windows 10 或 Windows 11 PC。
请务必注意,为了利用此功能,您的 Windows PC 上应安装 Phone Link 应用程序,Android 手机上应安装“Link to Windows”应用程序. 虽然 Phone Link 支持 Android 7.0 或更高版本的智能手机,但它提供了与三星更紧密的集成、Surface Duo 和荣耀手机。其实我三星的通知面板Galaxy A51 已经有一个专用按钮,用于链接到 Windows 以及默认安装的应用程序。
本教程使用 Windows 10 的屏幕截图,但它在 Windows 11 上的工作方式也应该完全相同。有了这些,让我们开始吧!
- 确保您在Android 7.0 或更高版本的智能手机上安装了Link to Windows 应用程序
- 确保您的 Windows 10 或 Windows 11 PC 上安装了Phone Link
- 确保您的两台设备都在相对较近的位置并连接到同一个 Wi-Fi 网络
- 在各自的设备上启动这两个应用程序并使用您的Microsoft登录提示时帐户
- 现在将要求您配对您的设备,选中“我已经链接到 Windows 应用程序”切换,这将启用底部的两个选项,如下所示:

- 您可以选择“与二维码配对”或“手动配对”。我选择了后者,它本质上会生成一个 9 位数的 PIN 码,然后要求您在 Phone Link 应用程序中输入相同的密码,如下所示:

我的电脑上生成的 PIN 码(左)与我手机上的 PIN 码输入屏幕(右) - 完成此操作后,建立连接将需要几秒钟。成功连接后,您将要求您授予手机权限以允许访问照片、通话和其他可以通过 Phone Link 访问的内容。相应地授予权限。
- 完成授予权限后,将向您显示以下屏幕;如果您不打算定期使用 Phone Link,您可以选择取消选中该选项:

- 现在,您可以使用 Windows PC 查看消息、拨打电话、使用应用程序、流式传输手机屏幕等。需要注意的是,其中一些功能需要强大的硬件和软件。例如,为了流式传输手机屏幕、拖放内容以及访问所有应用程序,您的 Surface Duo、三星至少需要 Android 11,或荣耀手机和您的 PC 上至少 8GB 的 RAM。同样,从您的 PC 拨打电话(下面的屏幕截图)需要您首先通过蓝牙在两台设备之间建立连接:

- 在 PC 上使用 Phone Link 完成后,只需关闭 PC 上的应用程序并关闭手机上的 Link to Windows 应用程序。
这就是它的全部内容。我要强调的是,Phone Link 的实用性在很大程度上取决于您的工作流程。例如,我认为不需要将手机连接到 PC 以流式传输应用程序或拨打电话,因为无论如何我的手机几乎总是在我的笔记本电脑旁边。同样,为了传输内容,我只需拿起我桌上的 USB-C 电缆,就可以相对轻松地迁移内容。但是,Phone Link 可能对那些不总是手头有手机或喜欢在工作时专注于单个屏幕(即他们的 PC)的人有用。
以上是如何使用 Phone Link 将 Android 手机连接到 Windows 电脑?的详细内容。更多信息请关注PHP中文网其他相关文章!