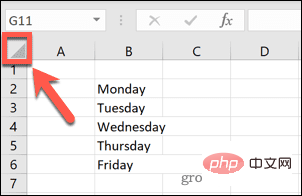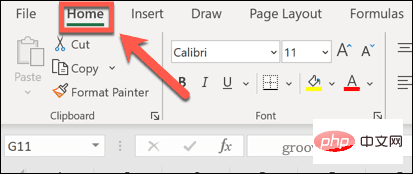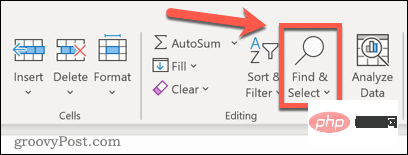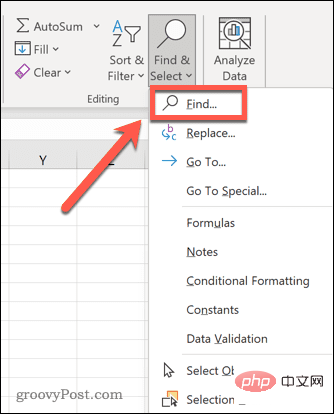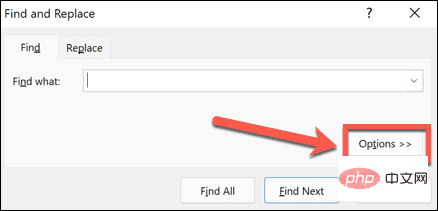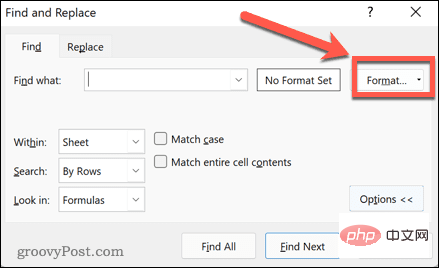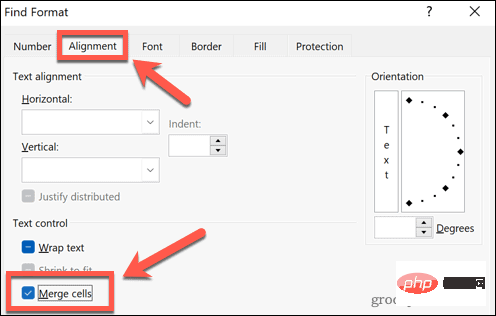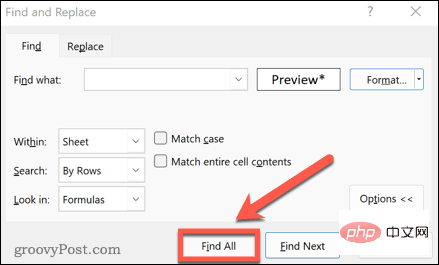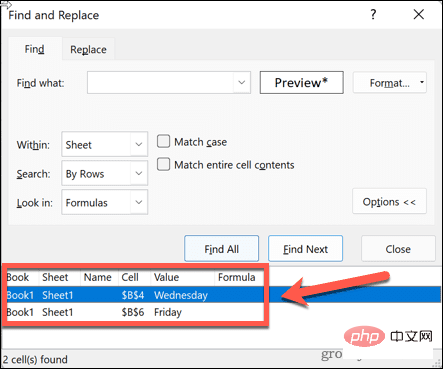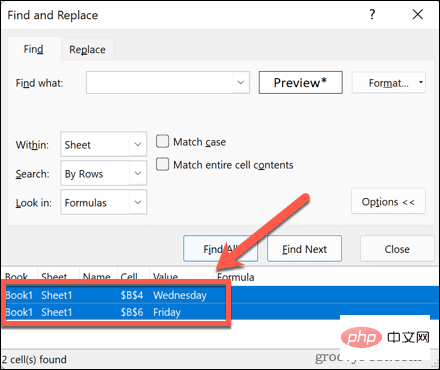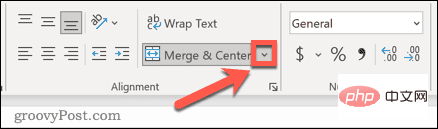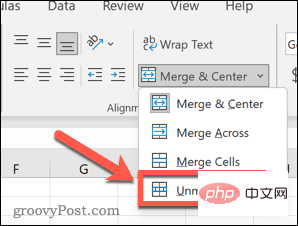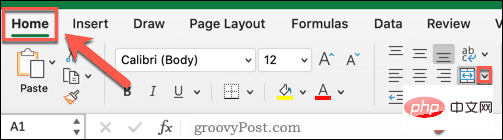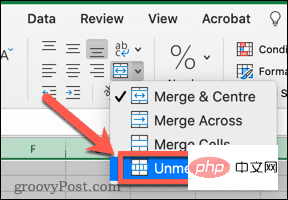如何在 Windows 上的 Excel 中查找合并的单元格
在从数据中删除合并的单元格之前,您需要全部找到它们。使用 Excel 的查找和替换工具很容易做到这一点。
在 Excel 中查找合并的单元格:
- 突出显示要在其中查找合并单元格的单元格。要选择所有单元格,请单击电子表格左上角的空白区域或按Ctrl+A。

- 单击主页选项卡。

- 单击查找和选择图标。

- 选择查找。

- 单击选项按钮。

- 在Find What设置的末尾,单击Format。

- 在对齐选项卡下,单击合并单元格。它应该包含一个复选标记而不是一行。单击确定以确认格式 设置。

- 单击查找全部。

- 所有合并的单元格将列在窗口底部。单击结果将带您到该单元格。

如何在 Windows 上取消合并 Excel 中的单元格
现在我们已经找到了它们,您需要了解如何在 Excel 中删除合并的单元格。
在 Excel 中取消合并单元格:
- 按照上述步骤在您的选择中找到所有合并的单元格。
- 通过单击顶部结果、按住Shift并单击底部结果来选择所有找到的单元格。这将选择所有找到的合并单元格。

- 在Home选项卡中,单击Merge & Center 工具旁边的向下箭头。

- 选择取消合并单元格。

- 您的单元格现在未合并。
如何在 Excel for Mac 中查找和修复合并的单元格
令人沮丧的是,如果您使用的是 Mac,则没有简单的方法可以在 Excel 中找到合并的单元格。使用查找和替换工具时,格式选项不存在,因此您无法根据合并的单元格搜索单元格。由于您无法轻松搜索合并的单元格,因此删除工作表中的所有合并单元格是唯一的选择。
要在 Excel for Mac 中删除合并的单元格:
- 通过单击电子表格左上角的空白区域或按Cmd+A来选择要从中删除合并单元格的单元格范围或选择所有单元格。
- 在Home选项卡中,单击Merge & Center 图标旁边的向下箭头。

- 选择取消合并单元格。

- 所选数据中的所有单元格都将被取消合并。
Excel 中的疑难解答
学习如何在 Excel 中查找合并的单元格可以帮助您在对数据进行排序时修复错误。
如果您有其他问题,帮助就在眼前。了解如何在 Excel 中查找和删除循环引用, 或者如何在 Excel不断崩溃时修复它。如果您已经受够了被告知电子表格有问题的情况,您甚至可以忽略 Excel 中的所有错误。
以上是在 Excel 中如何查找并删除合并单元格的详细内容。更多信息请关注PHP中文网其他相关文章!
声明
本文转载于:云东方。如有侵权,请联系admin@php.cn删除

热AI工具

Undresser.AI Undress
人工智能驱动的应用程序,用于创建逼真的裸体照片

AI Clothes Remover
用于从照片中去除衣服的在线人工智能工具。

Undress AI Tool
免费脱衣服图片

Clothoff.io
AI脱衣机

Video Face Swap
使用我们完全免费的人工智能换脸工具轻松在任何视频中换脸!

热门文章
<🎜>:种植花园 - 完整的突变指南
3 周前ByDDD
<🎜>:泡泡胶模拟器无穷大 - 如何获取和使用皇家钥匙
3 周前By尊渡假赌尊渡假赌尊渡假赌
如何修复KB5055612无法在Windows 10中安装?
3 周前ByDDD
北端:融合系统,解释
3 周前By尊渡假赌尊渡假赌尊渡假赌
Mandragora:巫婆树的耳语 - 如何解锁抓钩
3 周前By尊渡假赌尊渡假赌尊渡假赌

热工具

SublimeText3 英文版
推荐:为Win版本,支持代码提示!

EditPlus 中文破解版
体积小,语法高亮,不支持代码提示功能

ZendStudio 13.5.1 Mac
功能强大的PHP集成开发环境

安全考试浏览器
Safe Exam Browser是一个安全的浏览器环境,用于安全地进行在线考试。该软件将任何计算机变成一个安全的工作站。它控制对任何实用工具的访问,并防止学生使用未经授权的资源。

VSCode Windows 64位 下载
微软推出的免费、功能强大的一款IDE编辑器