如何防止在 Windows 11 / 10 上安装可移动设备
- PHPz转载
- 2023-04-17 19:55:011386浏览
诸如内存驱动器、闪存驱动器、外部硬盘驱动器、iPod 等音乐播放器、即插即用鼠标、键盘和其他此类基于 USB 的设备等可移动设备是可以在系统打开时连接到系统的一些存储设备. Windows 11/10 支持安装和使用此类可移动媒体。将任何基于 USB 的驱动器连接到系统后,Windows 11/10 将自动挂载并安装可移动设备。如果设备的文件系统被识别,则将驱动器号分配给该特定设备。这种可移动设备的自动安装可能对系统的完整性构成威胁。
但是,可以修改 Windows 操作系统的这种行为,这样任何连接的可移动设备都不会被自动识别并安装在系统上。当您阻止安装可移动媒体时,您在系统中添加了额外的安全层,当连接到系统时不允许安装外部设备。反过来,您通过禁用此行为来保护您的系统免受数据盗窃。
继续阅读这篇文章,找出可以防止在 Windows 11/10 PC 上安装可移动设备的两种方法。
方法 1 – 修改 Windows 注册表
注意:由于您将对注册表进行更改,因此请确保创建注册表的备份,以便在出现任何问题时用于恢复注册表。
1. 按Windows + R键打开“运行”对话框。
键入regedit并按Enter 键以打开Windows 注册表编辑器。
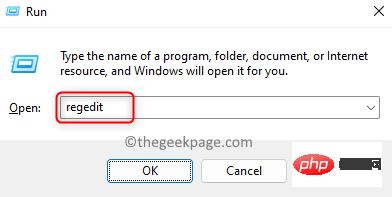
2. 导航或复制以下路径并将其粘贴到注册表编辑器的导航栏中。
HKEY_LOCAL_MACHINE\SOFTWARE\Policies\Microsoft\Windows\DeviceInstall\Restrictions

注意:如果您在Windows文件夹中没有找到DeviceInstall密钥,请右键单击Windows文件夹并选择New –> Key。
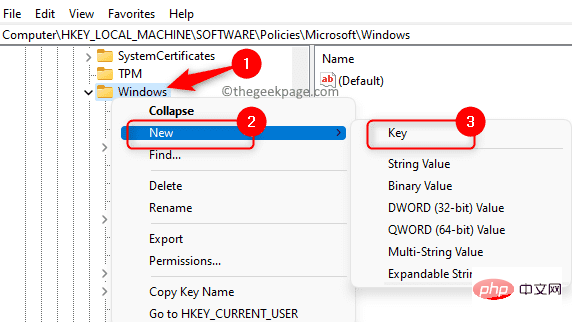
将此新密钥命名为DeviceInstall。
现在,右键单击DeviceInstall键并选择New –> Key。
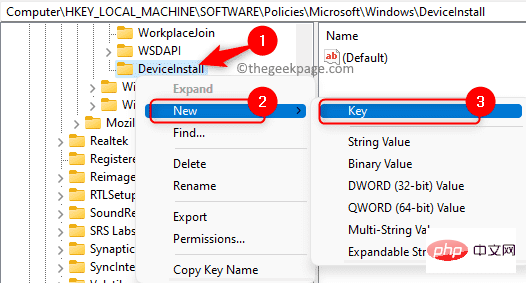
将此新密钥命名为Restrictions。
3. 进入Restrictions文件夹后,移至右侧并查找名为DenyRemovableDevices的DWORD 。
双击它打开编辑窗口来修改值。
确保值数据字段中的值设置为0。
单击确定以保存更改。
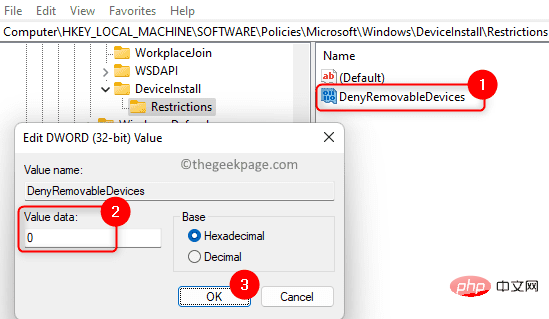
注意:如果未找到 DWORD 或者您刚刚创建了新密钥,则右键单击右侧的任何空白区域并选择New –> DWORD (32-bit) Value。
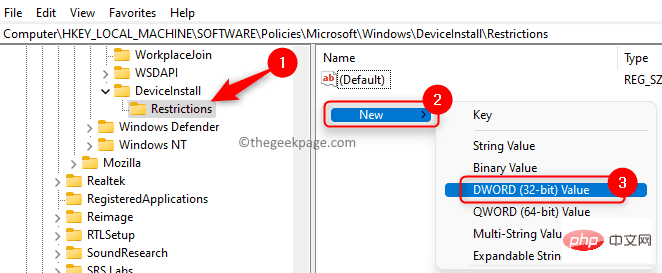
将此 DWORD 命名为DenyRemovableDevices并确保它的数据值设置为0。
4.重新启动计算机以应用这些更改。
启动后,尝试连接任何可移动设备并检查此方法是否有助于阻止可移动设备的安装。
方法 2 – 在组策略编辑器中更改策略设置
如果您使用的是 Windows 11/10 家庭版,则必须先使用此处提到的步骤启用组策略编辑器,然后才能继续执行下面提到的步骤。
1. 只需按住Windows 和 R组合键即可打开运行。
键入gpedit.msc并按Enter打开本地组策略编辑器。
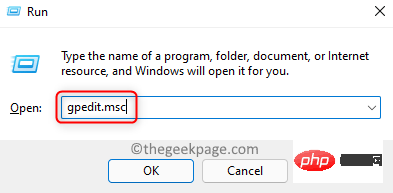
2. 在您的本地组策略编辑器中,单击本地计算机策略下的计算机配置。
然后,单击管理模板旁边的小箭头。
现在,双击系统以查看此处的可用项目。
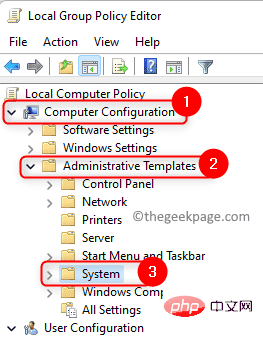
接下来,选择设备安装 -> 设备安装限制。
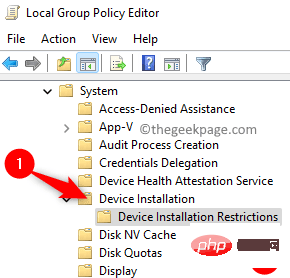
3.选择设备安装限制项目后,移至右侧并双击名为“阻止安装可移动设备”的设置。
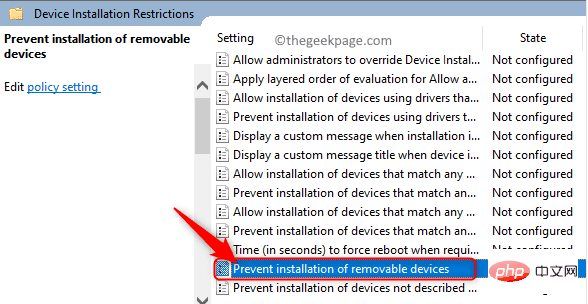
在打开的窗口中,选择选项已启用以修改默认策略设置以防止安装可移动设备。
单击应用,然后单击确定以保存更改。
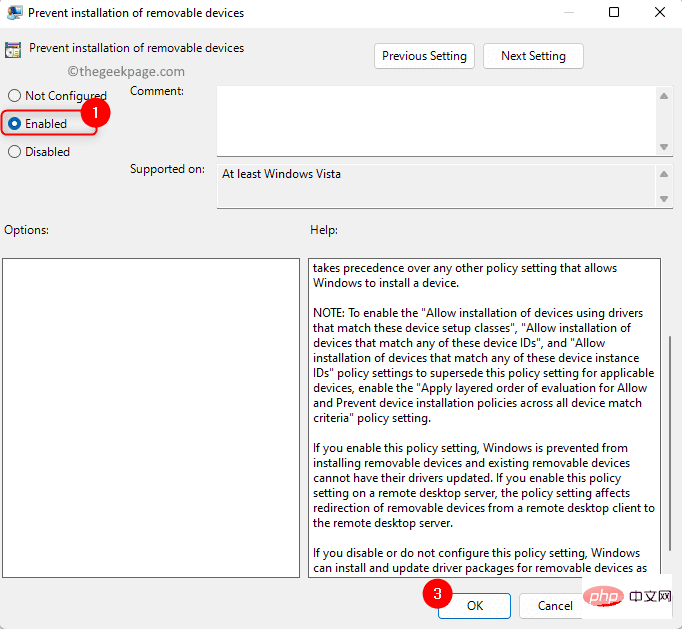
4.重新启动您的系统。
然后,检查您是否能够阻止安装可移动设备。
以上是如何防止在 Windows 11 / 10 上安装可移动设备的详细内容。更多信息请关注PHP中文网其他相关文章!

