如何在 Windows 上安装和使用 Clipchamp
Clipchamp 应用程序尚未预装在 Windows 上,但这是未来的计划。同时,您需要先下载并安装 Clipchamp。
要在 Windows 11 和 Windows 10 上安装和使用 Clipchamp:
- 从 Microsoft Store下载并安装 Clipchamp 。
- 安装后,在开始菜单中搜索Clipchamp以启动它。
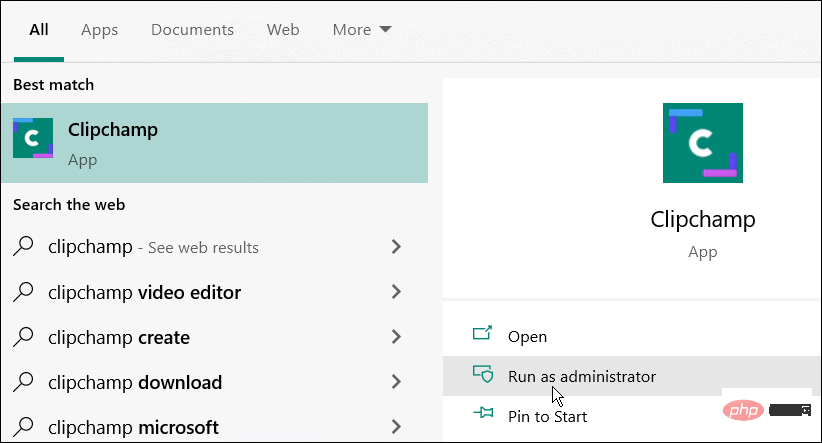
- 在 Clipchamp 窗口中,您需要使用您的 Microsoft 或 Google 帐户登录,或者使用您自己的个人电子邮件帐户登录。
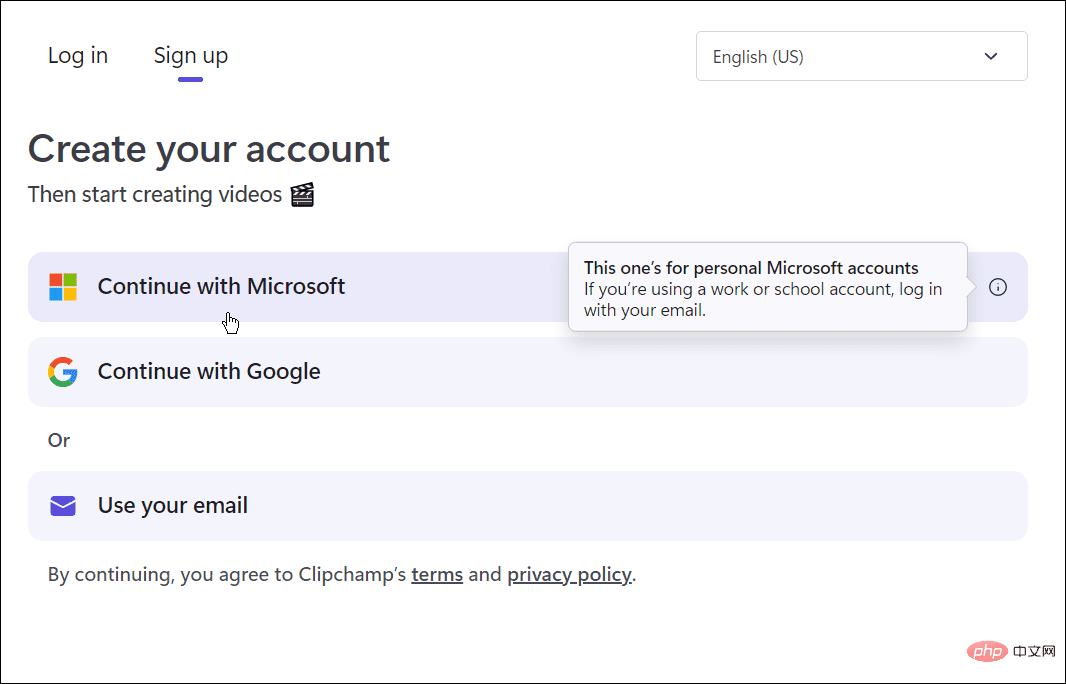
- 接下来,您需要选择要创建的视频类型。Clipchamp 提供Education、Content、Business、Personal和Corporate ——选择您要使用的选项。
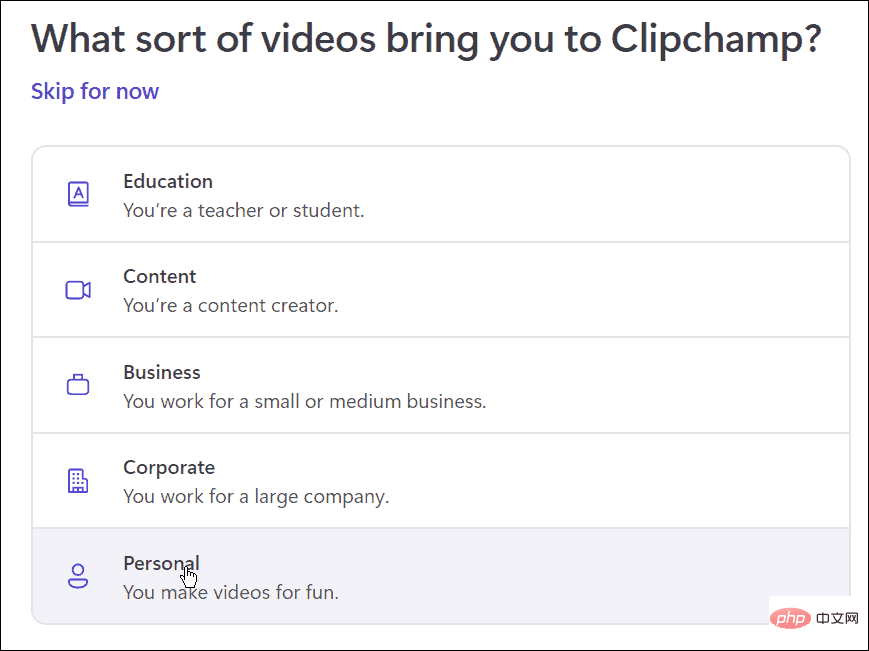
- 从 文件资源管理器 窗口中,将要在视频中使用的内容拖放到 Clipchamp 窗口中。
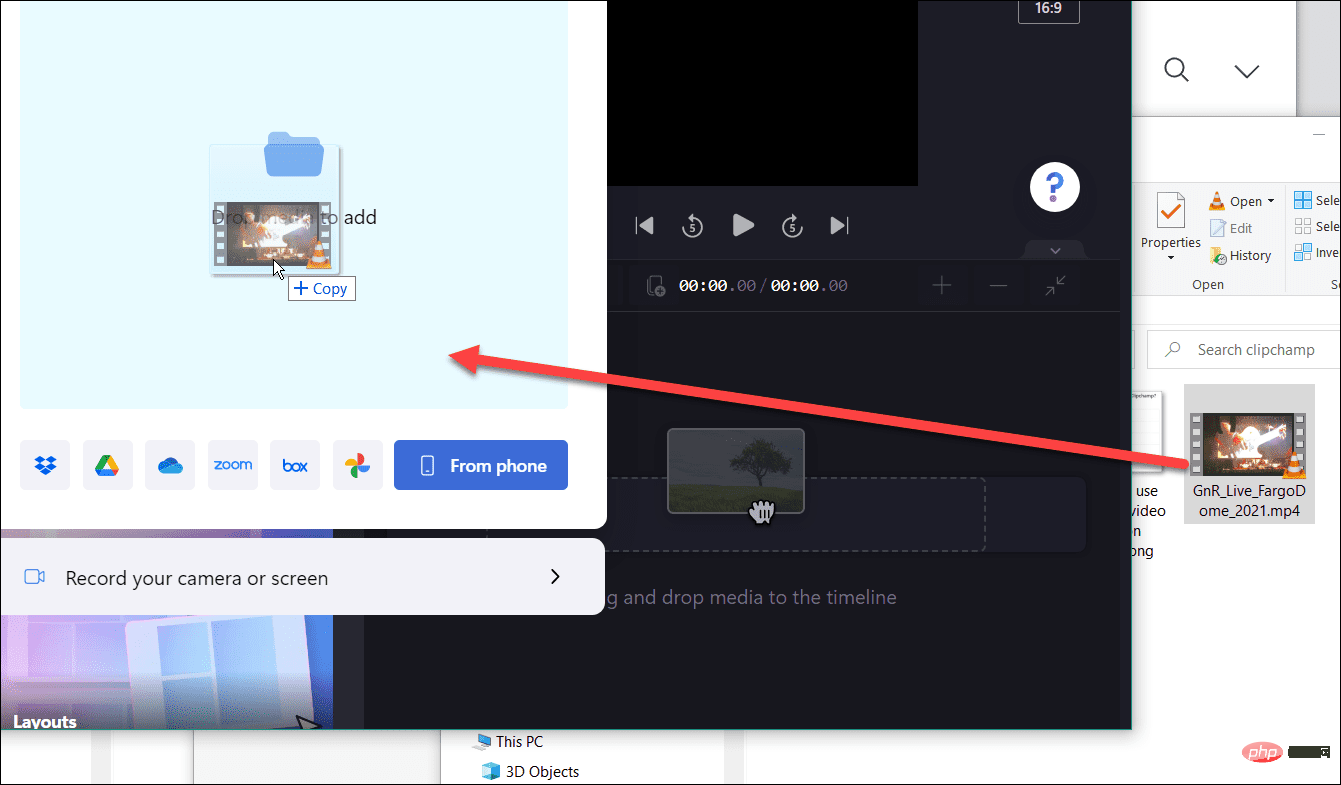
- 从提供的选项中选择一个预制模板以开始使用。在编辑器中,您可以缩短或延长您插入的模板和视频剪辑。
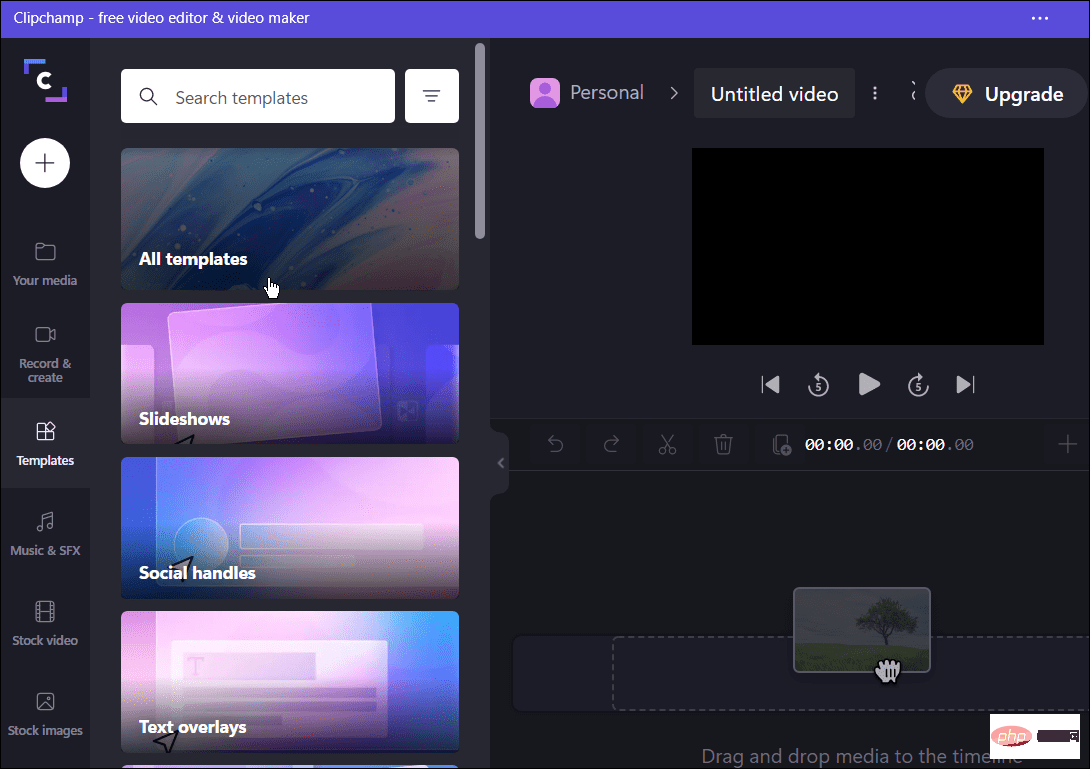
- 一旦你掌握了基础知识,你就可以通过剪切某些部分、添加或删除效果等来编辑视频。它可能看起来很简单,但该软件有一些强大的视频编辑工具。
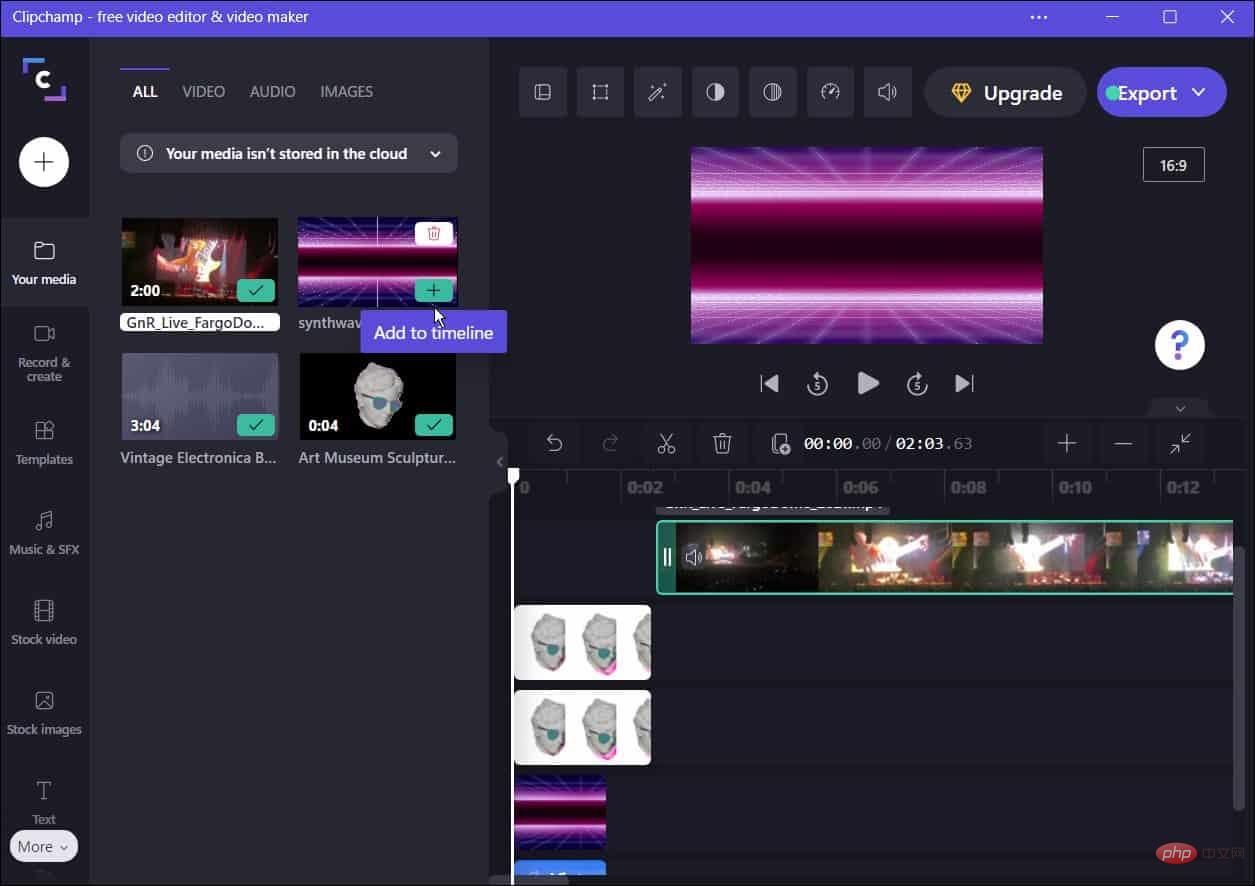
- 除了编辑视频和音效之外,Clipchamp 还具有屏幕和相机录制、录制网络摄像头以及使用文本转语音的功能。
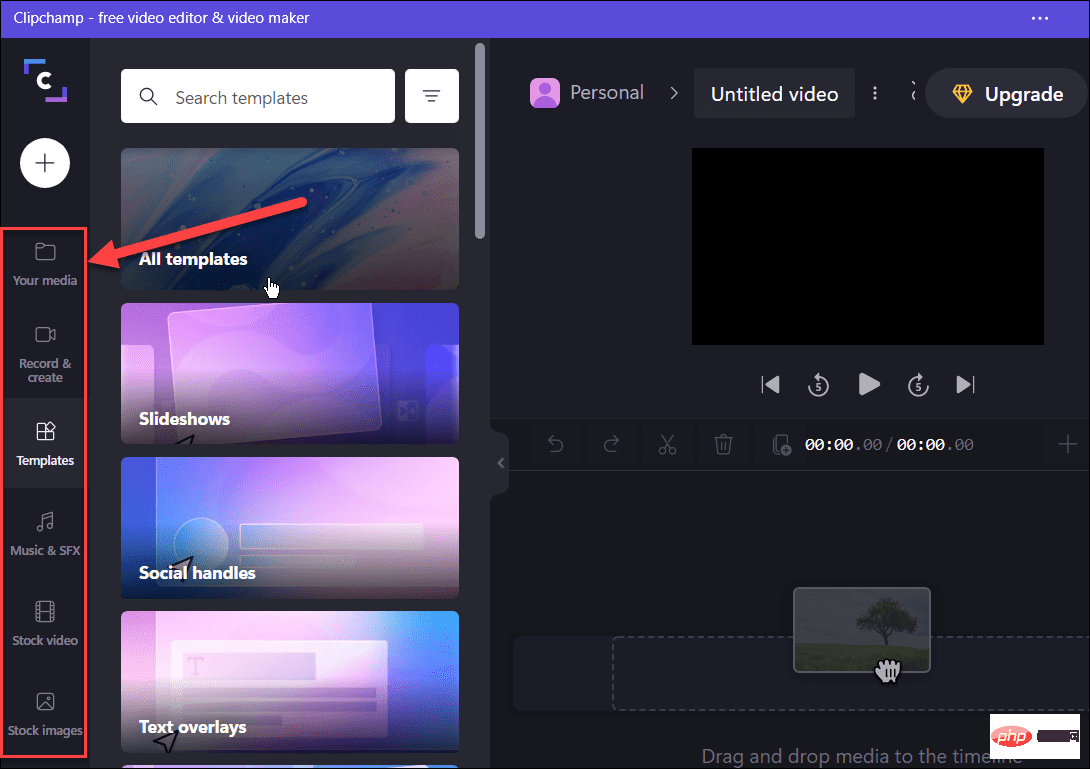
- 完成视频后,单击顶部的导出按钮,然后选择MP4视频质量将其导出为。您可以选择480p、720p和1080p视频分辨率。
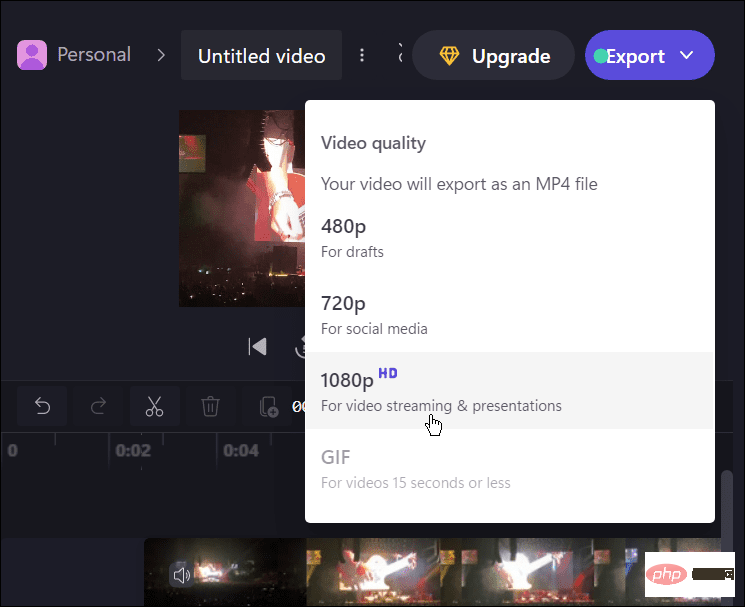
- 从提供的选项中,选择您要将视频上传到的云服务 - 从 Google Drive、YouTube、TikTok、OneDrive 以及您所在地区可用的任何其他服务中进行选择。
- 上传过程将自动开始 - 等待视频上传。所需时间将根据视频大小和数据连接速度而有所不同。
- 或者,按 保存到您的计算机将文件保存到您的 PC。
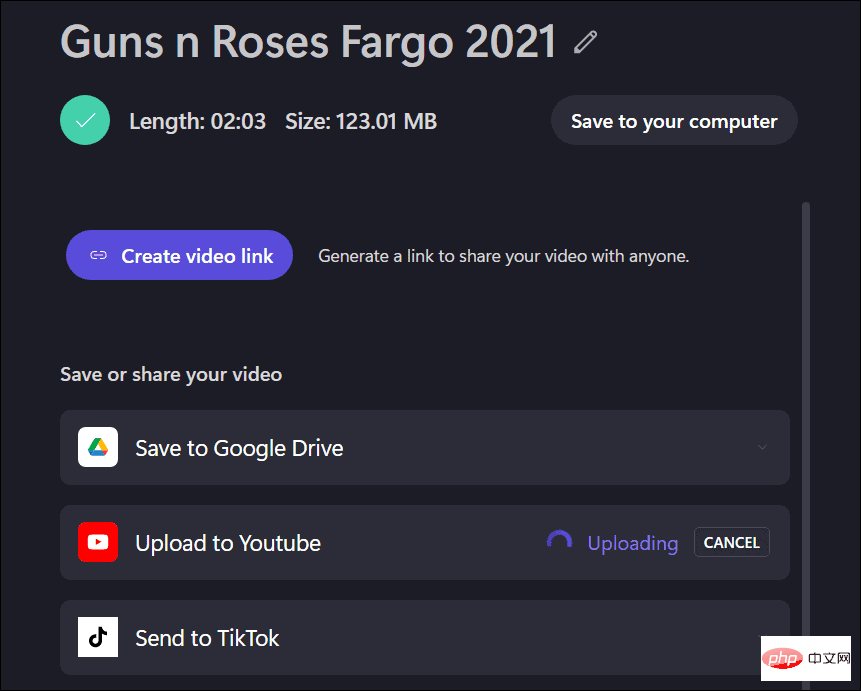
在 Windows 上编辑视频
Clipchamp 是在 Windows 11 和 Windows 10 电脑上编辑视频的绝佳工具。它对个人使用是免费的,但如果您想要额外的功能,例如云存储和无限制访问库存内容,您需要升级到付费计划。
以上是如何在 Windows 11 和 10 上使用 Clipchamp 视频编辑器的详细内容。更多信息请关注PHP中文网其他相关文章!
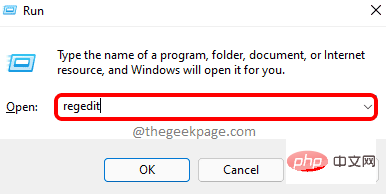 如何解决 Windows 11 中的文件名或扩展名过长的问题?Apr 22, 2023 pm 04:37 PM
如何解决 Windows 11 中的文件名或扩展名过长的问题?Apr 22, 2023 pm 04:37 PM您在传输文件时是否遇到过任何问题,并且禁止您这样做?好吧,许多Windows用户最近报告说,他们在将文件复制并粘贴到文件夹中时遇到了问题,其中抛出了一个错误,提示“目标文件夹的文件名太长”。此外,其他一些Windows用户在打开任何文件时表示失望,并说“文件名或扩展名太长”,他们无法打开文件。这不允许他们将文件传输到任何其他文件夹,这让用户感到失望。在分析问题时,我们提出了一系列解决方案,可能有助于缓解问题,用户可以轻松传输文件。如果您也遇到类似情况,请参阅此帖子以了解更多信息。来源:https
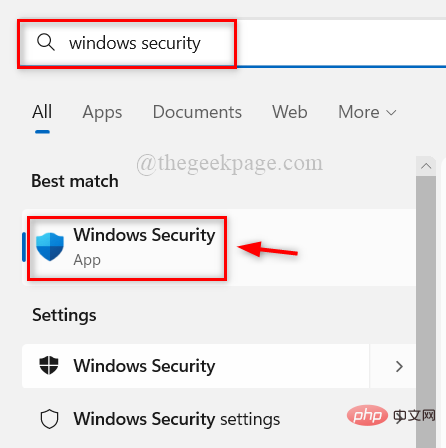 如何在Windows 11、10中关闭Windows Defender智能屏幕?Apr 26, 2023 am 11:46 AM
如何在Windows 11、10中关闭Windows Defender智能屏幕?Apr 26, 2023 am 11:46 AM许多Windows用户最近报告说,当WindowsDefenderSmartScreen警告用户不要启动MicrosoftWindows无法识别的应用程序时,他们感到恼火,他们每次都必须单击“仍然运行”选项。Windows用户不确定他们目前可以做些什么来避免或禁用它。在研究了这个问题后,我们发现系统上的WindowsDefender功能可以通过设置应用程序或本地组策略编辑器或通过调整注册表文件来禁用。通过这样做,用户将不再需要面对防守者SmartScreen。如果您的系统也遇到
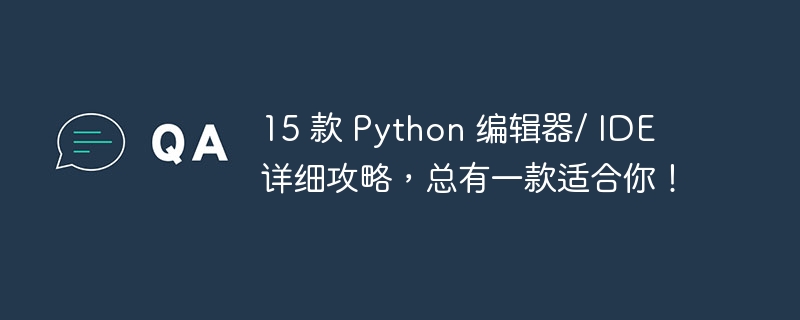 15 款 Python 编辑器/ IDE 详细攻略,总有一款适合你!Aug 09, 2023 pm 05:44 PM
15 款 Python 编辑器/ IDE 详细攻略,总有一款适合你!Aug 09, 2023 pm 05:44 PM写 Python 代码最好的方式莫过于使用集成开发环境(IDE)了。它们不仅能使你的工作更加简单、更具逻辑性,还能够提升编程体验和效率。每个人都知道这一点。而问题在于,如何从众多选项中选择最好的 Python 开发环境。
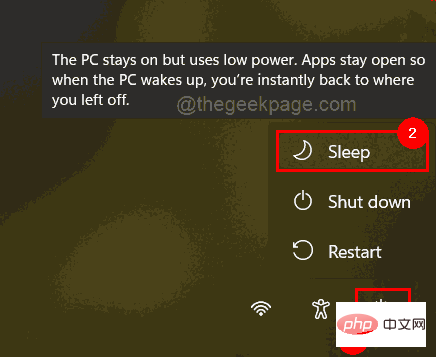 修复 Windows 11/10 登录选项被禁用的问题May 07, 2023 pm 01:10 PM
修复 Windows 11/10 登录选项被禁用的问题May 07, 2023 pm 01:10 PM许多Windows用户都遇到过由于登录尝试失败或多次关闭系统而无法登录Windows11/10系统的问题。用户很沮丧,因为他们对此无能为力。用户可能忘记了登录系统的PIN码,或者在使用或安装软件时出现卡顿,系统可能被多次强制关闭。因此,我们制定了一份最好的可用解决方案列表,这些解决方案无疑将帮助消费者解决这个问题。要了解更多信息,请继续阅读本文。注意:在此之前,请确保您拥有系统的管理员凭据和Microsoft帐户密码以重置PIN。如果没有,请等待一个小时左右,然后尝试使用正确的PIN
 强烈推荐十个 Python IDE 和代码编辑器!Apr 19, 2023 pm 07:04 PM
强烈推荐十个 Python IDE 和代码编辑器!Apr 19, 2023 pm 07:04 PMPython非常易学,强大的编程语言。Python包括高效高级的数据结构,提供简单且高效的面向对象编程。Python的学习过程少不了IDE或者代码编辑器,或者集成的开发编辑器(IDE)。这些Python开发工具帮助开发者加快使用Python开发的速度,提高效率。高效的代码编辑器或者IDE应该会提供插件,工具等能帮助开发者高效开发的特性。1.VimVim可以说是Python最好的IDE。Vim是高级文本编辑器,旨在提供实际的Unix编辑器‘Vi’功能,支持更多更完善的特
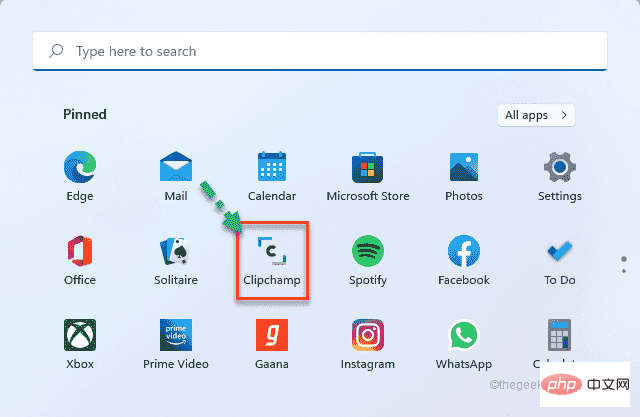 如何使用 ClipChamp:免费的 Windows 11 视频编辑器Apr 20, 2023 am 11:55 AM
如何使用 ClipChamp:免费的 Windows 11 视频编辑器Apr 20, 2023 am 11:55 AM还记得Windows7上的WindowsMovieMaker吗?自从停止WindowsMovieMaker以来,微软还没有推出任何真正的电影制作者。另一方面,他们尝试用一个小巧轻便的内置视频编辑器来改造照片应用程序。很长一段时间后,微软推出了Clipchamp,这是一款适用于所有Windows11设备的更好的视频处理器。在本文中,我们将深入探讨如何从Windows11设备上的Clipchamp应用程序中获取所有内容。如何使用Clipchamp–详细教程我们提供
 Golang编辑器推荐:五个适合开发的选择Jan 19, 2024 am 09:00 AM
Golang编辑器推荐:五个适合开发的选择Jan 19, 2024 am 09:00 AM随着Golang的流行和普及,越来越多的开发者开始使用这门编程语言。然而,和其他流行的编程语言一样,Golang的开发需要选择一款适合的编辑器来提高开发效率。在本文中,我们将介绍五个适合Golang开发的编辑器。VisualStudioCodeVisualStudioCode(简称VSCode)是微软开发的一款免费的跨平台编辑器。它是基于Elect
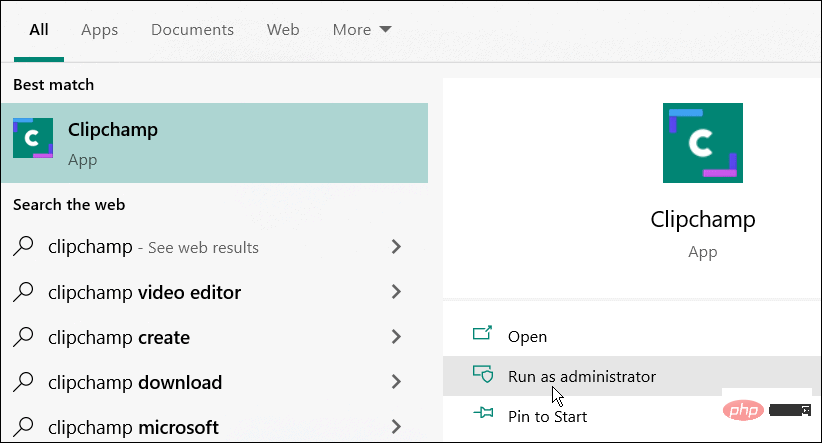 如何在 Windows 11 和 10 上使用 Clipchamp 视频编辑器Apr 17, 2023 pm 07:55 PM
如何在 Windows 11 和 10 上使用 Clipchamp 视频编辑器Apr 17, 2023 pm 07:55 PM如何在Windows上安装和使用ClipchampClipchamp应用程序尚未预装在Windows上,但这是未来的计划。同时,您需要先下载并安装Clipchamp。要在Windows11和Windows10上安装和使用Clipchamp:从MicrosoftStore下载并安装Clipchamp。安装后,在开始菜单中搜索Clipchamp以启动它。在Clipchamp窗口中,您需要使用您的Microsoft或Google帐户登录,或者使用您自己的个人电子邮

热AI工具

Undresser.AI Undress
人工智能驱动的应用程序,用于创建逼真的裸体照片

AI Clothes Remover
用于从照片中去除衣服的在线人工智能工具。

Undress AI Tool
免费脱衣服图片

Clothoff.io
AI脱衣机

AI Hentai Generator
免费生成ai无尽的。

热门文章

热工具

安全考试浏览器
Safe Exam Browser是一个安全的浏览器环境,用于安全地进行在线考试。该软件将任何计算机变成一个安全的工作站。它控制对任何实用工具的访问,并防止学生使用未经授权的资源。

DVWA
Damn Vulnerable Web App (DVWA) 是一个PHP/MySQL的Web应用程序,非常容易受到攻击。它的主要目标是成为安全专业人员在合法环境中测试自己的技能和工具的辅助工具,帮助Web开发人员更好地理解保护Web应用程序的过程,并帮助教师/学生在课堂环境中教授/学习Web应用程序安全。DVWA的目标是通过简单直接的界面练习一些最常见的Web漏洞,难度各不相同。请注意,该软件中

SublimeText3 英文版
推荐:为Win版本,支持代码提示!

EditPlus 中文破解版
体积小,语法高亮,不支持代码提示功能

SublimeText3 Linux新版
SublimeText3 Linux最新版






