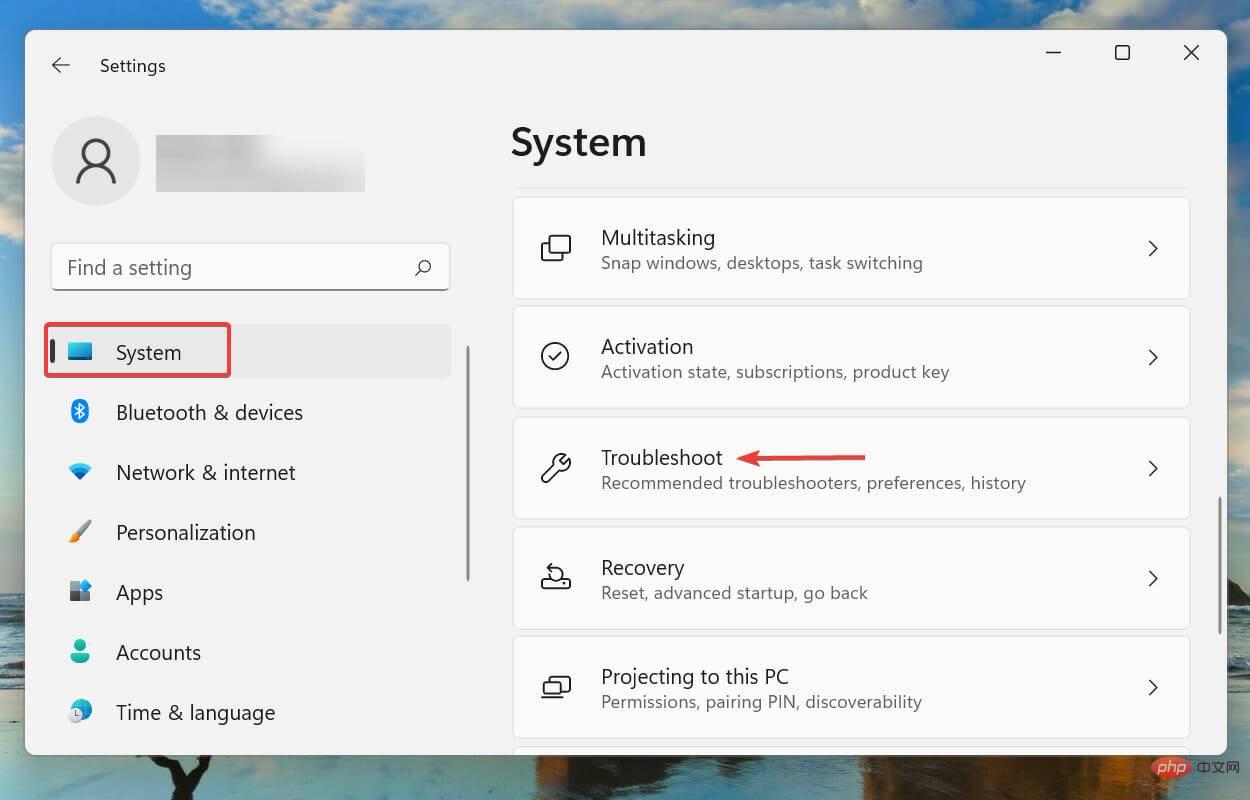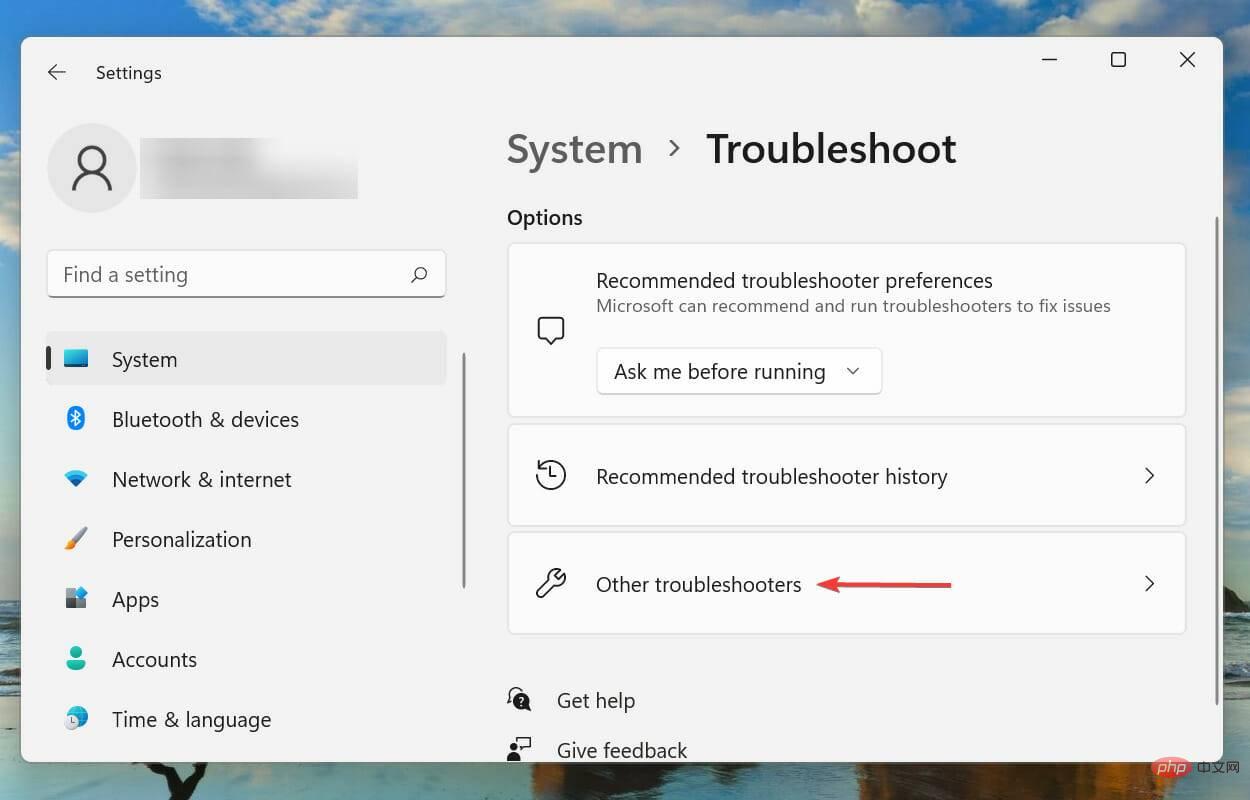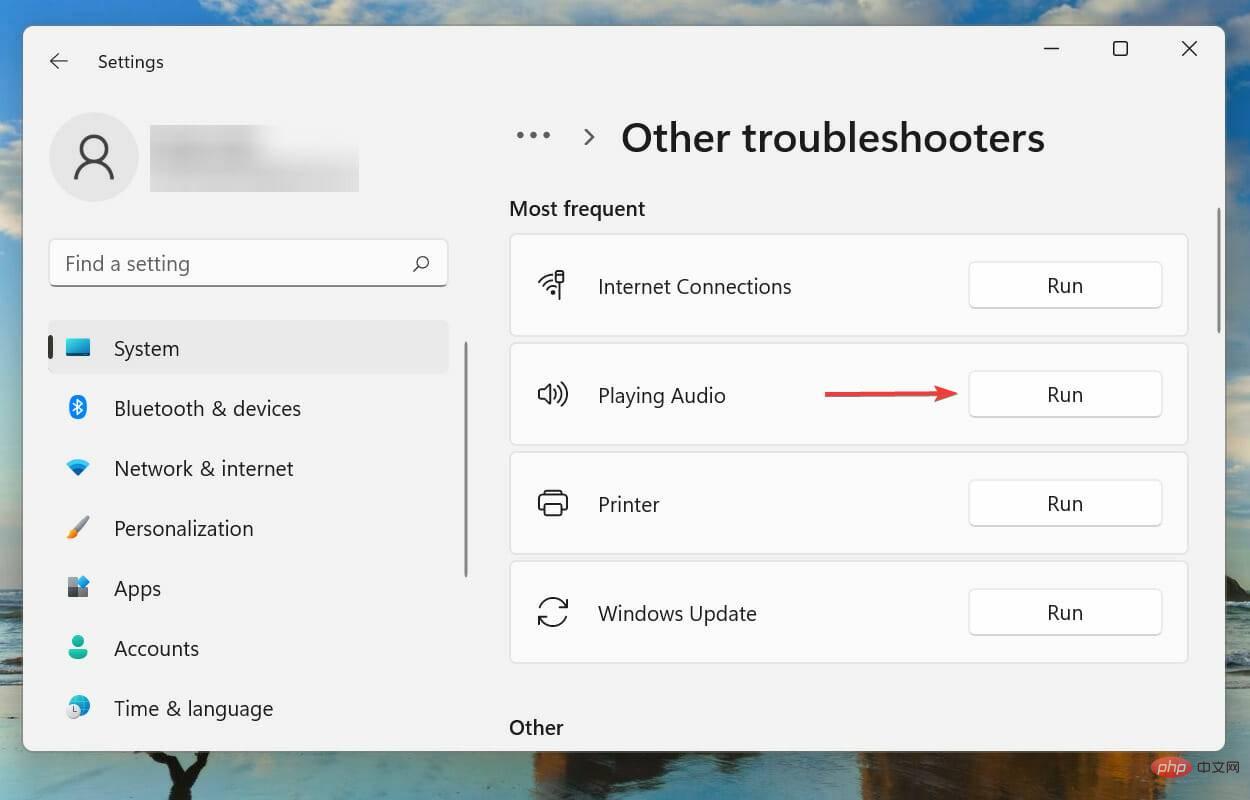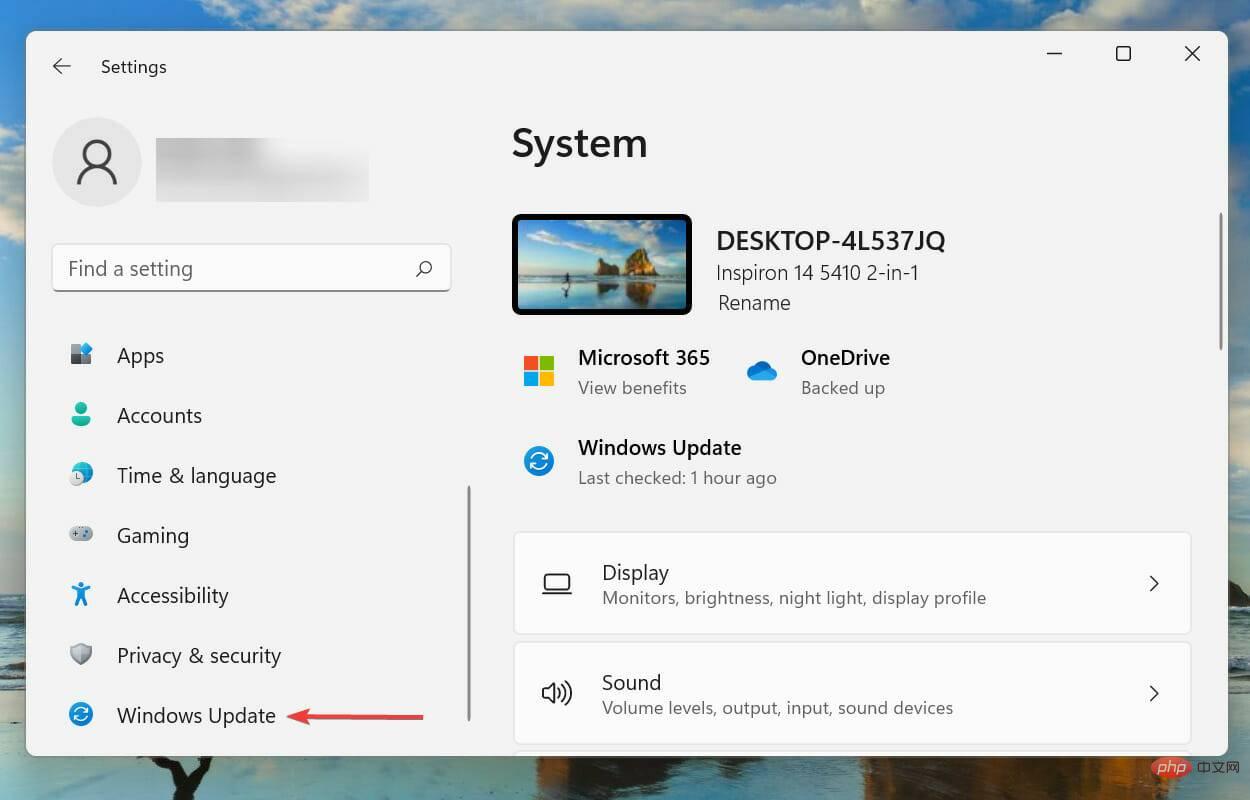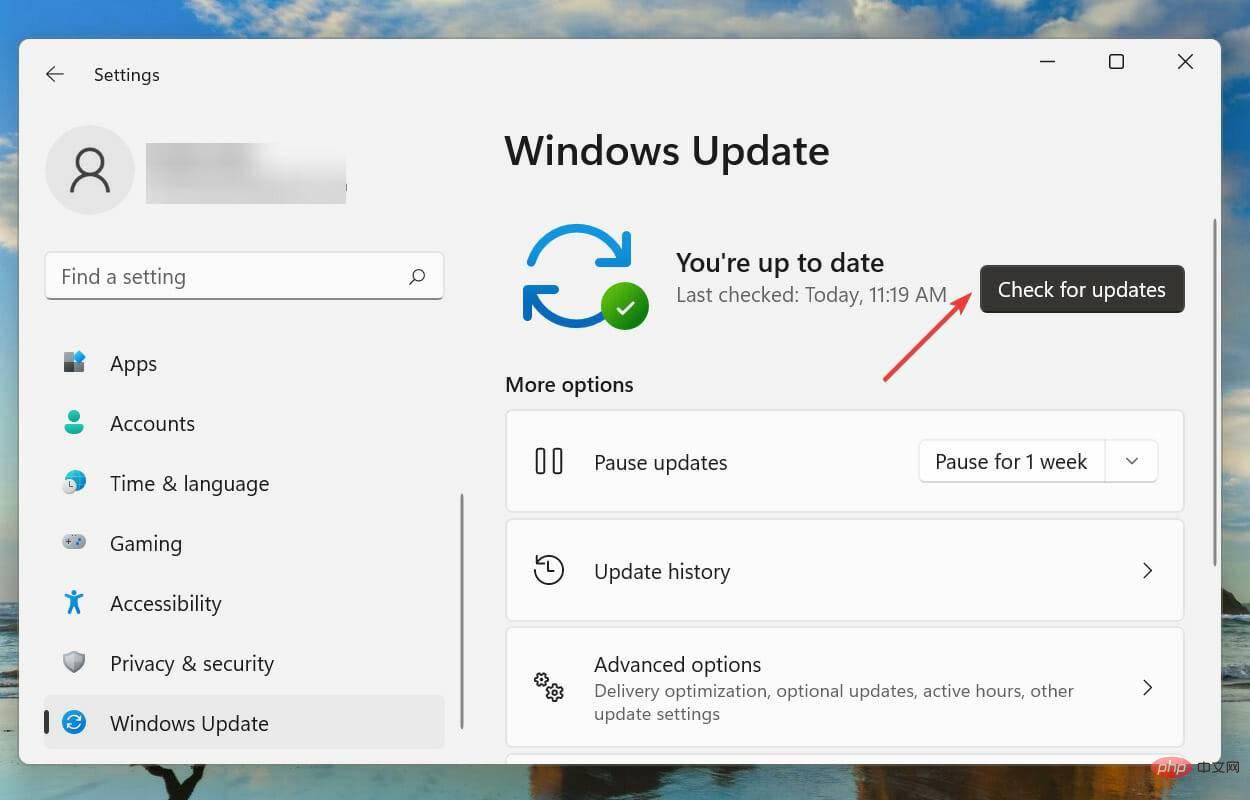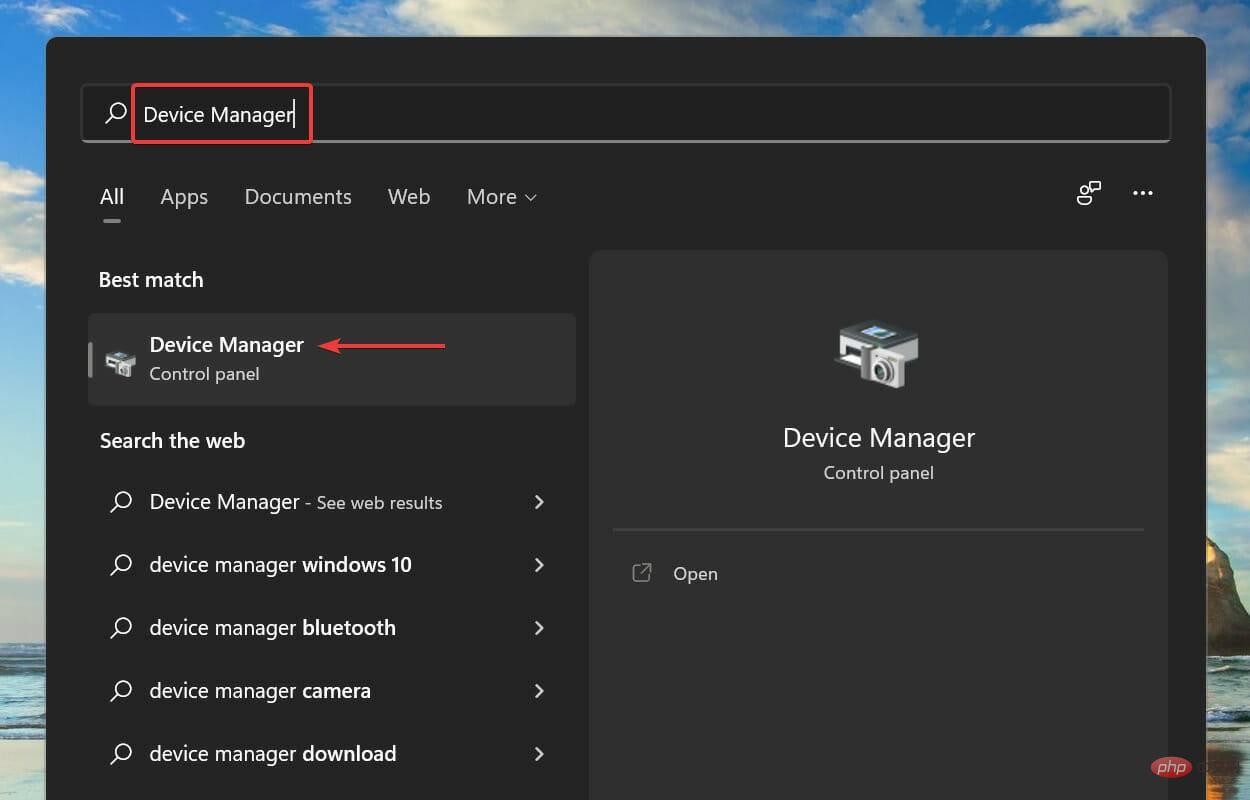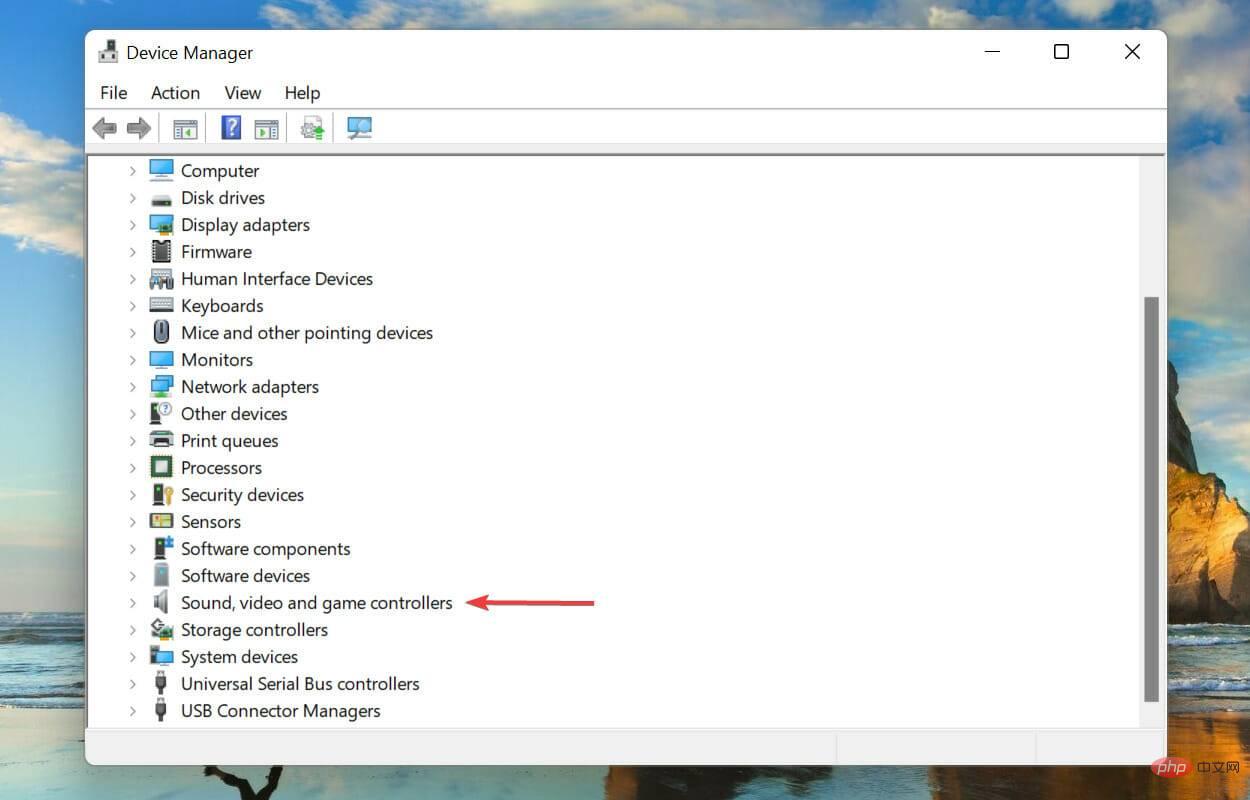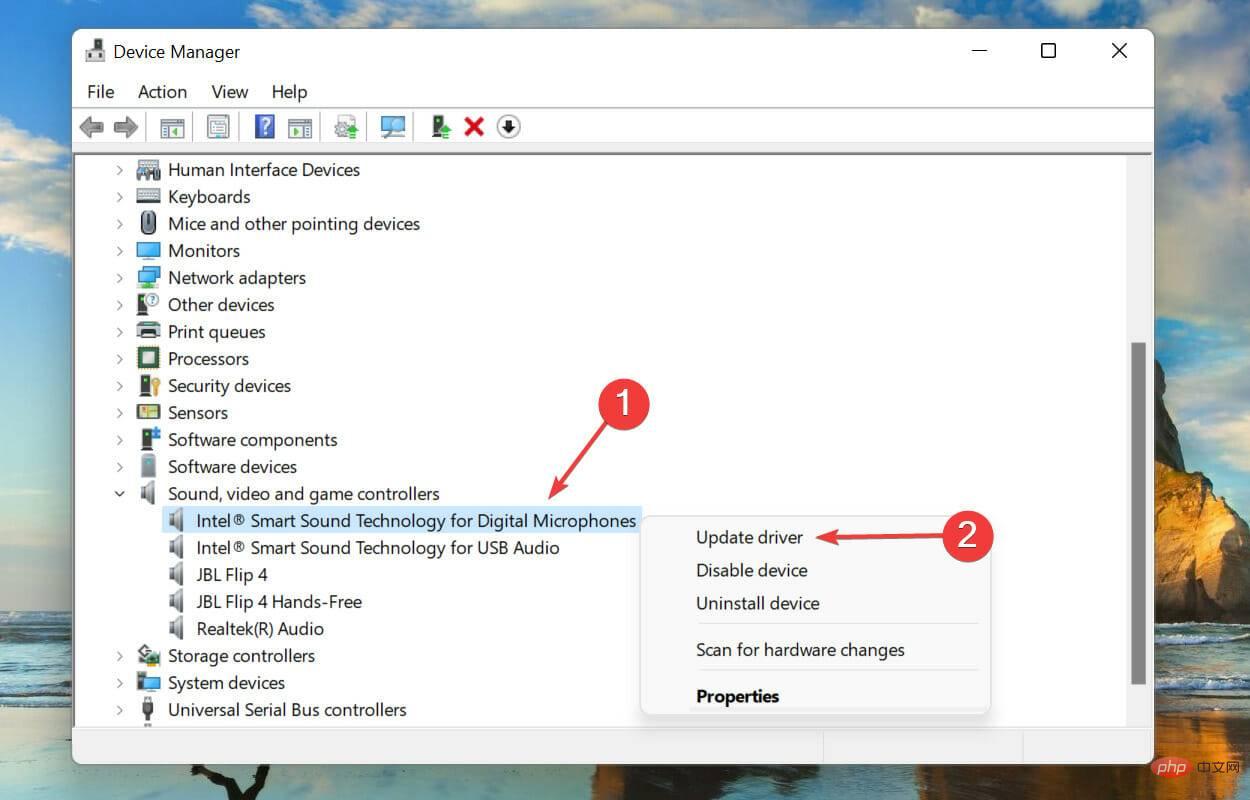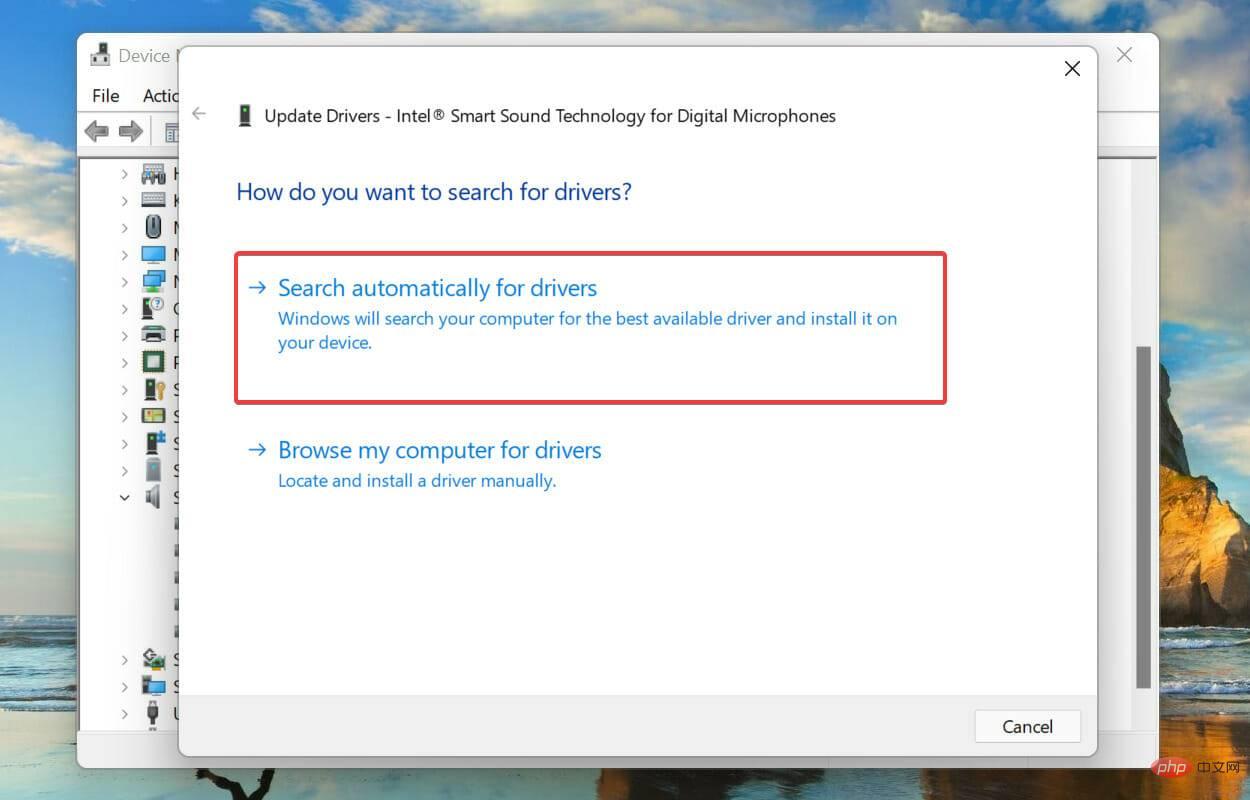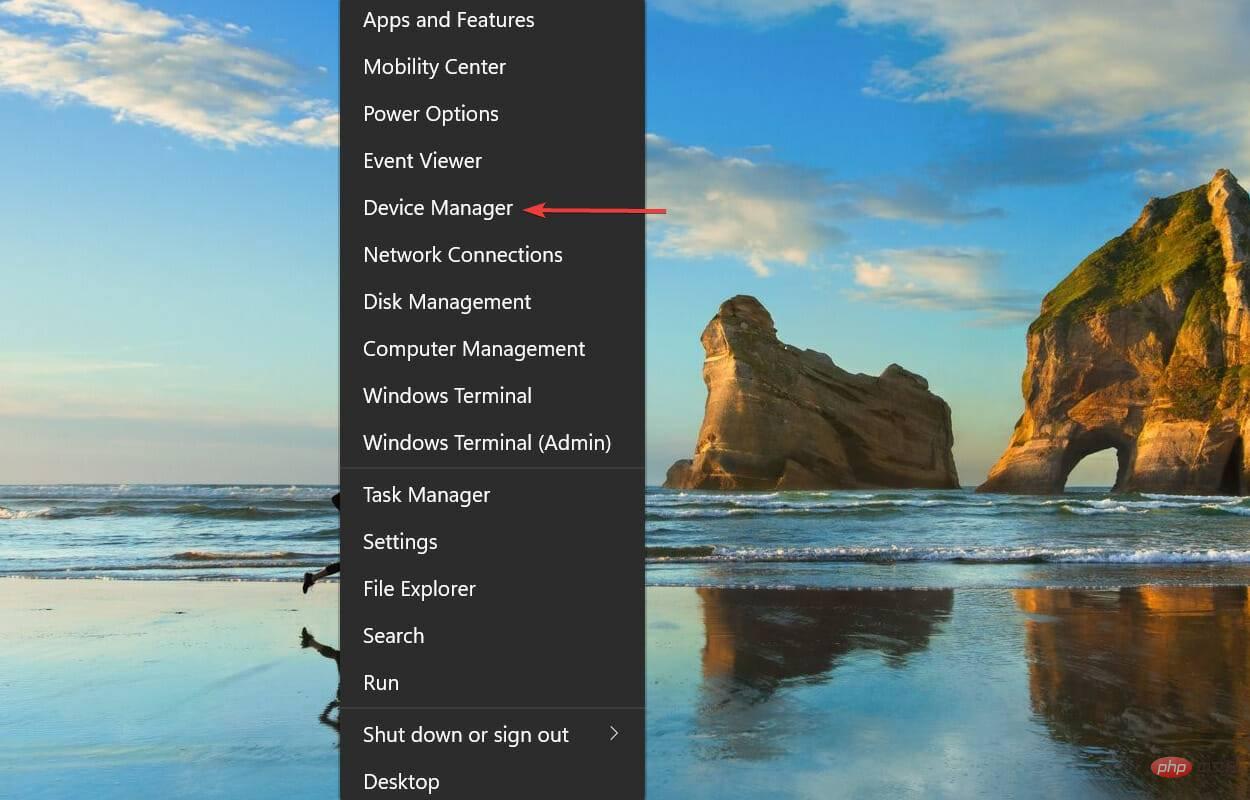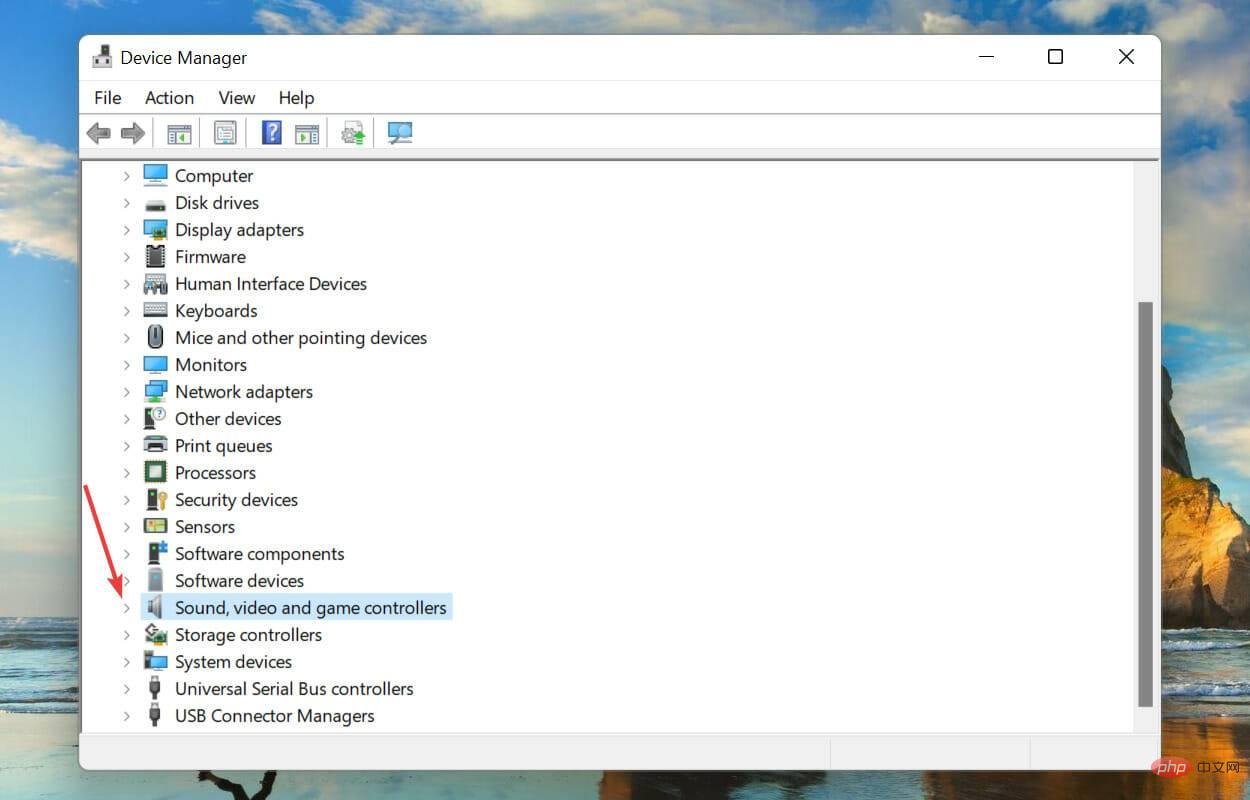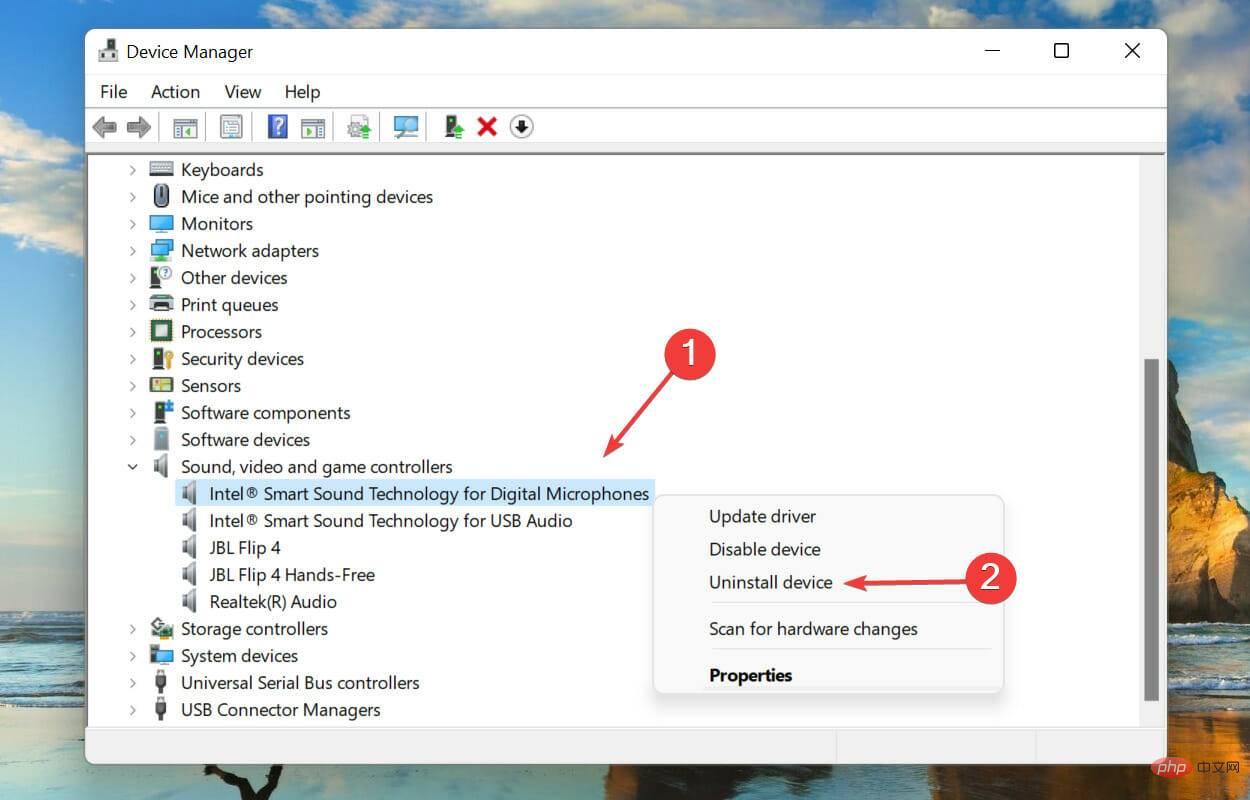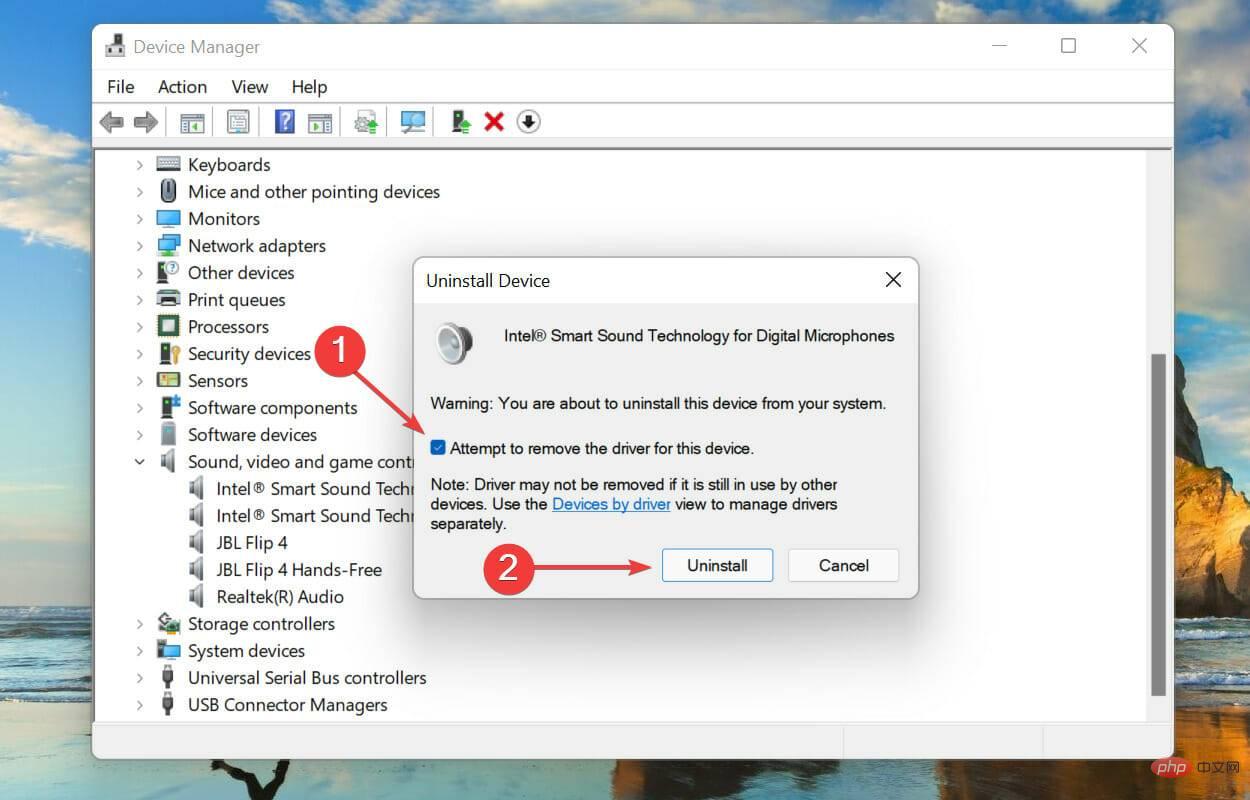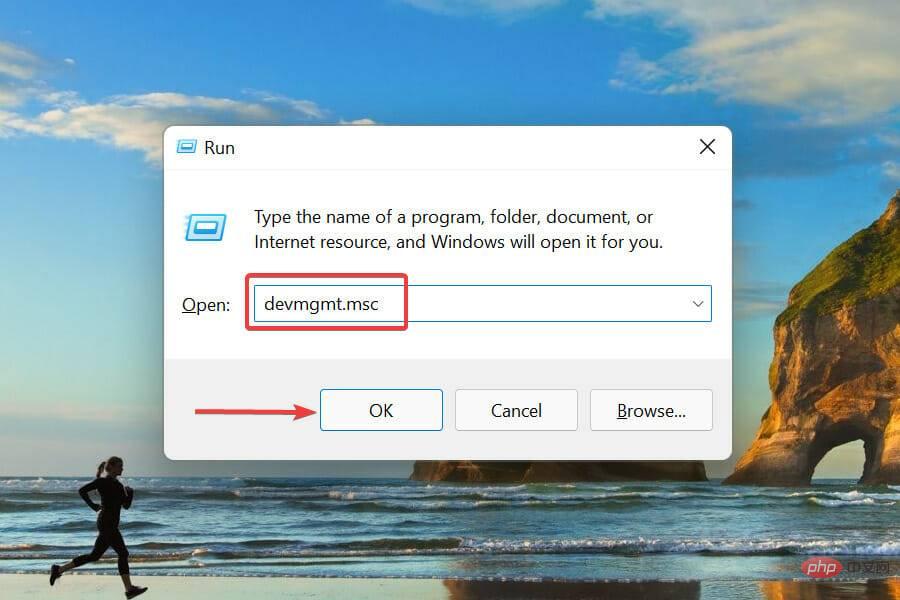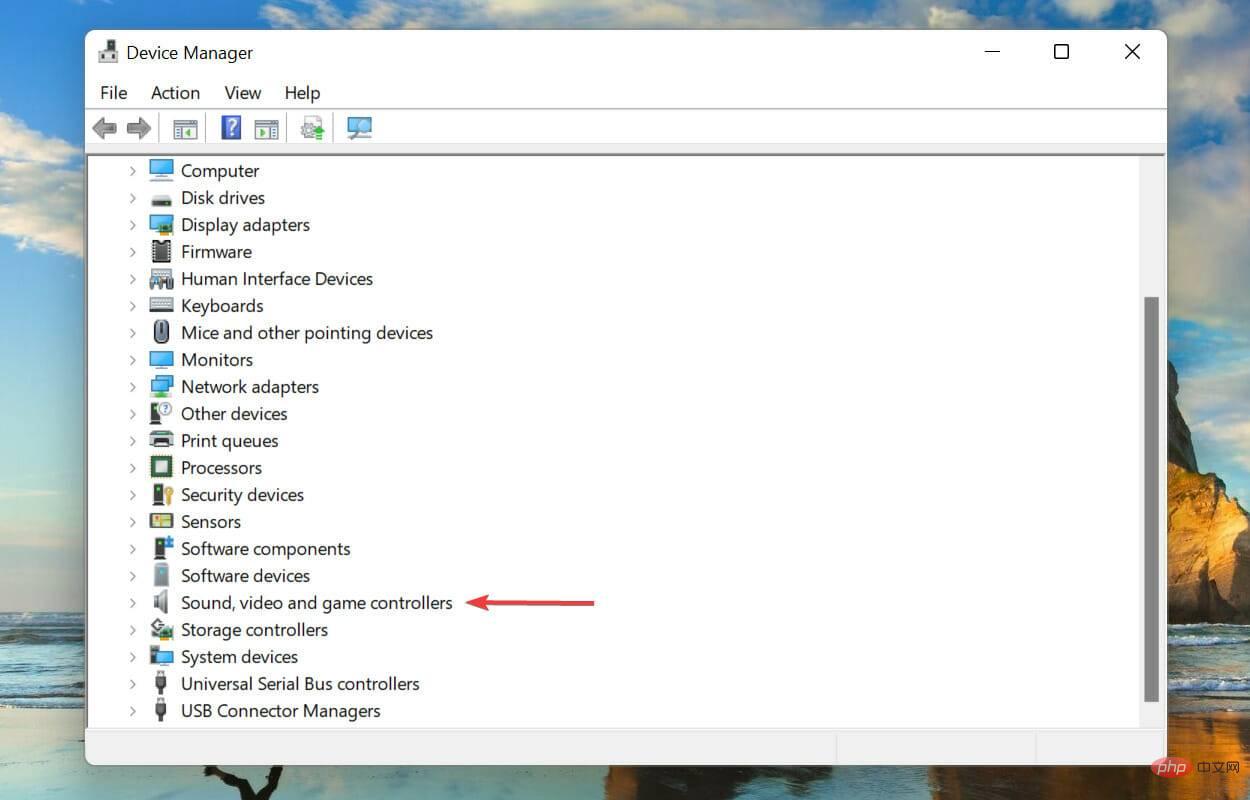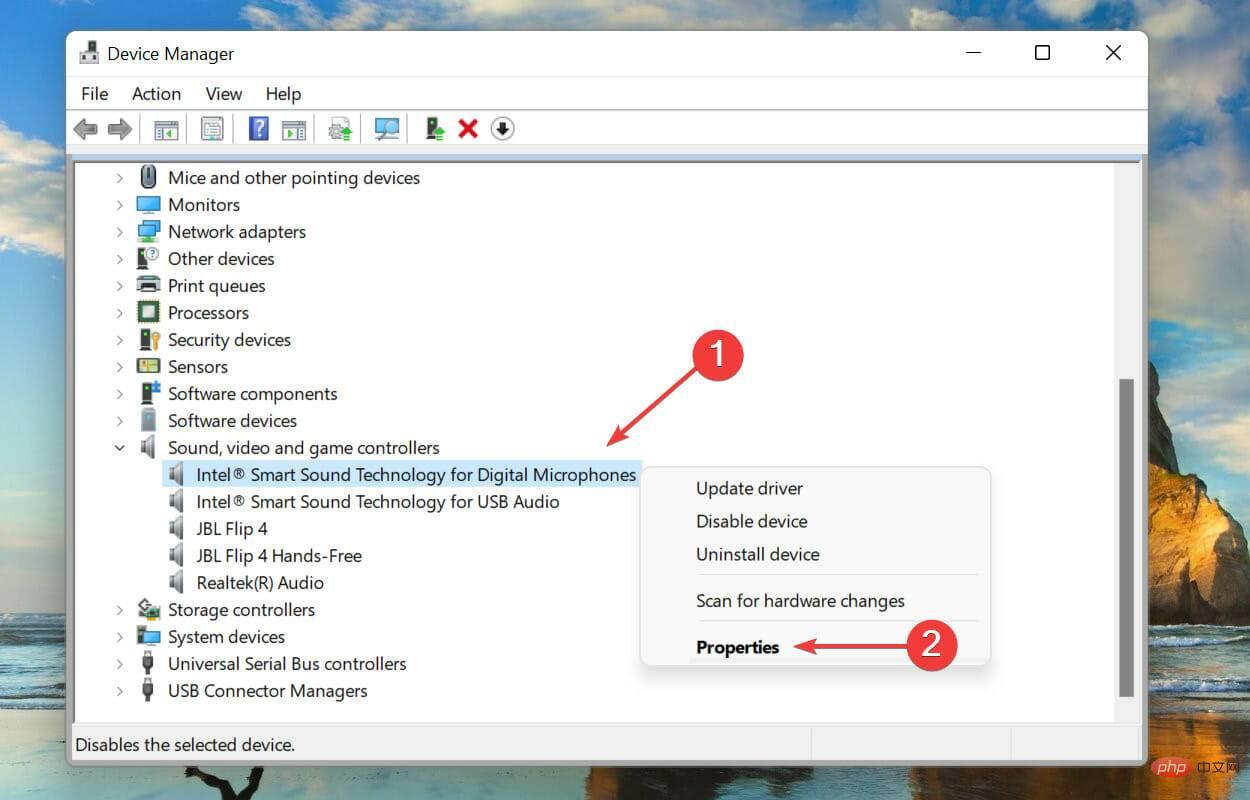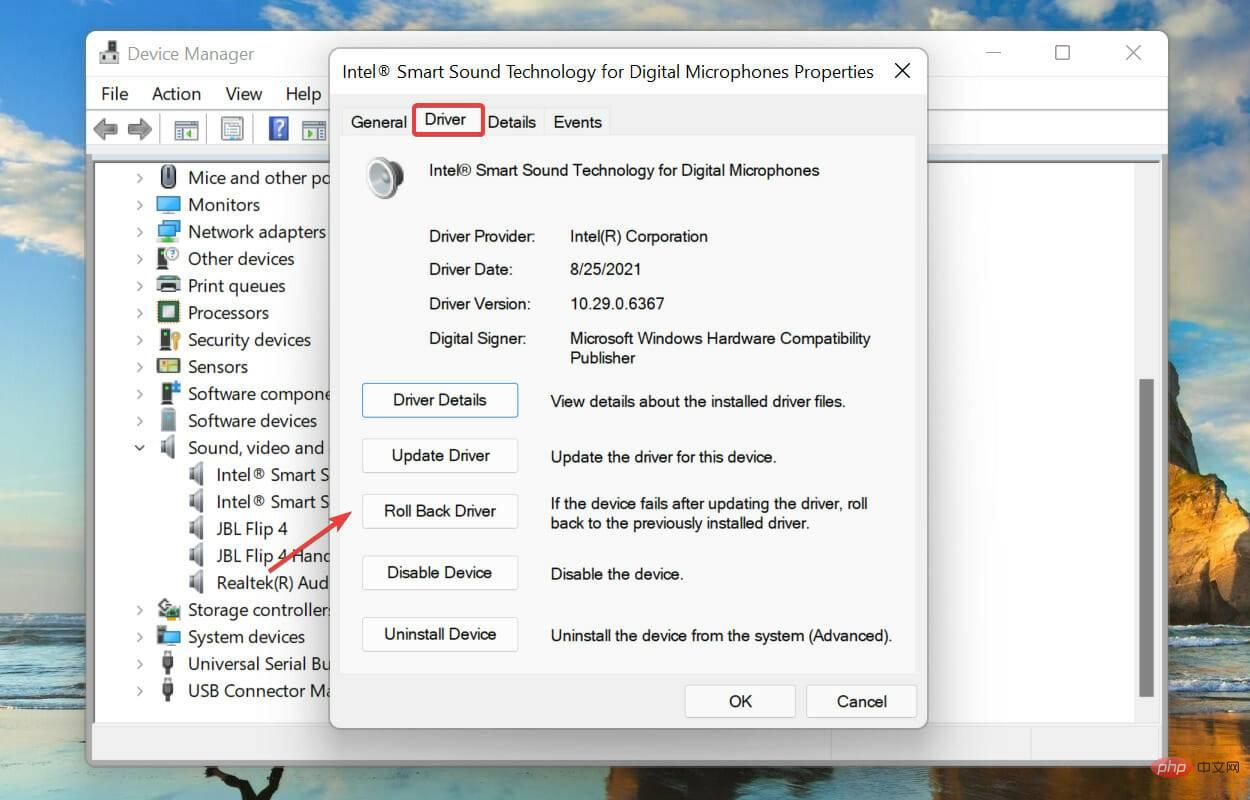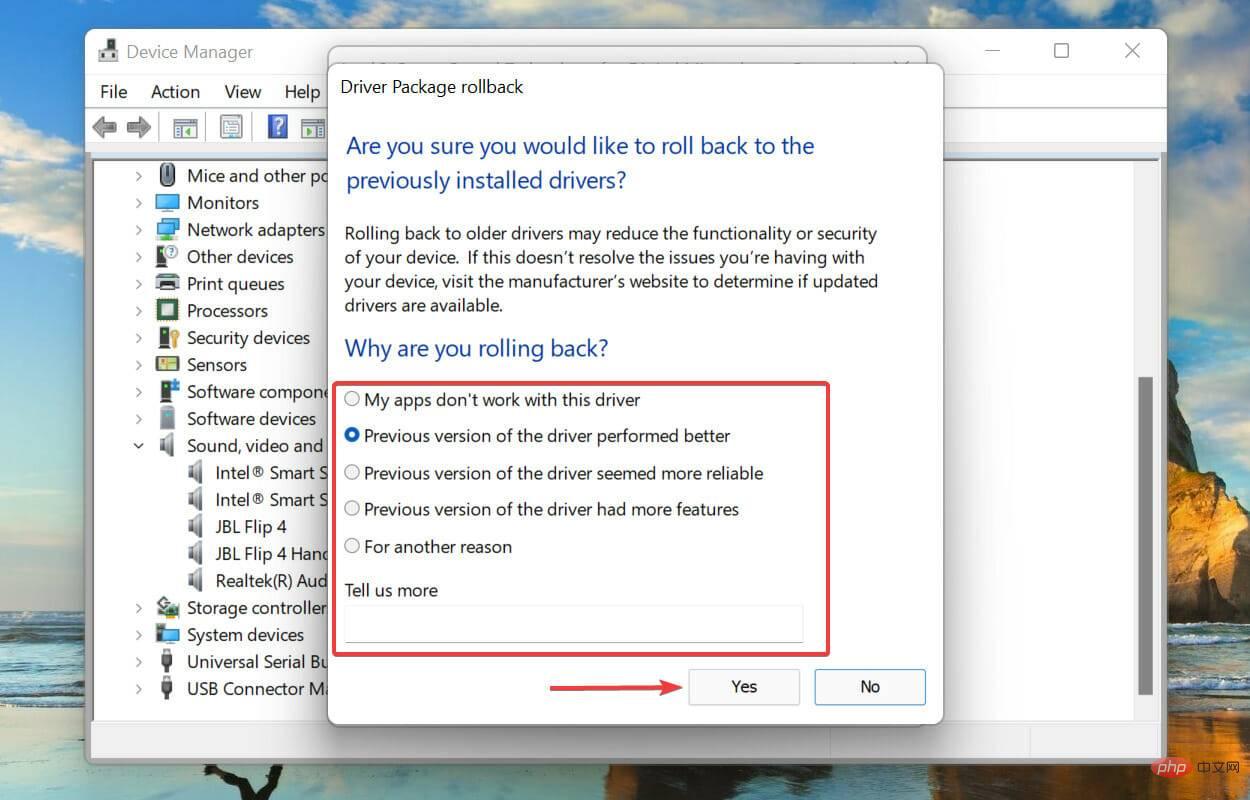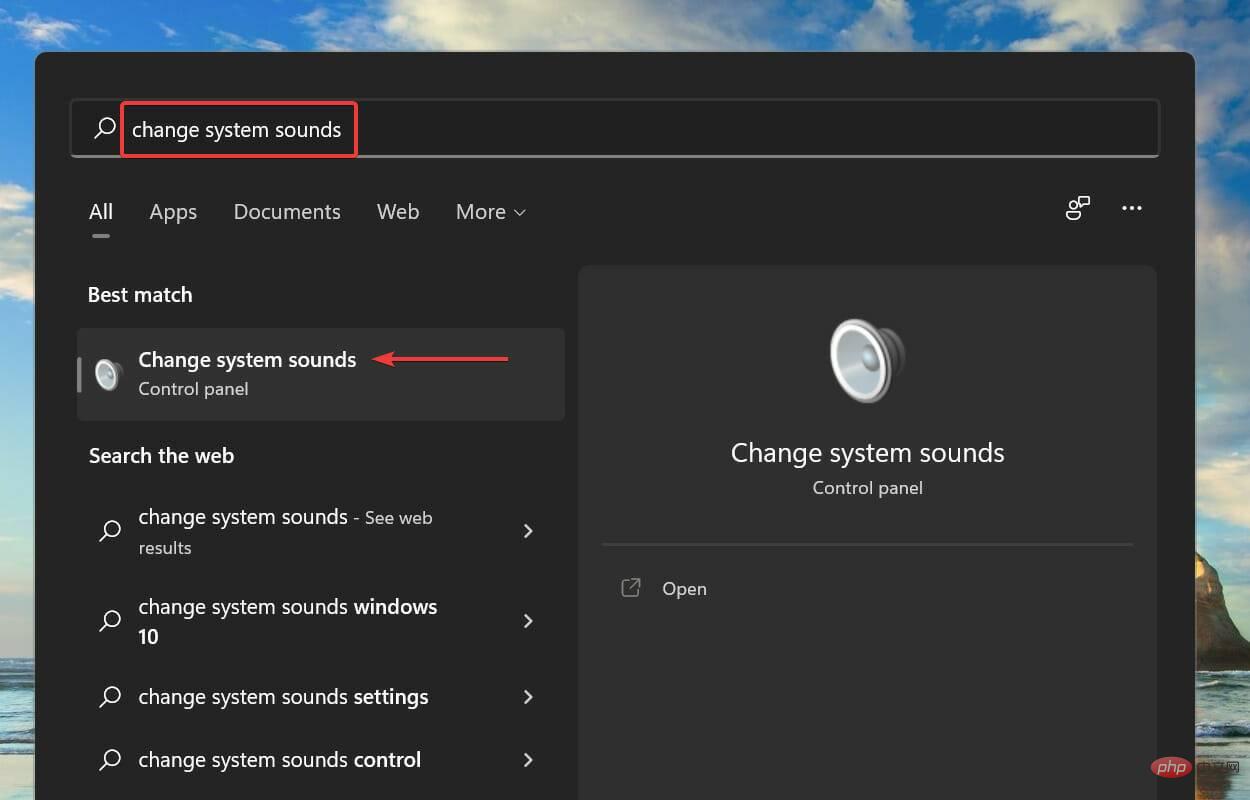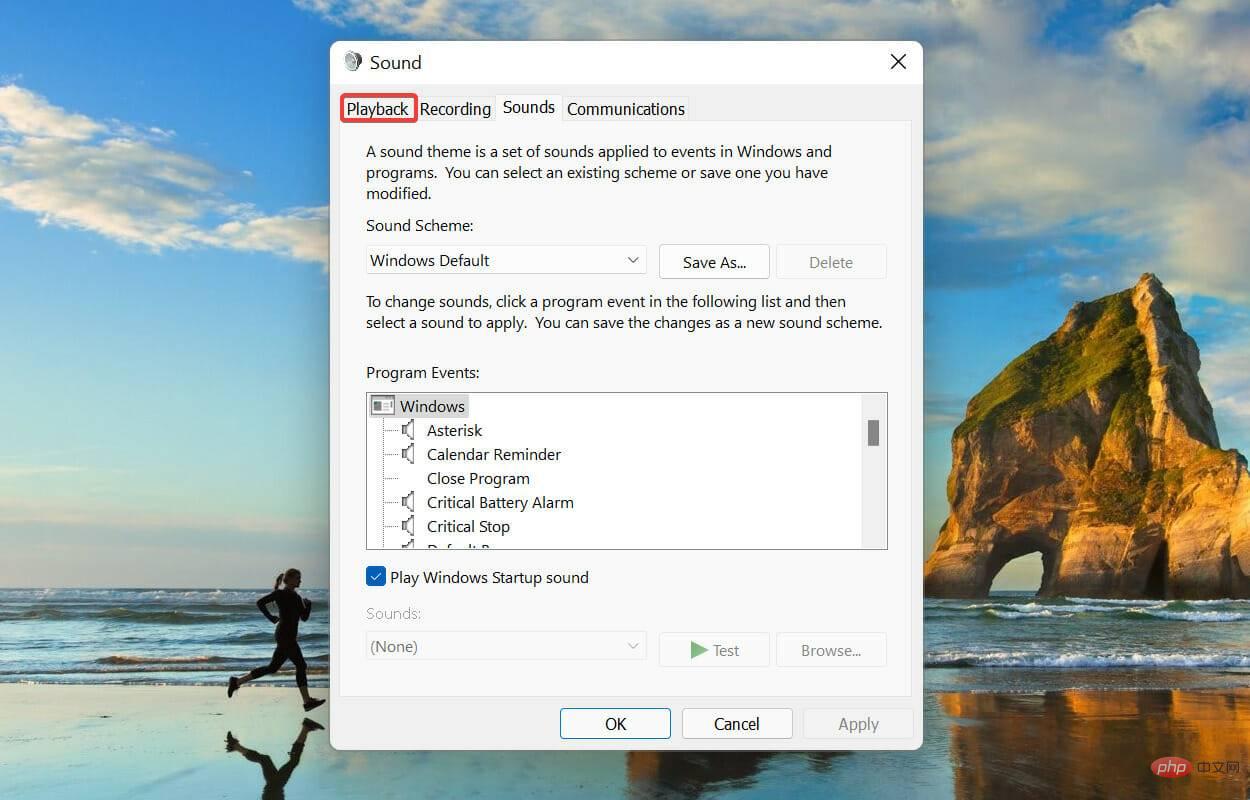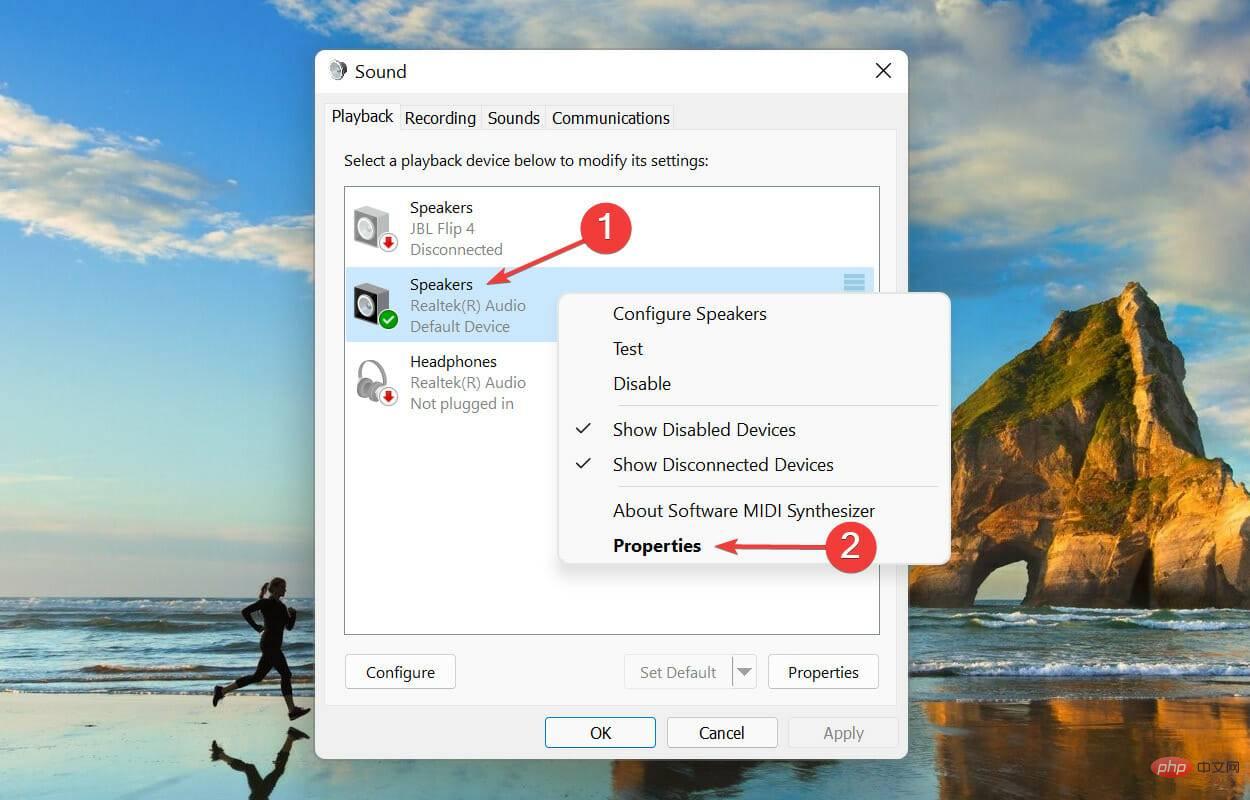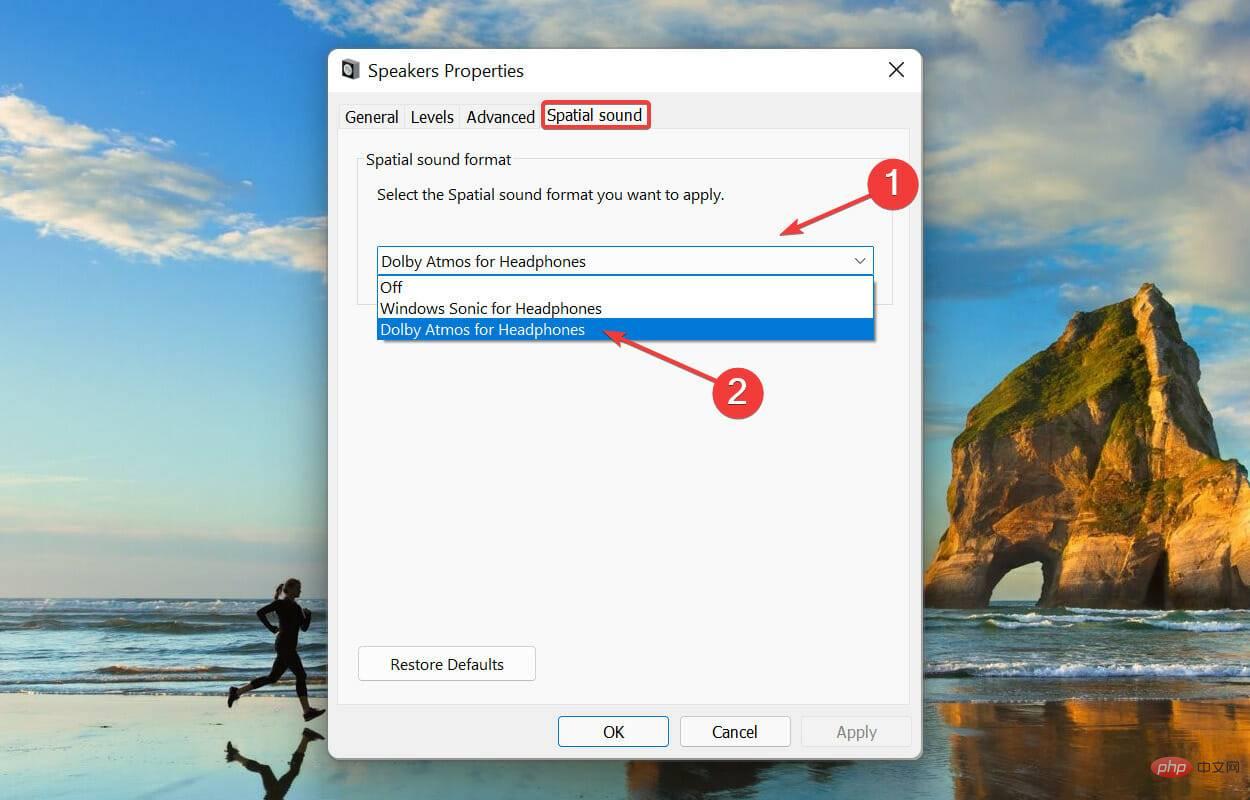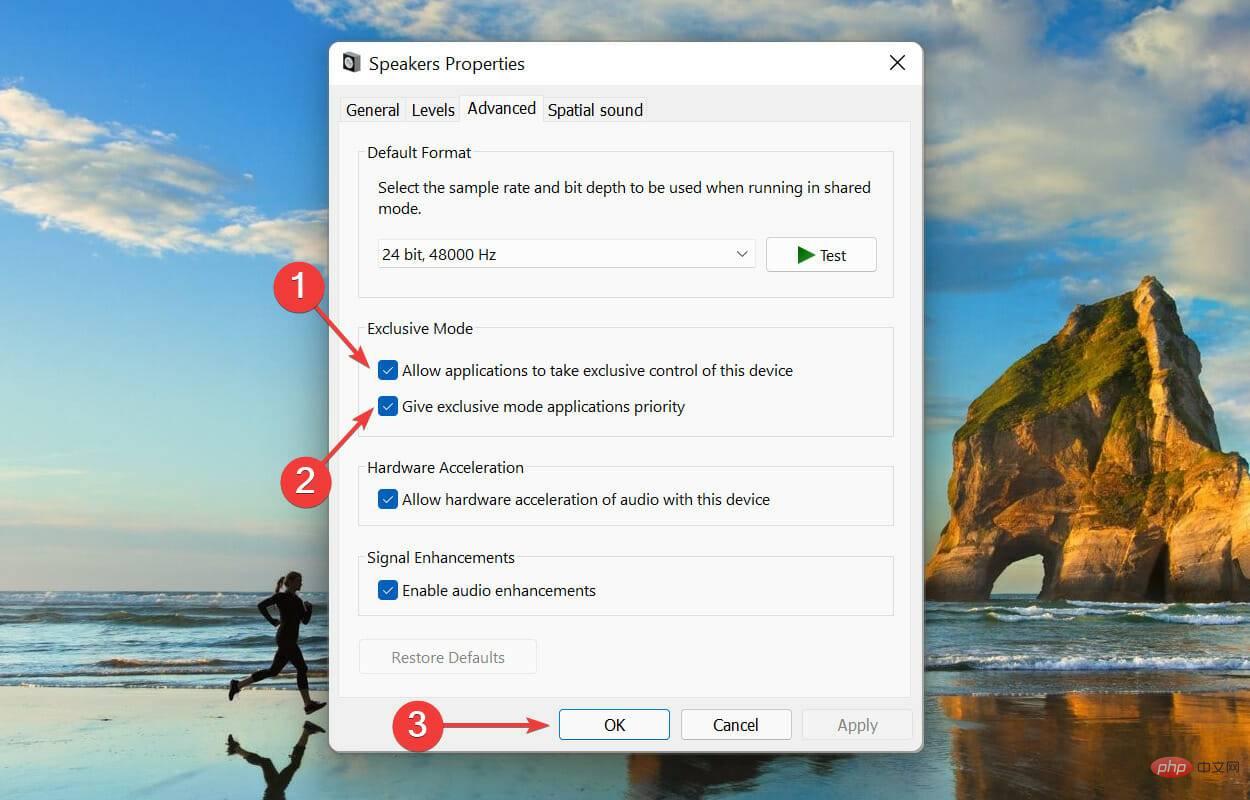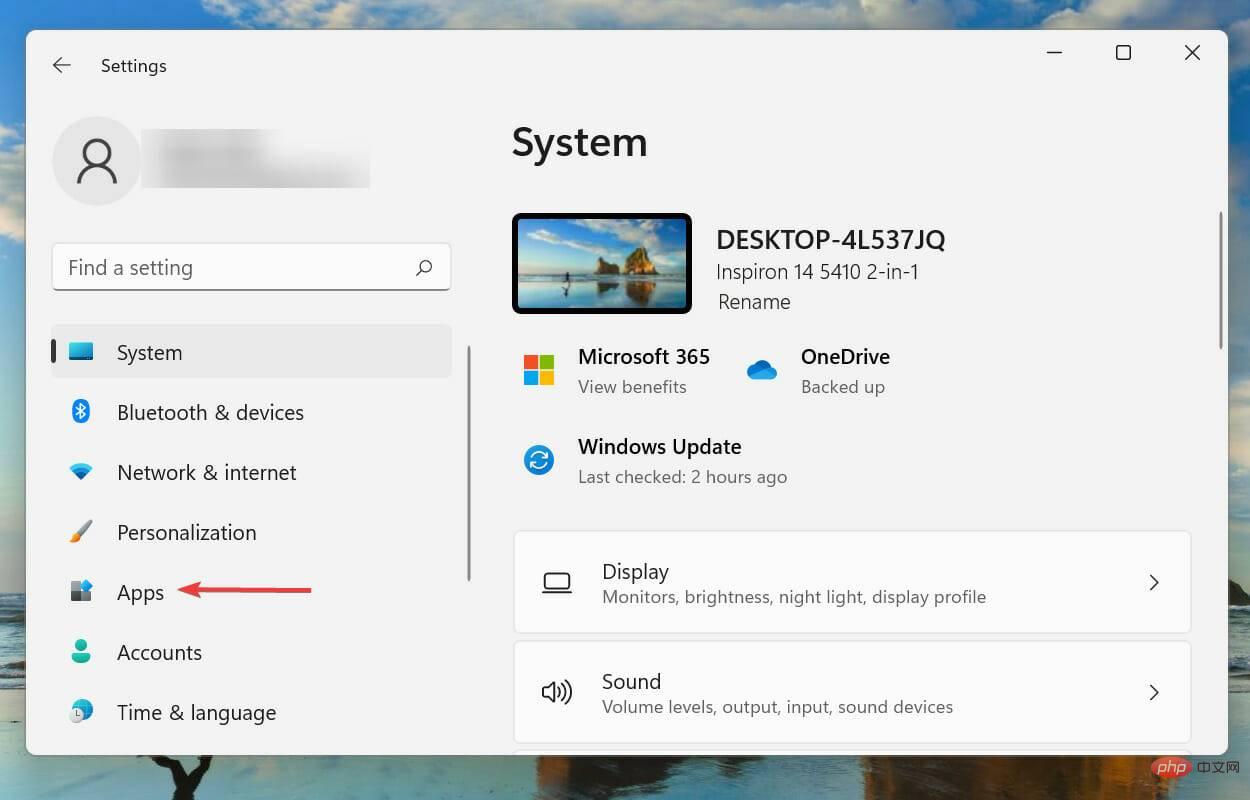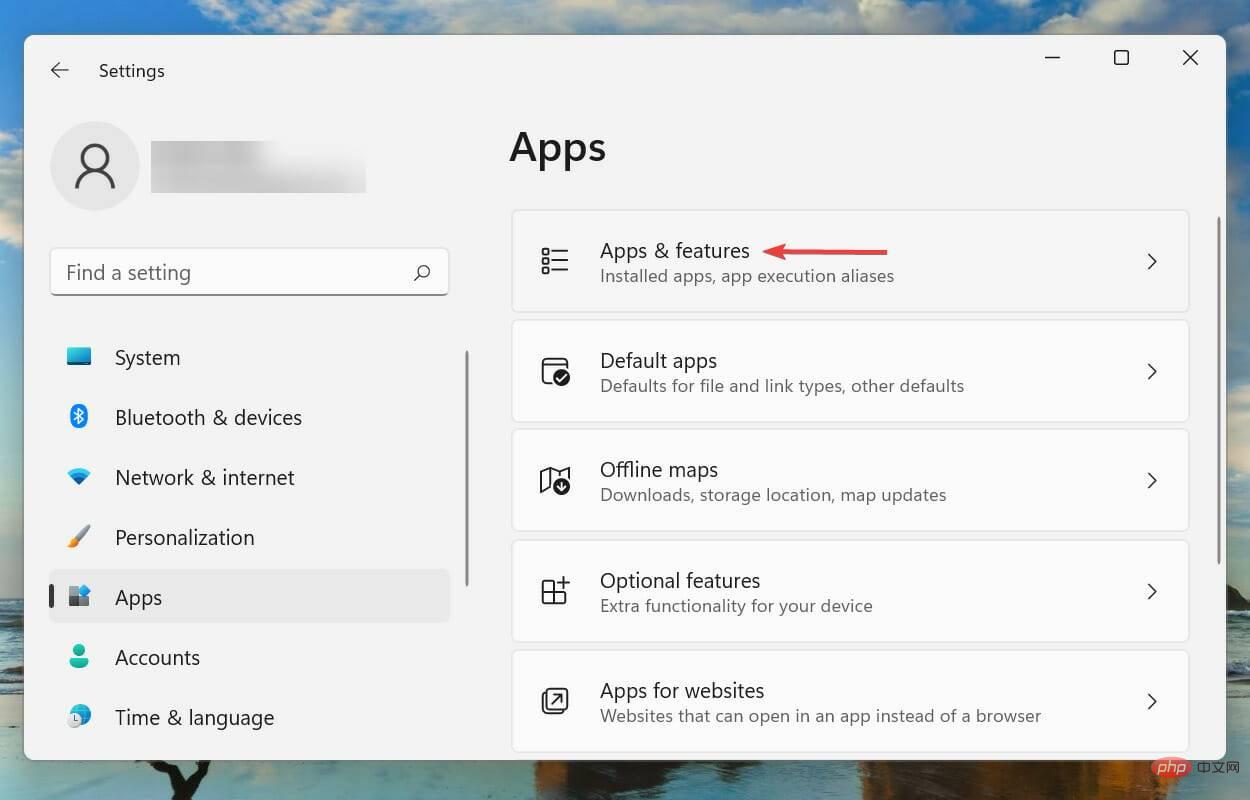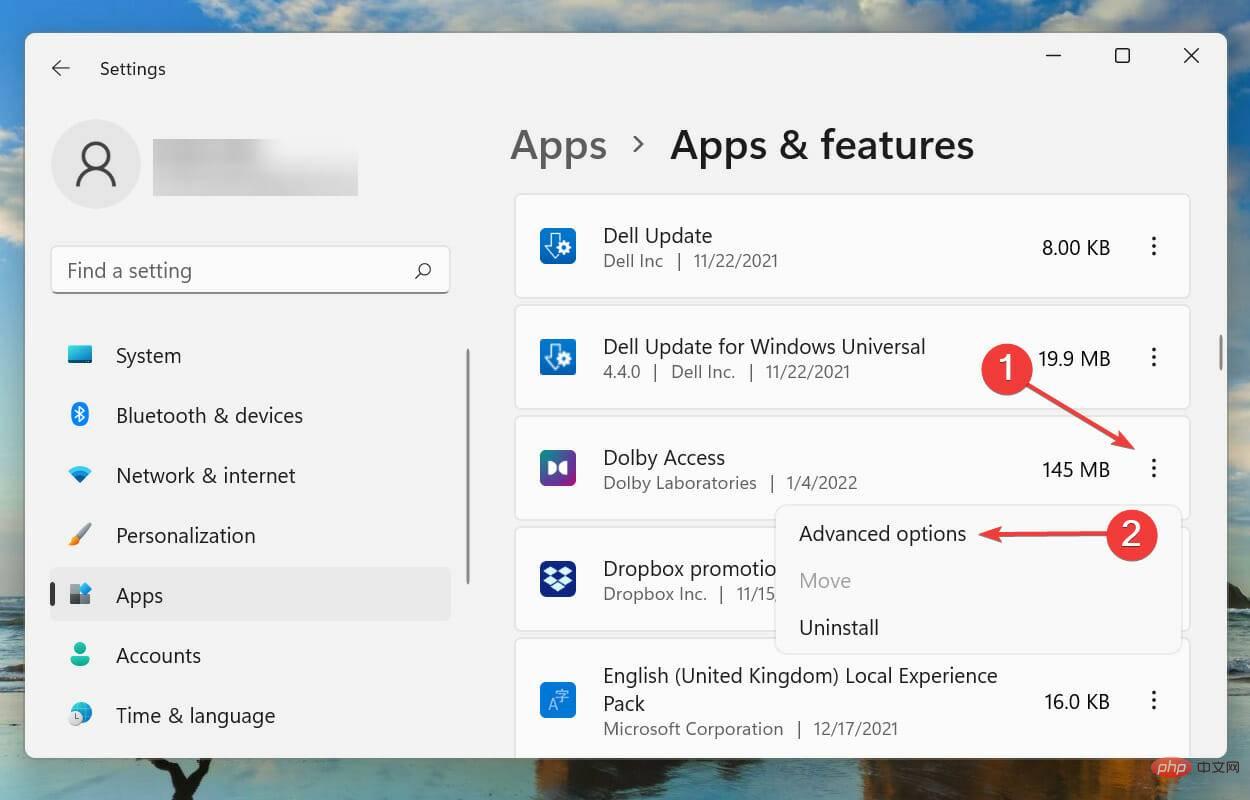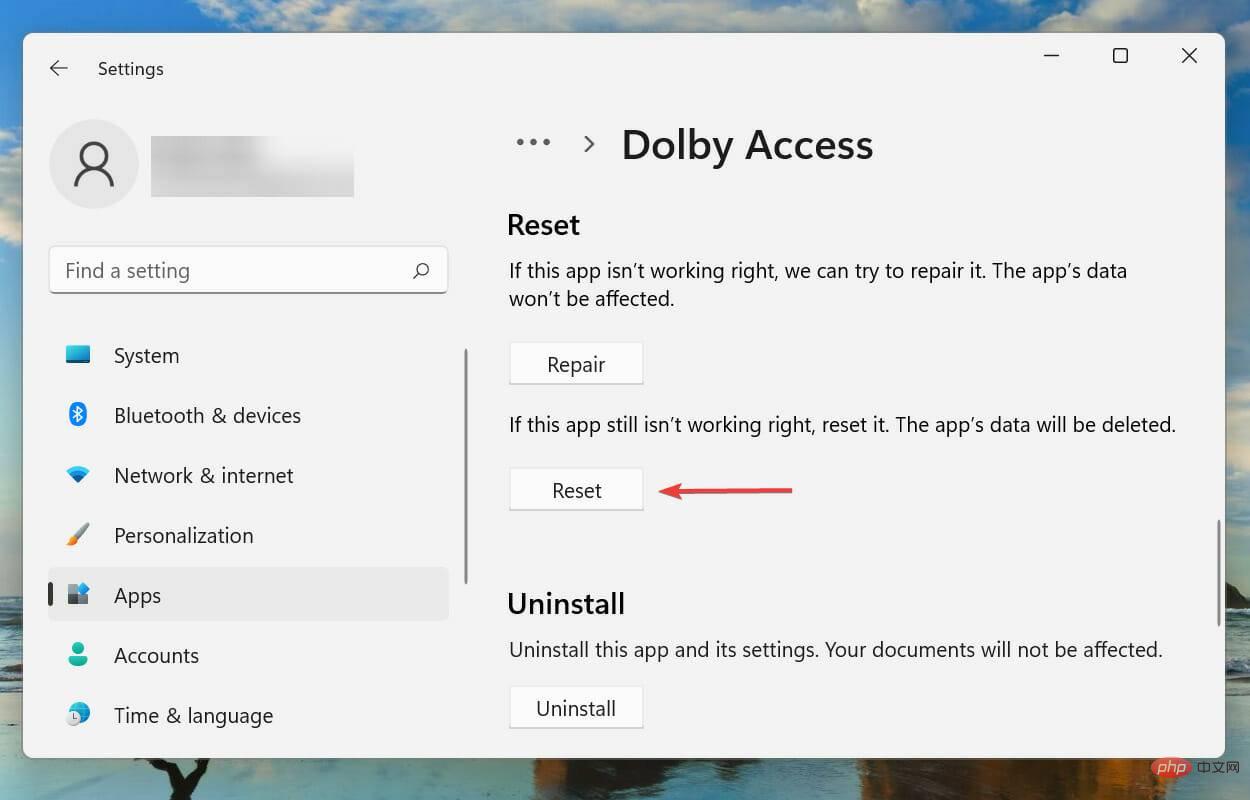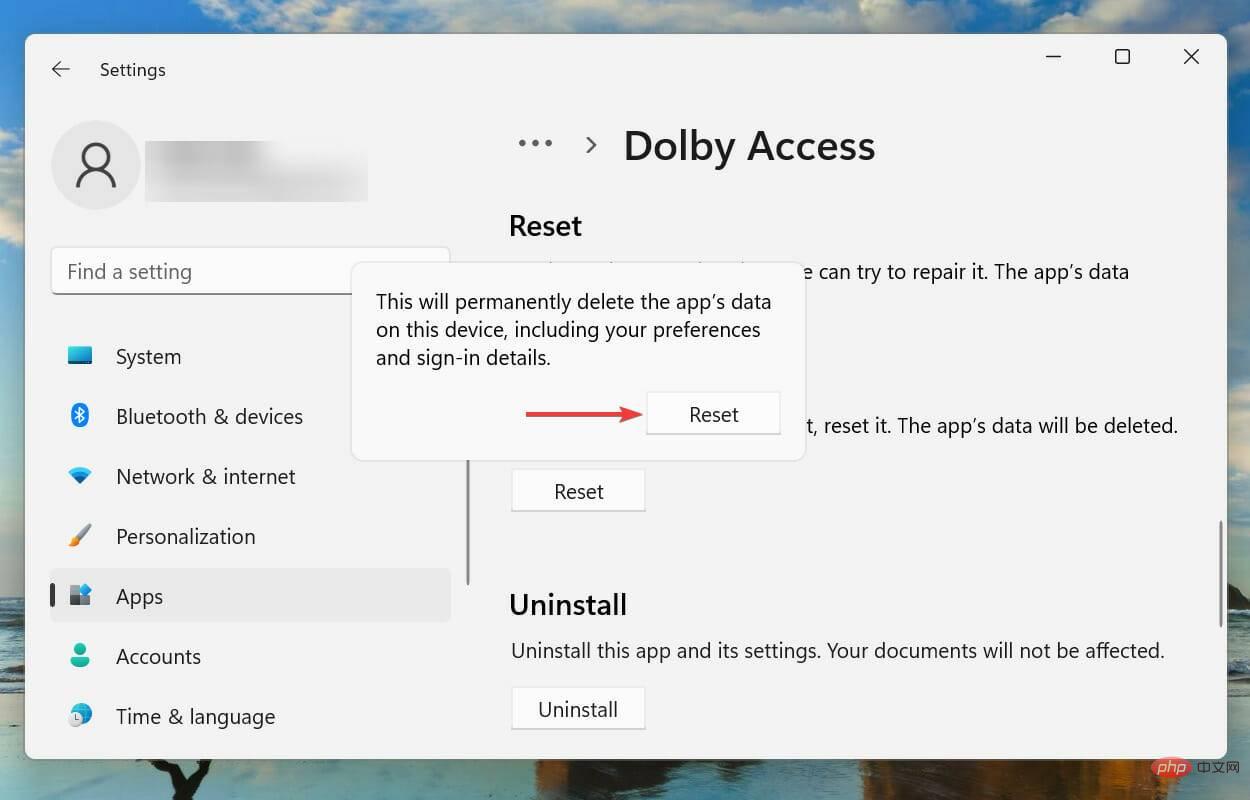杜比全景声在 Windows 11 中不起作用?立即修复
- 王林转载
- 2023-04-16 21:31:013444浏览
如果杜比全景声在 Windows 11 中无法运行,我该怎么办?
1.运行内置音频疑难解答
- 按Windows+I启动“设置”应用程序,然后单击“系统”选项卡右侧的“疑难解答” 。

- 接下来,单击“其他疑难解答”。

- 找到并单击播放音频疑难解答旁边的运行按钮。

- 等待疑难解答程序检测到问题,然后按照屏幕上的说明修复错误。
每当处理 Windows 中的错误时,建议您首先为其运行相关的内置疑难解答程序(如果存在)。众所周知,这些可以以最少的努力解决大量问题。
2.更新Windows 11
- 按Windows+I启动“设置”应用,然后从左侧导航窗格中选择“ Windows 更新”选项卡。

- 单击检查更新以扫描任何可用的较新版本的操作系统。

- 如果有可用的,请将它们下载并安装到您的系统中,因为已知运行旧版本的操作系统会导致功能出现问题。
3.更新声卡驱动
- 按Windows+S启动搜索菜单,在顶部的文本字段中输入设备管理器,然后单击出现的相关搜索结果。

- 找到并双击声音、视频和游戏控制器条目。

- 现在,一次右键单击它下面列出的设备,然后从上下文菜单中选择更新驱动程序。

- 从更新驱动程序窗口的两个选项中选择自动搜索驱动程序。

Windows 现在将自动在系统上寻找可用的最佳驱动程序并为设备安装它。这里的主要缺点是仅扫描硬盘驱动器以获取更新,而不扫描 Web 服务器或 Windows 更新。
如果驱动程序未使用上面列出的设备管理器方法更新,您可以在 Windows Update 中检查更新版本或手动下载并安装它们。
更新驱动程序后,检查 Dolby Atmos 是否开始在 Windows 11 中运行。
如果这听起来太麻烦,您可以随时使用可靠的第三方应用程序来完成这项工作。那里有很多,但我们建议使用本站,这是一种专用工具,可以扫描所有可用源以获取更新并保持已安装的驱动程序为最新。
4.重新安装声卡驱动
- 右键单击开始图标或按Windows+X启动快速访问/高级用户菜单,然后从选项列表中选择设备管理器。

- 接下来,单击声音、视频和游戏控制器条目之前的克拉图标以展开并查看其下的设备。

- 现在,在任何设备旁边寻找一个警告图标(黄色三角形中的感叹号),右键单击它,然后从上下文菜单中选择卸载设备。

- 勾选“尝试删除此设备的驱动程序”复选框,然后单击“卸载”。

- 卸载故障设备后,重新启动计算机。
当您重新启动计算机时,Windows 将自动安装一个新的驱动程序来替换之前安装的损坏的驱动程序。完成后,检查 Windows 11 中杜比全景声无法正常工作的问题是否已消除。
5.回滚驱动更新
- 按Windows+R启动运行命令,在文本字段中键入devmgmt.msc,然后单击OK或点击Enter启动设备管理器。

- 双击声音、视频和游戏控制器条目。

- 一次右键单击此处列出的每个设备,然后从上下文菜单中选择“属性”。

- 导航到驱动程序选项卡,然后单击回滚驱动程序按钮。

- 接下来,选择卸载更新的原因,然后单击“是”继续。

如果在 Windows 11 中更新声音驱动程序后杜比全景声停止工作,那么是时候回滚驱动程序更新了。这样做将重新安装以前的驱动程序,并很有可能解决问题。
6.开启独占模式
- 按Windows+S启动“搜索”菜单,在顶部的文本字段中输入“更改系统声音”,然后单击出现的相关搜索结果。

- 接下来,从顶部导航到“播放”选项卡。

- 右键单击默认播放设备,然后从上下文菜单中选择属性。

- 转到空间声音选项卡,单击空间声音格式下拉菜单,然后从选项列表中为耳机选择杜比全景声。

- 接下来,导航到Advanced选项卡,勾选Exclusive Mode下的两个复选框,然后单击底部的OK以保存更改。

7. 重置杜比访问应用程序
- 按Windows+I启动设置应用程序,然后从左侧导航窗格的选项卡列表中选择应用程序。

- 点击右侧的应用和功能。

- 找到Dolby Access应用程序,单击它旁边的省略号,然后从菜单中选择高级选项。

- 单击重置按钮。

- 再次,在弹出的提示中单击“重置”。

等待重置过程完成,然后检查 Windows 11 中的杜比全景声 (Dolby Atmos) 不工作问题是否已消除。
以上是杜比全景声在 Windows 11 中不起作用?立即修复的详细内容。更多信息请关注PHP中文网其他相关文章!
声明:
本文转载于:yundongfang.com。如有侵权,请联系admin@php.cn删除