如何修复计算器应用程序无法在 Windows 11 上运行
- WBOYWBOYWBOYWBOYWBOYWBOYWBOYWBOYWBOYWBOYWBOYWBOYWB转载
- 2023-04-16 21:28:116447浏览
毫无疑问,Windows 11 具有改进的功能,其中包括计算器的功能。但是,有时,您可能会遇到诸如计算器在您真正需要时无法正常工作的问题。它可能会崩溃,在您打开应用程序时突然关闭,或者性能可能会滞后。
这是 Windows 11 上的一个常见问题,许多用户报告说他们在使用内置 Microsoft Store 应用程序时遇到了这个问题,尤其是在 Windows 更新之后。显然,问题的出现主要是由于最近安装了错误的 Windows 更新、用户帐户问题、系统文件损坏、防火墙阻止了应用程序或对注册表项的任何意外修改。
虽然原因可能是任何原因,但我们的主要目标是解决问题。在这篇文章中,我们讨论了所有可能的修复程序,这些修复程序可以帮助您修复无法在 Windows 11 上运行的计算器应用程序。让我们看看如何.....
方法一:重新注册所有微软应用
您还可以使用Powershell命令重新注册所有 Microsoft Store 应用程序,以检查它是否有助于解决计算器无法打开的问题。让我们看看如何:
步骤 1:在 Windows 11 搜索框中 搜索Powershell
第2步:现在,右键单击Powershell并单击以管理员身份运行以管理员模式打开Powershell。
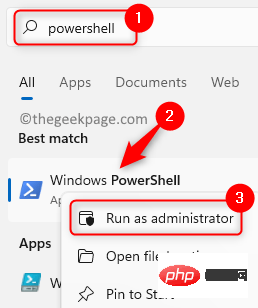
第 3 步:现在,将以下路径复制并粘贴到提升的Powershell窗口中,然后按 Enter:
获取-AppXPackage -AllUsers | Foreach {Add-AppxPackage -DisableDevelopmentMode -Register "$($_.InstallLocation)\AppXManifest.xml"}等到命令完全执行并收到成功消息。
现在,尝试在 Windows 11 电脑上打开计算器应用程序并检查它是否正常工作。
方法 2:重置计算器应用程序
计算器应用程序可以重置为其默认状态,这将删除所有用户数据并使其像新的一样。因此,您可以尝试重置计算器并检查它是否有助于您再次使用它。就是这样:
步骤 1:同时按Windows + I键打开“设置”窗口。
第 2 步:在设置应用程序中,单击应用程序,然后单击 右侧的已安装应用程序。
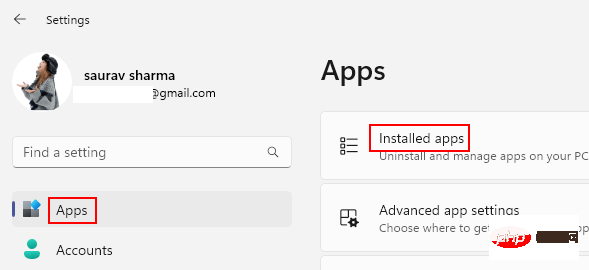
第 3 步:接下来,在已安装的应用程序窗口中,转到右侧,在应用程序列表下,查找Calculator。
或者您可以在搜索框中搜索计算器以快速找到它
现在,单击它旁边的三个垂直点,然后选择Advanced options。
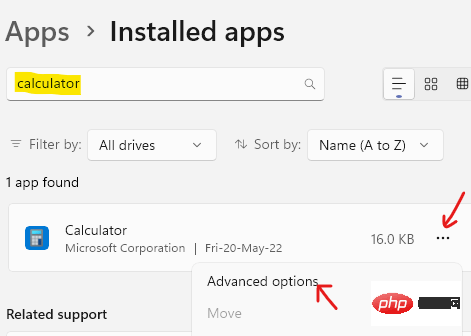
第 4 步:在下一个屏幕上,转到“重置”并单击下面的“重置”按钮。
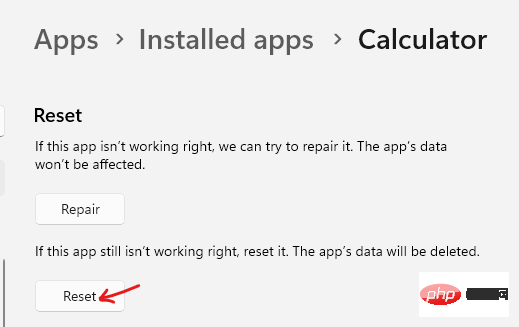
第 5 步:在提示中再次单击“重置”以确认操作。
重置过程完成后,重新启动您的 PC,然后尝试打开计算器以检查它是否正常工作。
方法 3:更新计算器应用程序
Windows 计算器是 Microsoft Store 应用程序,因此,您需要从 Store 获取更新。让我们看看如何:
第 1 步:导航到开始并在 Windows 搜索栏中键入Store 。
第 2 步:单击“最佳匹配”下的结果以打开Store应用程序。
在这里,单击应用程序窗口左下方的图书图标 ( Library )。
第 3 步:在库窗口中,单击右上角的获取更新。
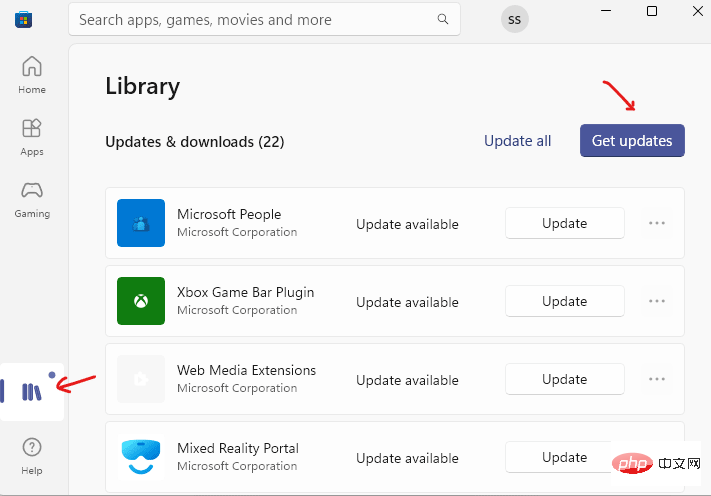
第 4 步:现在,等待商店查找更新。如果可用,您将在列表中看到它。
下载并安装计算器的更新。
安装更新后,尝试打开计算器应用程序,它应该可以正常工作。
方法 4:删除有问题的 Windows 更新
有时,最近安装的 Windows 更新可能是罪魁祸首,它可能会干扰计算器应用程序。在这种情况下,建议卸载更新并检查它是否可以解决问题。让我们看看如何:
第 1 步:在 PC 上同时按下Windows + R键以打开“运行”命令窗口。
第 2 步:在运行命令搜索框中,键入appwiz.cpl并按Enter 键。
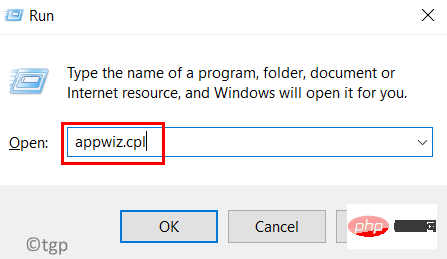
第 3 步:这将打开“控制面板”中的“程序和功能”窗口。
在左侧,单击查看已安装的更新。
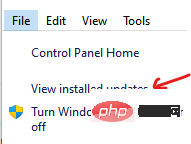
第 4 步:现在,在右侧的卸载更新部分下,选择导致问题的最近安装的更新,右键单击并选择卸载。
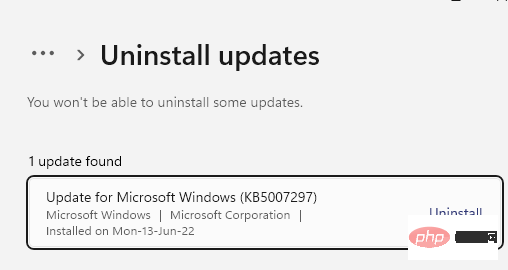
完全卸载后,重新启动您的电脑并检查计算器应用程序无法正常工作的问题现在是否已修复。
方法 3:运行 Store 应用疑难解答
Windows 11 配备了所有基本工具和疑难解答程序,可帮助您修复内置程序。由于计算器已预装在系统中并且是内置的商店应用程序,因此可以使用商店应用程序疑难解答进行修复。让我们看看如何运行疑难解答:
第 1 步:按Windows + I快捷键组合以启动“设置”应用。
第2步:在设置窗口中,单击左侧的系统。
第 3 步:现在,在右侧向下滚动并单击疑难解答。
第 4 步:在疑难解答设置页面上,单击右侧的其他疑难解答。
第 5 步:现在,在右侧窗格中,向下滚动并在“其他”部分下,转到Windows Store Apps并单击“运行”。
疑难解答程序现在将开始查找商店应用程序的任何问题,如果发现任何问题,它将自动修复它们。
现在,尝试打开计算器,它应该可以工作。
方法四:runtimebroker.exe进程结束任务
RuntimeBroker.exe 是一个后台进程,可能在 Windows 11 上的计算器应用程序无法运行问题中发挥作用。在这种情况下,您可以结束 runtimebroker.exe 进程的任务,看看它是否有助于解决问题。请按照以下说明结束该过程:
步骤 1:同时按下Windows 键 + R键打开运行命令。
第 2 步:在搜索栏中输入 taskmgr,然后按OK打开任务管理器窗口。
第 3 步:在任务管理器窗口的进程选项卡下,转到后台进程并查找运行时代理。
选择它并单击右下角的结束任务按钮。
现在,关闭任务管理器窗口并检查计算器应用程序是否正在运行。
方法 6:重新安装计算器应用程序
如果上述方法无法解决问题,您可以尝试卸载并重新安装计算器应用程序。很多时候,这有助于解决应用程序出现故障时的问题。让我们看看如何卸载该应用程序:
第 1 步:同时按Windows + I键,这将打开设置应用程序。
第 2 步:现在,单击“设置”窗口中的“应用程序”。
第3步:接下来,在右侧,单击右侧的应用程序和功能。
第 4 步:现在,在右侧的应用列表部分下,查找计算器应用。
在这里,单击它旁边的三个点,然后单击Uninstall。
第5步:再次按卸载按钮提示。
完全卸载应用程序后,重新启动 PC。现在,从商店重新安装计算器应用程序并运行该应用程序以检查它是否工作正常。
方法 7:编辑注册表项
有时,如果任何注册表项被意外更改,计算器可能无法工作。在这种情况下,您可以编辑注册表编辑器,这可能有助于解决问题。按照以下过程修改注册表项:
*注意 –在继续编辑注册表项之前,请创建原始注册表设置的备份。这将帮助您恢复在此过程中可能丢失的任何数据。
第 1 步:同时按下键盘上的Windows + R键以打开“运行”命令窗口。
第 2 步:在运行命令搜索框中,键入regedit并按Enter打开注册表编辑器窗口。
第 3 步:在注册表编辑器窗口中,导航到以下路径并按Enter:
HKEY_LOCAL_MACHINE\SOFTWARE\Microsoft\Windows\CurrentVersion\AppModel\StateChange\PackageList
现在,展开左侧的PackageList键,选择它下面的所有文件夹,然后点击Delete。
关闭注册表编辑器,重新启动您的 PC,现在尝试打开计算器应用程序并检查它是否正常工作。
方法 8:创建一个新的用户帐户
有时计算器应用程序可能无法在新的 Windows 11 设备上运行,因此问题可能是由于用户帐户。因此,如果您以管理员身份登录系统,则需要使用另一个用户帐户登录才能解决问题。为此,您需要创建一个新的本地帐户并使用该帐户登录。以下是创建新本地帐户的方法:
第 1 步:按Windows + I键打开“设置”窗口。
第 2 步:单击窗格左侧的帐户。
第 3 步:现在,在右侧,单击家庭和其他用户。
第 4 步:接下来,在右侧,转到“其他用户”部分,然后单击“添加其他用户”选项旁边的“添加帐户”按钮。
第五步:在微软账户提示中,点击我没有此人的登录信息链接。
第 6 步:在下一个屏幕上,单击添加没有 Microsoft 帐户的用户。
第 7 步:您现在将到达为此 PC屏幕创建用户。在这里,创建一个新的用户名和密码,然后按Next。
现在,按照屏幕上的说明完成创建新用户帐户。
您现在可以重新启动 PC,并在系统启动时使用新用户帐户登录。
当您到达桌面时,您现在可以尝试打开计算器,它应该可以正常工作。
方法 9:启用用户帐户控制
Windows 11 中默认启用用户帐户控制 (UAC),其工作是控制系统的安全性。但是,对于某些用户来说,UAC 弹出窗口可能会很烦人,因此他们将其禁用并忘记了它。这可能是计算器应用程序无法在 Windows 11 上运行的原因之一。让我们看看如何启用 UAC 提示并可能解决该问题:
第 1 步:同时按下键盘上的Windows + R键,这将打开“运行”命令框。
第 2 步:在搜索栏中,输入useraccountcontrolsettings并按OK。
第 3 步:当用户帐户控制设置窗口打开时,向上移动滑块并将其设置为始终通知。
按OK保存更改并退出。
现在,当您尝试打开计算器时,在 UAC 提示符下按是,应用程序应该会正常打开。
方法 10:运行 SFC 扫描
由于系统文件损坏,计算器可能无法打开,因此,运行内置的系统文件检查器工具可能会解决问题。让我们看看如何运行 SFC 扫描:
第一步:按Windows+R快捷键组合打开运行命令。
步骤 2:在搜索框中,键入cmd并同时按Ctrl + Shift + Enter键以打开提升的命令提示符窗口。
第 3 步:现在,在提升的命令提示符窗口中,运行以下命令并按Enter 键:
sfc/scannow
扫描过程需要一段时间,所以请耐心等待,直到结束。它将查找所有损坏的系统文件并当场修复它们。
看到成功消息后,关闭命令提示符并重新启动 PC。现在,检查计算器是否工作正常。
方法 11:DISM 扫描
SFC 扫描完成后,您还可以使用内置工具运行 DISM 扫描,以修复任何损坏的 Windows 映像文件。让我们看看如何运行扫描:
第 1 步:同时按下键盘上的Windows + R键,运行命令打开。
第二步:在运行命令搜索栏中输入cmd,同时按下Ctrl + Shift+Enter键。
第 3 步:这将打开具有管理员权限的命令提示符窗口。
在这里,键入以下命令并按Enter:
DISM /在线 /Cleanup-Image /RestoreHealth
DISM 扫描也需要一段时间,因此请等到它结束并显示成功消息。一旦发现它们,它将立即修复系统上任何损坏的图像文件。
现在,重新启动您的 PC,计算器应该可以正常工作。
方法 12:使用 PowerShell 重新安装
您还可以使用 Windows Powershell 重新安装计算器,这可能会帮助您从头开始获得全新的应用程序。以下是使用 Powershell 重新安装应用程序的方法:
步骤 1:同时按Windows + R键以启动运行命令窗口。
步骤 2:在搜索框中键入Powershell ,同时按Ctrl + Shift + Enter键以打开具有管理员权限的Windows Powershell 。
第 3 步:现在,在Powershell窗口中运行以下命令并按Enter 键:
get-appxpackage *Microsoft.WindowsCalculator* | 删除-appxpackage
这将卸载计算器应用程序。
完成后,关闭 Powershell 窗口并重新启动您的 PC。现在,转到商店并再次安装计算器应用程序。您现在应该可以正常使用该应用程序了。
方法 13:暂时禁用 Windows 防火墙
Windows 11 PC 上的防火墙有时可能会阻止应用程序,因为它可能对您的 PC 有害。在这种情况下,您可以暂时关闭防火墙,看看这是否可以帮助您解决计算器无法正常工作的问题。就是这样:
步骤 1:同时按Windows + R键打开运行命令窗口。
第 2 步:在运行命令搜索字段中,键入firewall.cpl并按Enter。
第 3 步:当Windows Defender 防火墙窗口打开时,转到窗格的左侧,然后单击打开或关闭 Windows Defender 防火墙。
第 4 步:接下来,在“自定义设置”窗口中,转到“专用网络设置”并选择“关闭 Windows Defender 防火墙(不推荐)”。
对公共网络设置也重复相同的操作。按OK保存更改。
现在,尝试打开计算器并检查问题是否仍然存在。
方法 15:安装挂起的 Windows 更新
有时,您的系统上可能有待安装的 Windows 更新等待安装,这可能是导致计算器无法在 Windows 11 上运行的问题的触发因素。只需安装待处理的更新以检查是否可以解决问题。以下是安装更新的方法:
第 1 步:在您的 PC 上同时按下Windows + I键,然后打开“设置”窗口。
第 2 步:在“设置”窗口的左侧,单击“ Windows 更新”。
第 3 步:接下来,转到屏幕右侧并单击Check for updates。
现在,等待 Windows 检查任何可用的更新。
完成后,它将显示待处理更新列表。
第 4 步:单击下载并安装以下载更新。
下载完成后,重新启动 PC 以完成安装更新。
以上是如何修复计算器应用程序无法在 Windows 11 上运行的详细内容。更多信息请关注PHP中文网其他相关文章!

