Windows 11 的第 3 方音量混合器替换现在更快
- 王林转载
- 2023-04-14 23:58:041460浏览

与 Windows 10 不同,Windows 11 的任务栏上没有成熟的音量混合器。如果您想访问音量混合器,您需要右键单击音量图标并转到“设置”应用程序,您可以在其中找到更改所选应用程序或游戏音量的选项。
值得庆幸的是,第三方应用程序“ EarTrumpet ”是适用于 Windows 11 的非常方便的应用程序。它将原始音量混合器带回任务栏,并让您更好地控制计算机上所有播放音频的应用程序。使用 EarTrumpet,您可以控制所有活动应用程序的音频电平。
EarTrumpet 最近针对 Windows 11 进行了更新,现在速度更快。根据发行说明,EarTrumpet 不会占用您的内存,而且它在低端硬件上也能更好地运行。除了更快的性能外,还有其他几个错误修复。
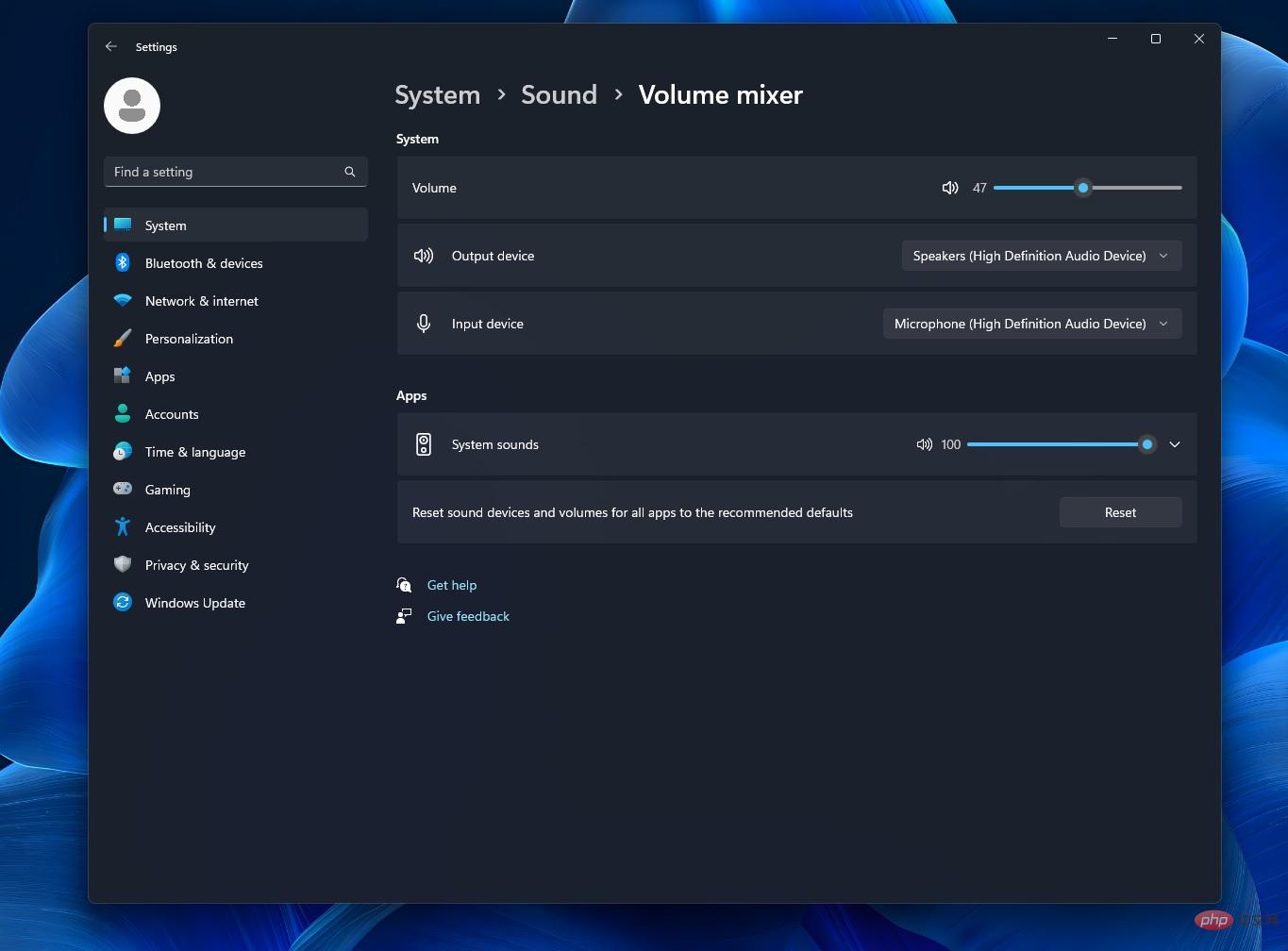
例如,EarTumpet 的开发人员修复了启用 ShyTaskbar(小任务栏的代号)时 Windows 11 上的上下文菜单无法工作的问题。
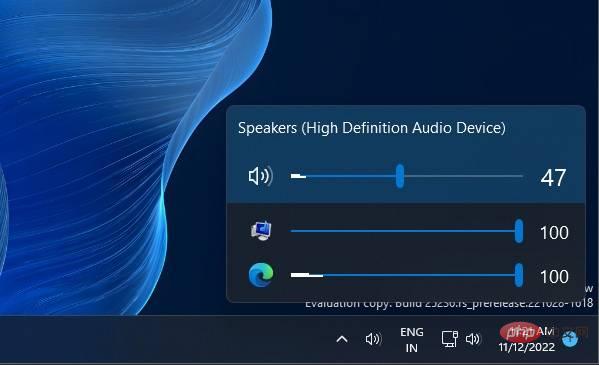
此更新还修复了“飞出”飞行效果不尊重 Windows 11 上的系统或主题设置的动画问题。
这是完整的变更日志:
- Windows 10:修复了启用 Light 模式的弹出外观。
- 固定动画不遵守正确的系统设置。
- 更新 GIF 库以减少内存使用。
- 减少使用 Acrylic 减速解决方法。
关于适用于 Windows 11 的耳小号
对于那些不知道的人,EarTrumpet 是 Windows 11 和 Windows 10 上音量混合器的强大替代品。使用这个开源的便捷应用程序,您可以更改不同活动应用程序的音量。例如,如果您正在玩游戏,您可以在后台播放音乐并调整游戏音频的音量以同时收听音乐。
首先,这里有一个运行该应用程序的分步教程:
- 转到 Microsoft Store 并搜索“EarTrumpet”。安装它并打开应用程序。
- 完成后,您会在系统托盘中找到应用程序的声音图标。您需要将图标拖放到系统托盘之外。
- 单击声音图标,您现在可以控制所有活动应用程序的音量级别。
您还可以将鼠标悬停在声音图标上以查看音量百分比,类似于原生声音图标。同样,您可以通过右键单击音量图标来访问高级功能。
正如您在上面的屏幕截图中看到的,EarTrumpet 是一种更改音频和音质的简单方法。它是应该内置到操作系统中的功能之一。
值得一提的是,微软正在开发一款适用于 Windows 的现代音量混合器,但该功能在 Windows 11 发布之前就被取消了。
以上是Windows 11 的第 3 方音量混合器替换现在更快的详细内容。更多信息请关注PHP中文网其他相关文章!

