如何修复 Windows 11 中的远程过程调用失败错误
- 王林转载
- 2023-04-14 18:25:076537浏览
大量 Windows 用户在他们的计算机上遇到了“远程过程调用失败”的错误。通常,在尝试打开文档、照片以及 Windows 应用程序时会报告此错误。此错误与远程过程调用 (RPC)有关,RPC是一种从网络中其他系统上存在的另一个程序请求服务的协议。因此,RPC 始终在您的 PC 上运行非常重要。
您是 Windows PC 上受此 RPC 调用失败错误影响的此类用户吗?然后,您正在阅读正确的文章。在这篇文章中,我们策划了一些可以帮助您在计算机上解决此问题的解决方案。
修复 1 – 更改默认程序
已设置为打开某些文件或照片的默认程序错误或损坏。在这种情况下,您会看到远程过程调用失败错误。为了解决这个问题,您需要为特定文件类型或应用程序设置默认程序。
1. 按键盘上的Windows键并在 Windows 搜索栏中键入默认应用程序。
在结果列表中,单击默认应用程序以打开PC 上默认应用程序的设置页面。
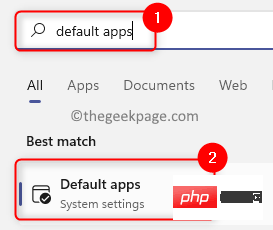
2. 在默认应用页面,您可以根据应用设置默认值,也可以为文件类型设置默认值。
3. 要基于应用程序设置默认值,请在为应用程序设置默认值下方的文本框中键入应用程序的名称。
例如,我们遇到了 Windows Photo Viewer 的问题,因此我们在文本框中键入Photo Viewer 。
单击应用程序(在我们的例子中是 Windows 照片查看器)。

您将被定向到列出文件类型和为其默认选择的应用程序的页面。
如果默认设置不正确,请单击列表中的任何文件类型。
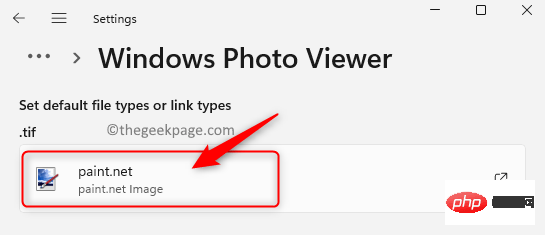
您将看到一个包含应用程序列表的窗口,您可以将这些应用程序设置为此文件类型的默认值。
在列表中查找Windows 照片查看器。选择应用程序并单击确定将其设置为该文件类型的默认程序。
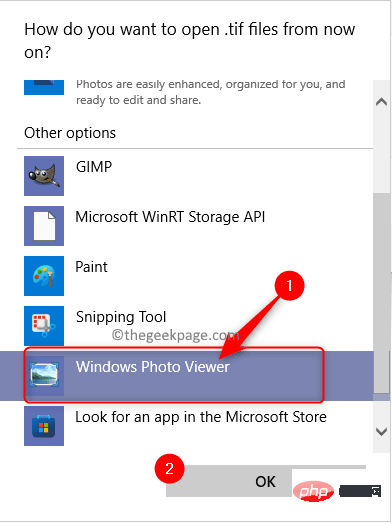
4. 要为特定文件类型设置默认值,请单击默认应用程序页面底部标有按文件类型选择 默认值的框。
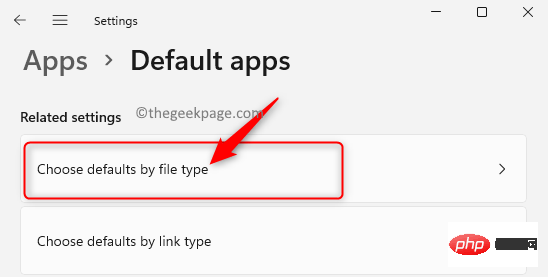
在Set defaults for file types下方的文本框中,输入文件类型(在我们的例子中,我们在打开文本文件时遇到问题,所以我们输入txt)。
在这里,您会看到文本文件设置为使用记事本作为默认程序打开。
您可以单击它来更改此文件类型的默认应用程序。
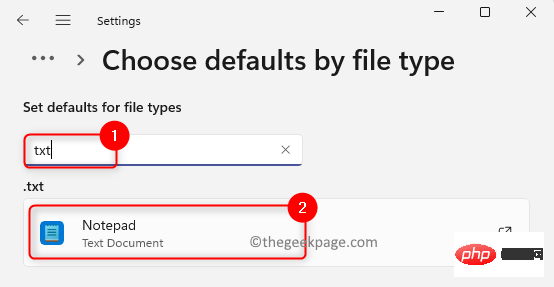
在打开的窗口中,如果您想从现在开始使用写字板打开文本文件,请选择选项写字板。
然后,单击确定。
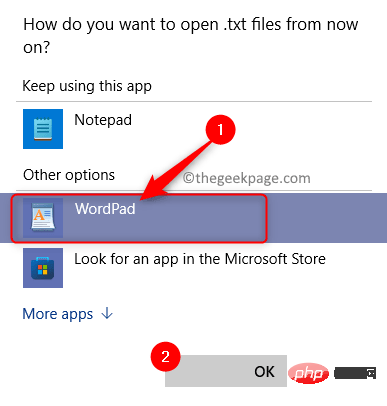
5. 现在,尝试执行引发 RPC 失败错误的操作。
检查问题是否已解决。
如果设置默认应用程序存在问题,请阅读有关如何更改 Windows 11 中的默认程序的更多信息。
修复 2 – 更改远程过程调用 (RPC) 定位器服务的启动类型
1. 只需按下Windows 和 R组合键即可打开“运行”对话框。
键入services.msc并按Enter以转到Windows 服务页面。
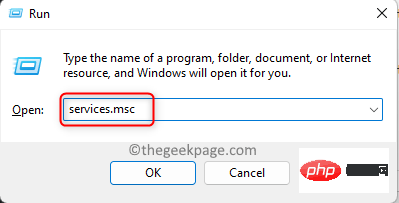
2. 在“服务”窗口中,向下滚动并在列表中找到名为“远程过程调用 (RPC) 定位器”的服务。
右键单击远程过程调用 (RPC) 定位器服务并选择选项属性。
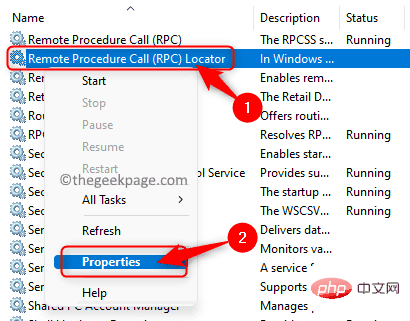
3. 在服务的属性窗口中,单击停止按钮以停止服务状态部分底部的服务 。
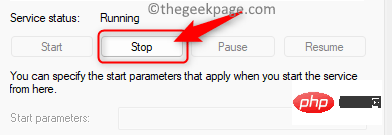
然后,单击“启动类型”旁边的下拉框,然后在显示的项目列表中选择“自动”选项。
更改启动类型后,单击“服务状态”部分中的“启动”按钮,使服务进入运行状态。
单击应用,然后单击确定以保存对服务属性所做的更改。
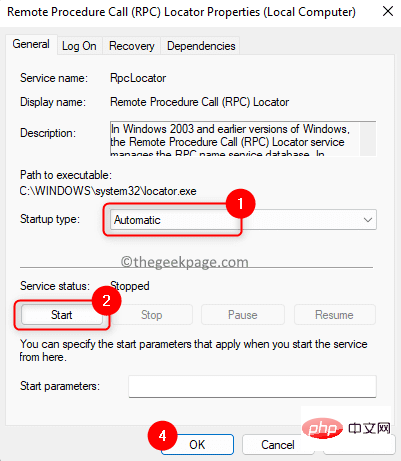
4. 检查与远程过程调用失败相关的错误是否已解决。
修复 3 – 在命令提示符中执行命令
1. 按键盘上的Windows R键打开运行框。
在“运行”框中,键入cmd并按Ctrl Shift Enter组合键以使用管理员权限打开命令提示符。
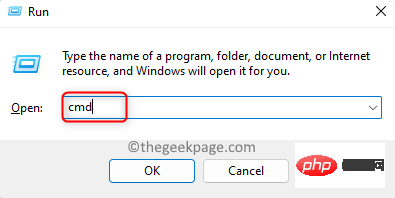
当用户帐户控制提示权限时,单击是。
2. 依次按相同顺序键入并执行下面给出的命令。
网络启动 rpcss净停止 wuauserv净停止 cryptSvc净停止位净停止 msiserverren C:\Windows\SoftwareDistribution SoftwareDistribution.old任 C:\Windows\System32\catroot2 catroot2.old净启动 wuauserv网络启动 cryptSvc网络起始位网络启动 msiserver
3.所有命令执行完成后,重新启动计算机。
检查系统启动后错误是否已修复。
修复 4 – 使用 Windows 疑难解答
1. 同时按下Windows I键打开 PC 上的系统设置页面。
在这里,向下滚动并找到一个标有疑难解答的框。
单击疑难解答以打开疑难解答设置页面。
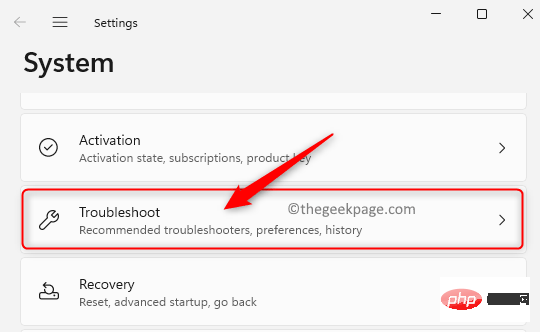
2. 在疑难解答设置页面上,单击其他疑难解答。
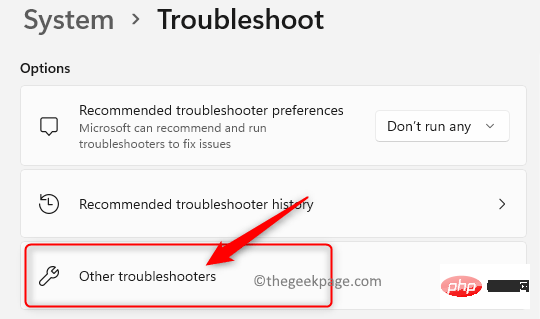
您将看到“其他疑难解答”页面,其中列出了所有可用的疑难解答。
在此页面上,在列表中找到Windows 应用商店应用程序。
单击右端与Windows 应用商店应用关联的运行按钮。
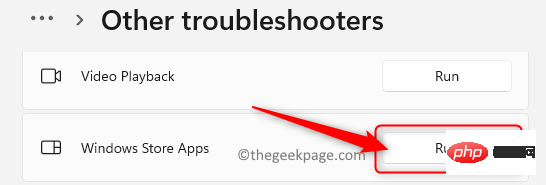
3.等待故障排除程序运行并检测任何问题并修复它们。
故障排除过程完成后,返回并检查您是否仍然看到相同的消息。
以上是如何修复 Windows 11 中的远程过程调用失败错误的详细内容。更多信息请关注PHP中文网其他相关文章!

