重新启动 Windows 11 后如何修复 Bitlocker 恢复密钥问题
- WBOYWBOYWBOYWBOYWBOYWBOYWBOYWBOYWBOYWBOYWBOYWBOYWB转载
- 2023-04-14 18:22:115219浏览
Windows 11 安全更新通常是安全的,并为发现的漏洞提供补丁,这些漏洞可能使您的设备容易受到恶意软件和其他恶意工具的攻击。遗憾的是,这些更新有时可能包含可能严重影响 PC的未知和未经测试的错误。
你有没有被锁在你的电脑外面?您是否为驱动器启用了 BitLocker?那么最近的安全更新可能是您被锁定并且您的 PC 已进入 BitLocker 恢复的原因。
如何修复 BitLocker 在重新启动后要求恢复密钥
不幸的是,您的帐户需要一个 BitLocker 恢复密钥才能通过此屏幕。值得庆幸的是,您可以通过从其他设备访问您的 Microsoft 帐户轻松找到它。使用以下教程可帮助您通过 PC 上的 BitLocker 恢复屏幕。
访问您的Microsoft 帐户并使用您的 Microsoft 帐户登录。
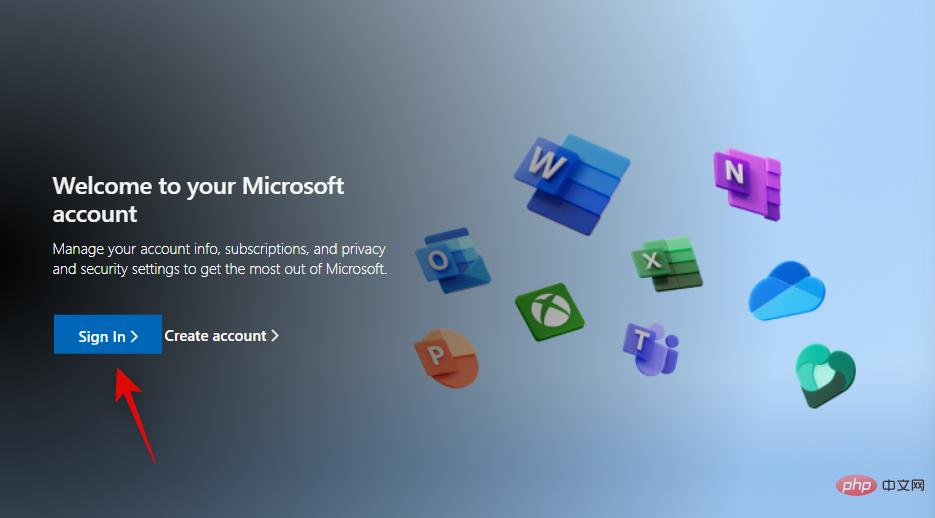
登录后
将恢复密钥复制到安全的地方或记下来以备后用。
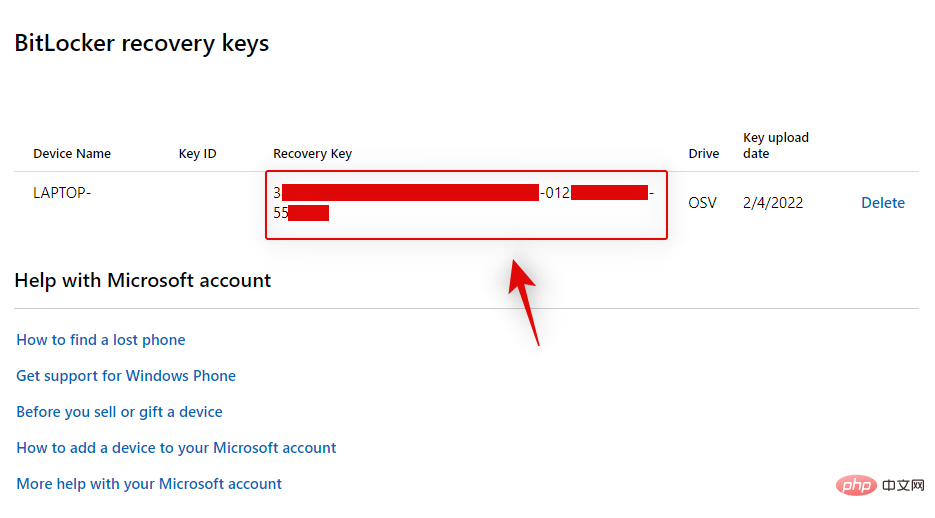
注意:确保您在安全的地方记下您的密钥,以防日后泄露。
当您看到 BitLocker 恢复屏幕时,打开您的 PC 并输入您的恢复密钥。
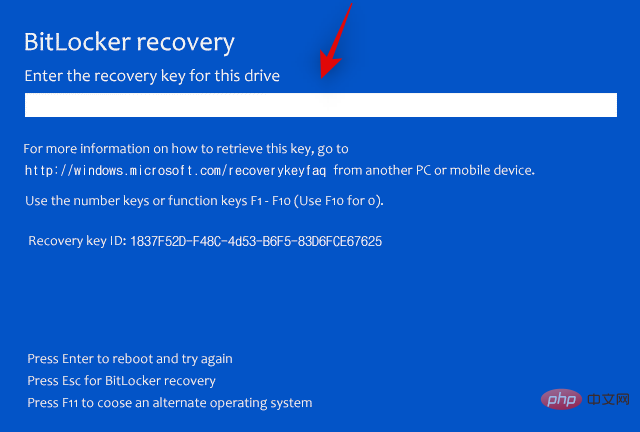
按 Enter,您的 PC 现在应该重新启动。启动后,您应该会看到您的锁定屏幕,您可以在其中登录您的帐户。
如何防止因错误更新而被锁定
如果您怀疑即将到来的 Windows 更新可能会再次将您锁定,那么您可以在安装更新并重新启动 PC 时暂时禁用 BitLocker。使用以下步骤来帮助您完成该过程。
按下Windows R以启动运行。
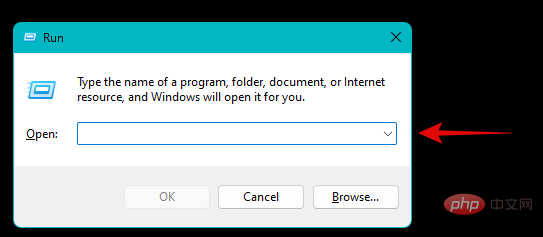
键入以下内容并按Ctrl Shift Enter。
cmd
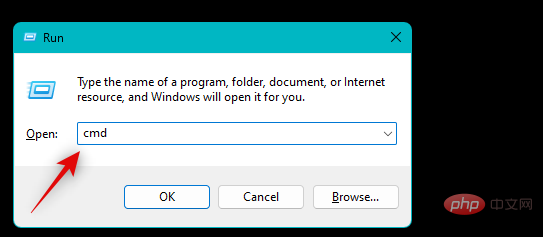
现在使用以下命令在您的 PC 上暂时禁用 BitLocker。
Manage-bde -protectors -disable %systemdrive% -rebootcount 2
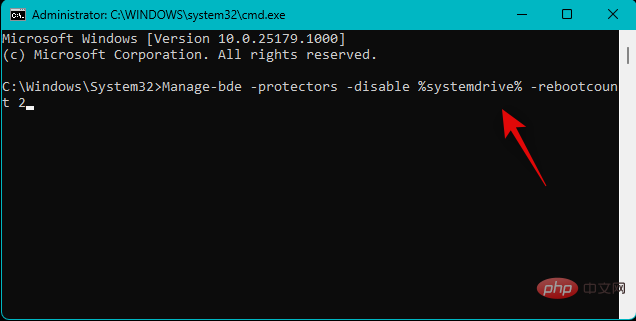
您现在可以继续安装可疑更新。即使完成后没有提示,也要重新启动您的 PC。一旦您的 PC 重新启动,请再次重新启动它。这很重要,因为这将在您的 PC 上重新启用 BitLocker,但应该会阻止您进入 BitLocker 恢复模式。
再次使用上述步骤打开 CMD 并使用以下命令检查并重新启用 BitLocker(如果尚未启用)。
Manage-bde -protectors -Enable %systemdrive%
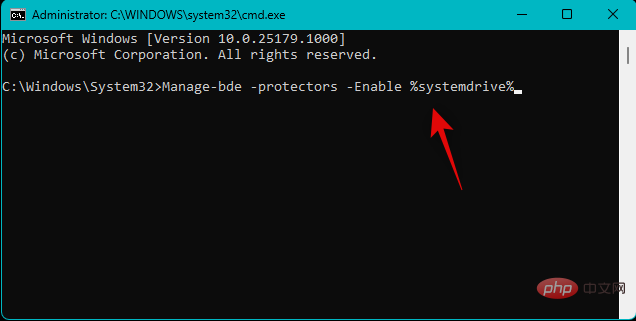
使用以下命令关闭 CMD。
exit
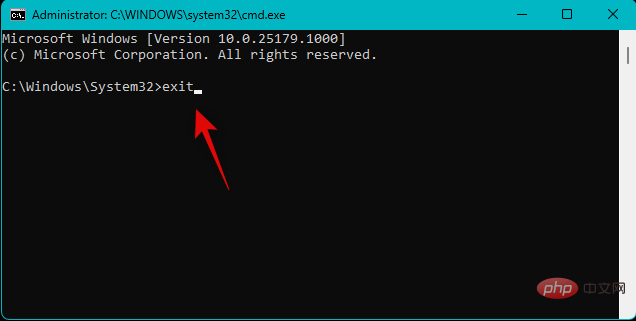
您现在应该已经成功安装了可疑的 Windows 更新。
以上是重新启动 Windows 11 后如何修复 Bitlocker 恢复密钥问题的详细内容。更多信息请关注PHP中文网其他相关文章!

