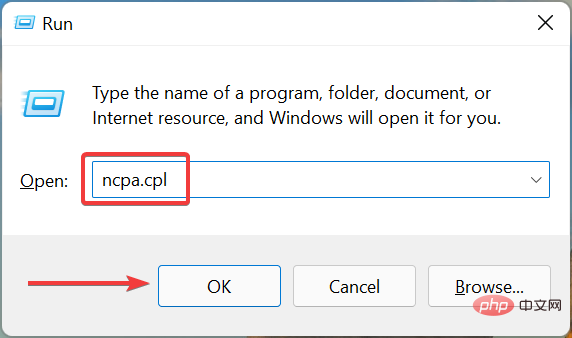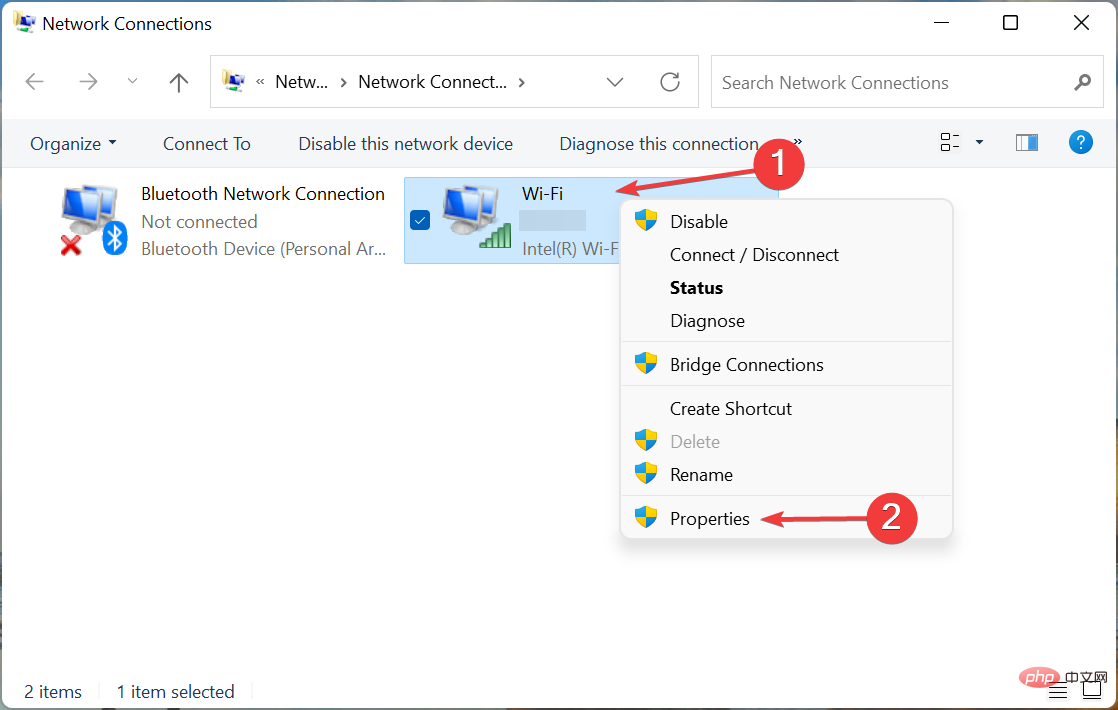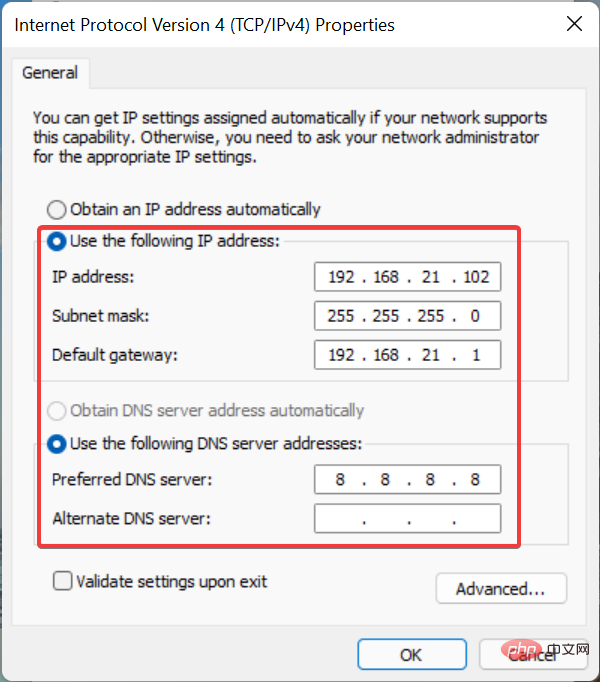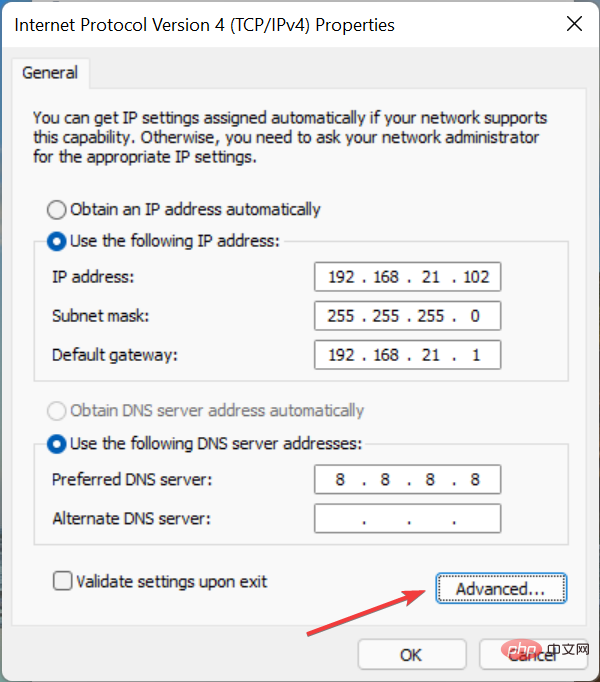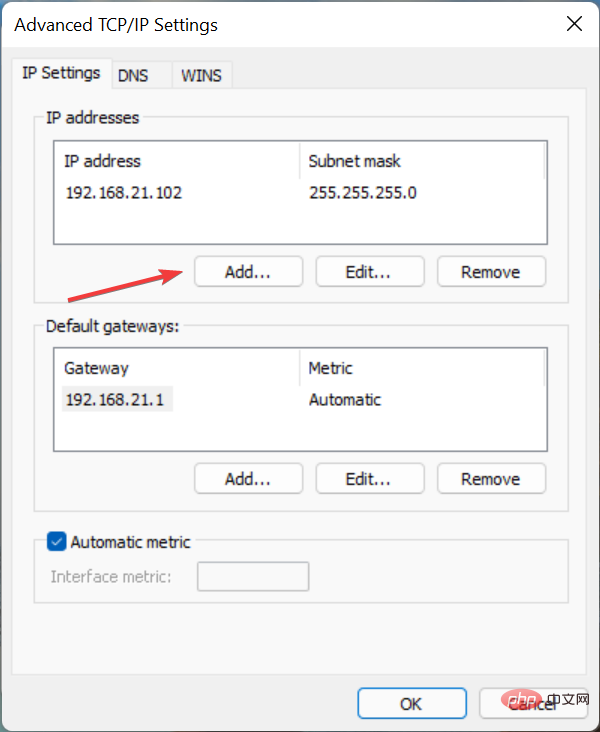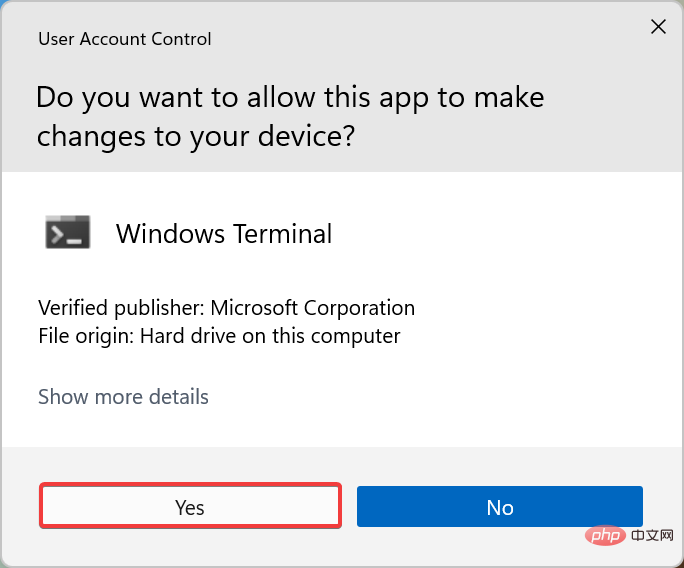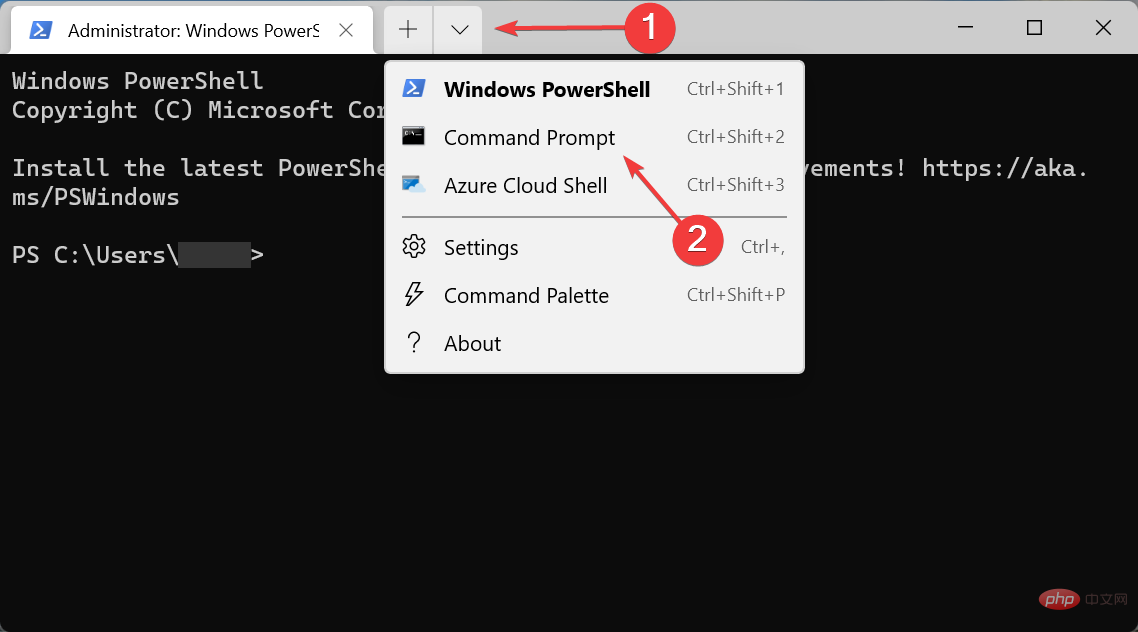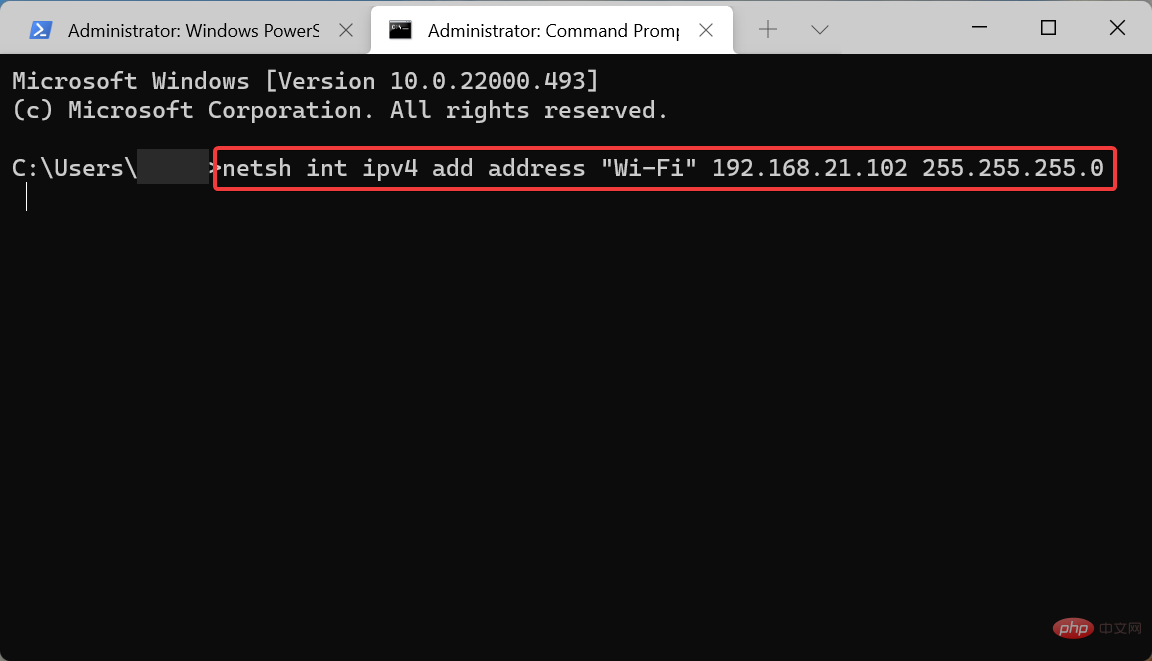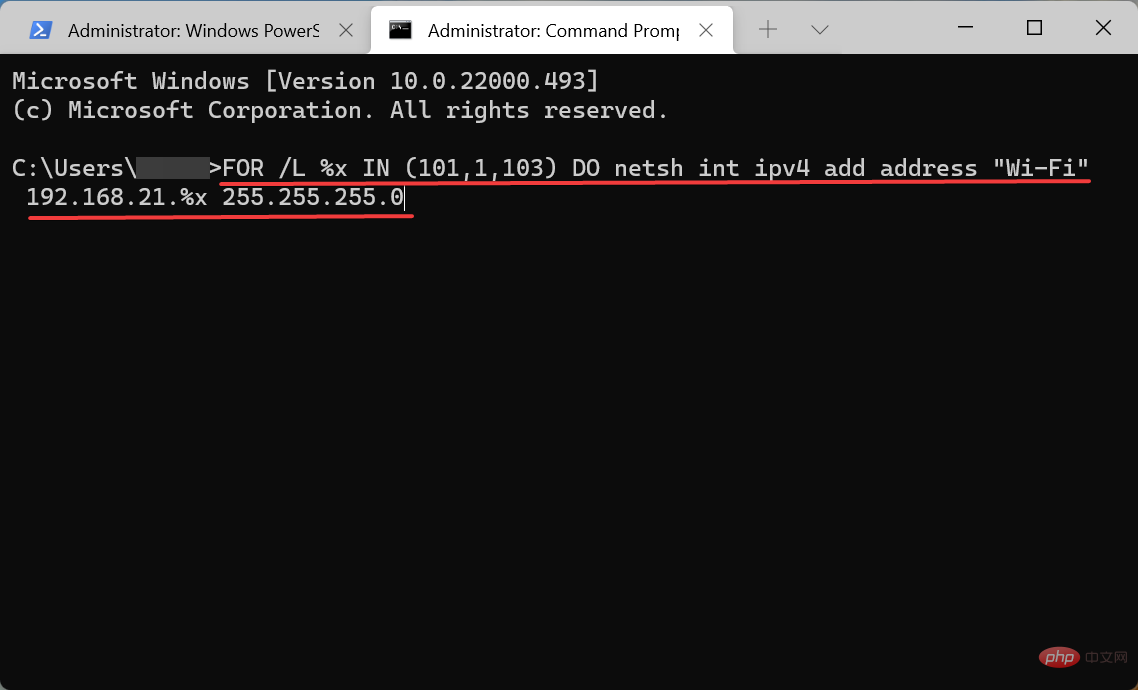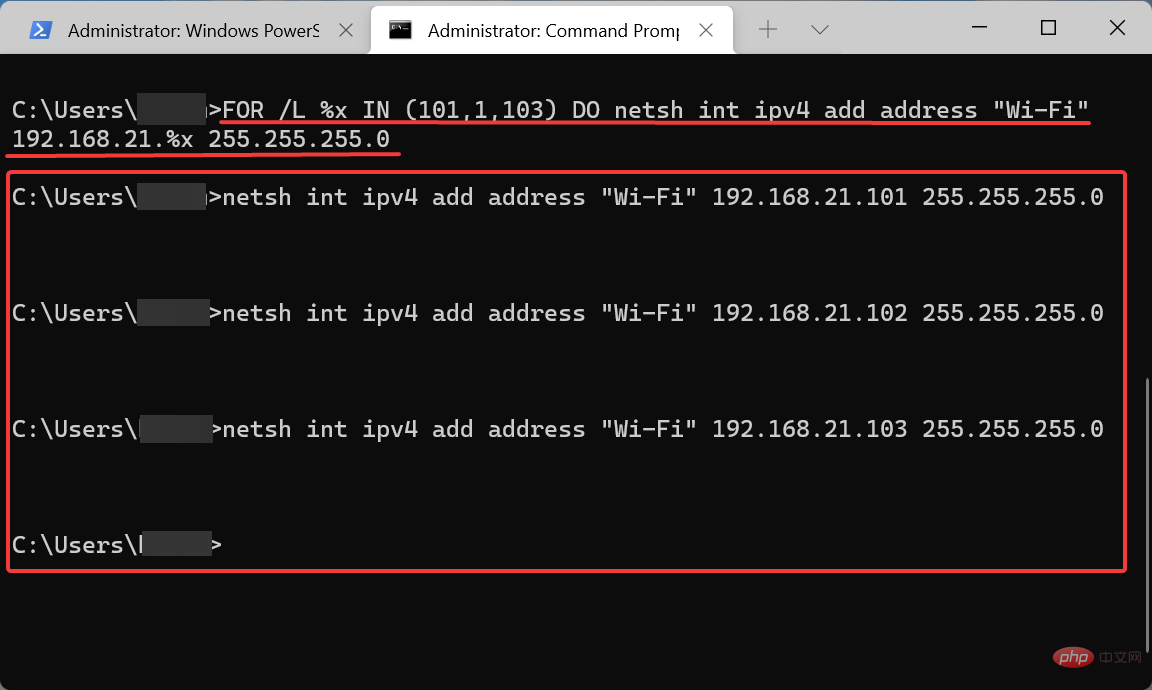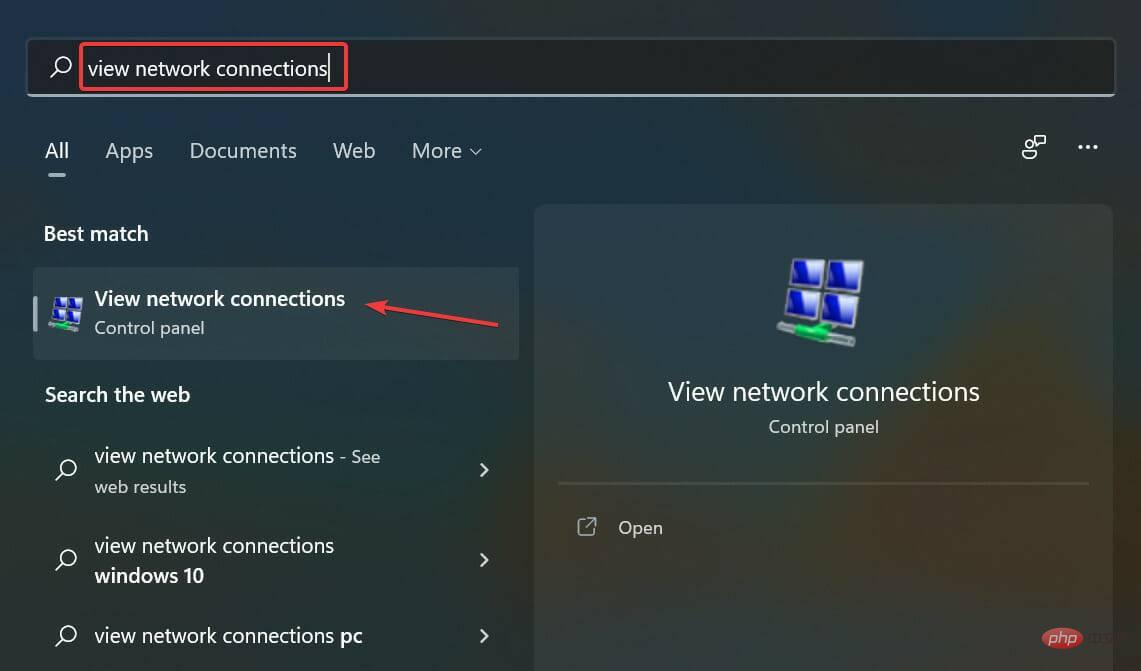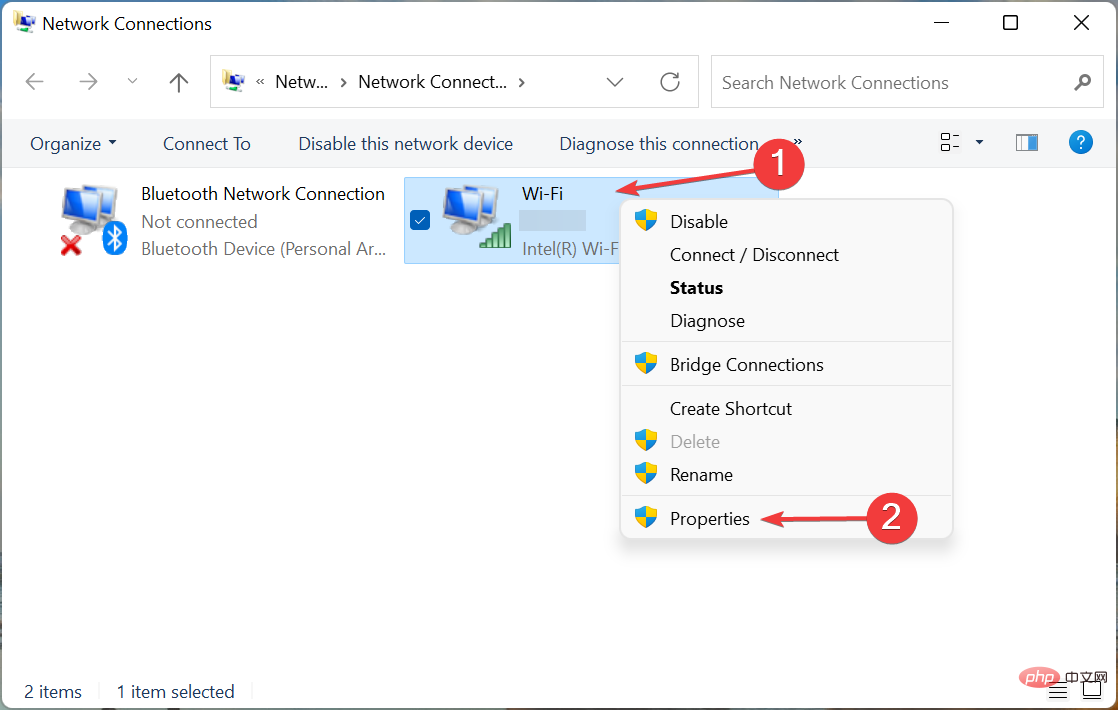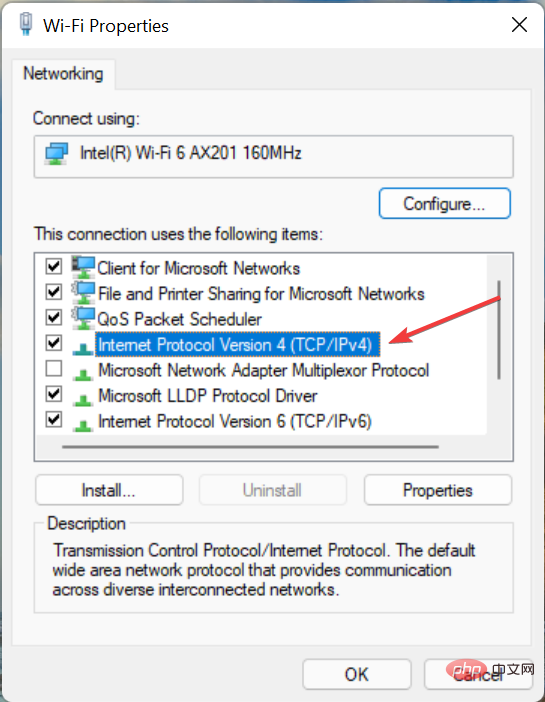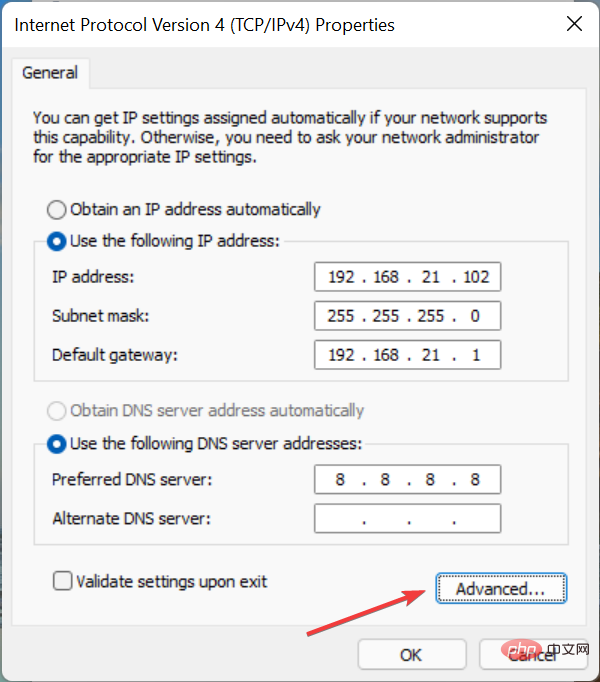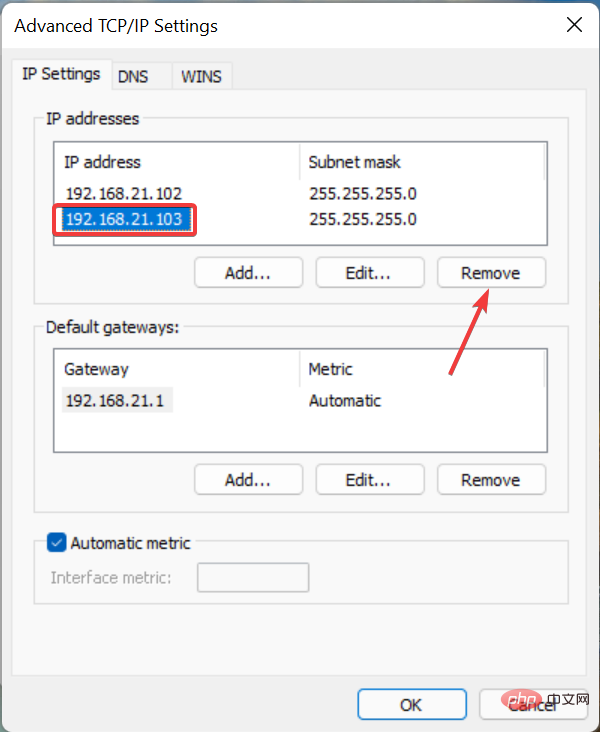如何在 Windows 11 中添加辅助 IP 地址
- WBOYWBOYWBOYWBOYWBOYWBOYWBOYWBOYWBOYWBOYWBOYWBOYWB转载
- 2023-04-14 16:10:162780浏览
为什么我需要在 Windows 11 中分配辅助 IP 地址?
现在,我们来到最重要的问题,为什么您需要在 Windows 11 中分配一个辅助 IP 地址甚至多个?
假设您有一台具有默认 IP 地址的设备并且想要使用另一台设备,这可能需要添加一个辅助设备。除此之外,它还用于托管各种 SSL 网站。
如果您必须在短时间内发送大量电子邮件,获取多个 IP 地址可能会有所帮助,因为在特定时间范围内可以从一个 IP 地址发送多少是有限制的。
此外,一些用户对其进行了设置,以避免被列入垃圾邮件过滤器的黑名单。此外,添加辅助 IP 地址有助于规避防火墙。
除此之外,用户在 Windows 11 中添加辅助或多个 IP 地址还有其他几个原因。现在,您对这个概念有了基本的了解,让我们看看如何做到这一点。
如何在 Windows 11 中添加辅助和多个 IP 地址?
1. 通过网络连接
- 按Windows+R启动“运行”命令,在文本字段中输入ncpa.cpl ,然后单击“确定”或点击Enter启动“网络连接”窗口。

- 现在,右键单击相关的网络适配器,然后从上下文菜单中选择属性。

- 双击此处的Internet 协议版本 4 (TCP/IPv4)条目,或选择它并单击Properties。

- 现在,选择使用以下 IP 地址和使用以下 DNS 服务器地址选项,并在两者下的字段中输入所需的地址。

- 完成后,单击高级按钮。

- 接下来,单击添加按钮。

- 您现在可以在此处的相关字段中输入IP 地址和子网,然后单击添加。

- 完成后,单击每个窗口底部的“确定”以保存更改。
- 同样,您可以通过单击“添加”按钮并输入其他 IP地址来添加多个 IP 地址。
2.通过命令提示符
- 按Windows+S启动搜索菜单,在顶部的文本字段中输入Windows 终端,右键单击相关搜索结果,然后从上下文菜单中选择以管理员身份运行。

- 在弹出的UAC(用户帐户控制)提示中单击是。

- 接下来,单击顶部的向下箭头,然后从选项列表中选择命令提示符。或者,您可以点击Ctrl++在新选项卡Shift中2启动命令提示符。

- 接下来,在替换NIC(网络接口卡)名称、IP 地址和子网时执行以下命令:
<strong>netsh int ipv4 add address "NIC name" 192.168.21.102 255.255.255.0</strong>
而已!现在将添加辅助 IP 地址,您可以在网络属性中进行验证或使用ipconfig /all命令。
有几个用户更喜欢执行命令,而不是使用传统的GUI(图形用户界面)方法,这种方法将帮助他们做到这一点。
此外,请查看下一部分以了解如何在 Windows 11 中添加多个 IP 地址。
3. 使用命令提示符添加多个 IP 地址
- 启动提升的Windows 终端,然后在其中打开命令提示符选项卡。
- 您现在必须执行以下命令来自动添加多个 IP 地址,同时替换此处的相关条目,就像您之前所做的那样:
<strong>FOR /L %variable IN (Start,Increase/Decrease,Stop) DO netsh interface ipv4 add address "NIC name" IP address (with variable) Subnet</strong> - 如果要将 IP 地址 192.168.21.101 到 192.168.21.103 添加到所需的网络适配器,命令如下所示:
<strong>FOR /L %x IN (101,1,103) DO netsh interface ipv4 add address "NIC name" 192.168.21.%x 255.255.255.0</strong>
- 该命令可能需要几秒钟的时间才能执行,具体取决于要添加的 IP 地址的数量,请耐心等待。

- 完成后,您可以使用以下命令检查新的 IP 地址:
<strong>ipconfig /all</strong>
这种方法有点棘手,需要使用计算语言中经常使用的For循环。但是在 Windows 11 中一次添加多个 IP 地址会节省大量时间。
如何在 Windows 11 中删除辅助 IP 地址?
- 按Windows+S启动搜索菜单,在文本字段中输入查看网络连接,然后单击出现的相关搜索结果。

- 右键单击相关的网络适配器,然后从上下文菜单中选择属性。

- 双击Internet 协议版本 (TCP/IPv4)条目以启动其属性。

- 现在,单击底部附近的高级按钮。

- 最后,选择不再需要的 IP 地址,然后单击删除按钮

- 完成后,单击每个窗口底部的“确定”以保存更改。
删除辅助 IP 地址的过程就像添加它一样简单。但请确保不要删除关键地址,甚至不要输入任何随机地址,因为这可能会导致连接到 Internet 时出现问题。
如何在 LAN(局域网)上隐藏或屏蔽我的 IP 地址?
有几个论点支持隐藏或屏蔽您的 IP 地址,但它们当然不适用于大量用户。许多人认为它保持匿名性和安全性,这是互联网上最重要的两件事。
除此之外,由于地理限制,特定国家/地区的人们无法访问某些网站或数据,但通过屏蔽 IP 地址,您可以轻松访问它,因为这是识别您在网络上的位置的唯一方法。
以上是如何在 Windows 11 中添加辅助 IP 地址的详细内容。更多信息请关注PHP中文网其他相关文章!